黑鯊裝機大師U盤安裝固態硬盤(SSD)系統教程
 2018/04/08
2018/04/08
 1936
1936
現如今很多人都用上了固態硬盤,不過因為固態硬盤和機械硬盤有些區別,所以不懂得如何給固態硬盤安裝系統。那么今天小編就給大家帶來黑鯊裝機大師U盤給固態硬盤安裝系統的教程。
一、制作U盤啟動盤
第一步:插入U盤,然后打開黑鯊裝機大師,在“U盤啟動”的選項下,點擊進入“U盤模式。
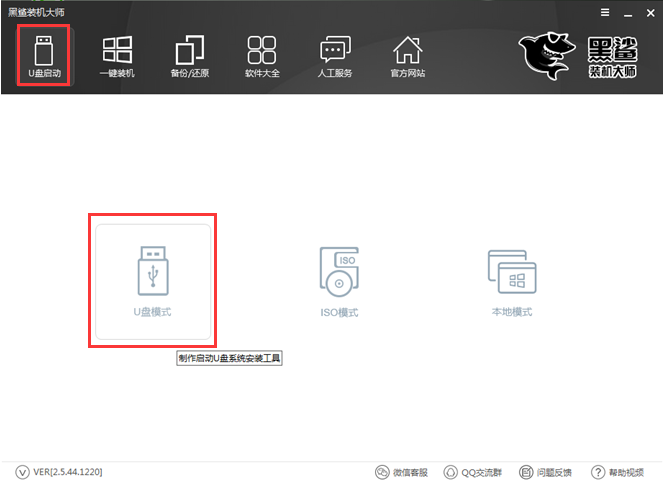
第二步:在U盤模式下,勾選需要制作啟動的U盤后,點擊一鍵制作啟動U盤。
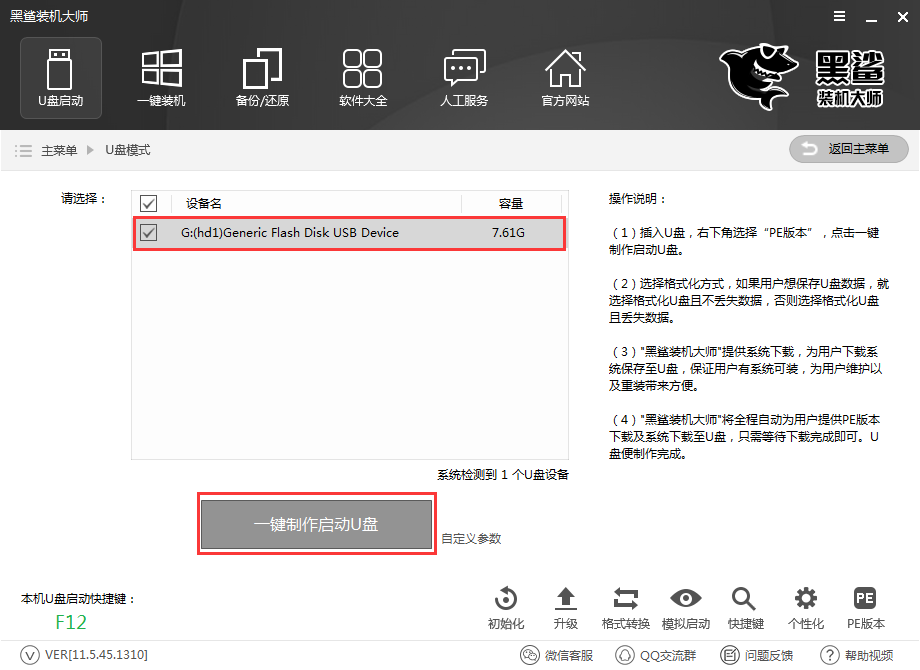
第三步:在彈出的提示窗口中,推薦選擇FEIF/BIOS雙啟動模式。

第四步:選擇PE版本。黑鯊裝機大師的PE版本有兩種,一種是適合日常維護電腦的初級版,另一種是適合裝機人員使用的高級版,小編在此選擇的是高級版,然后點擊確定。
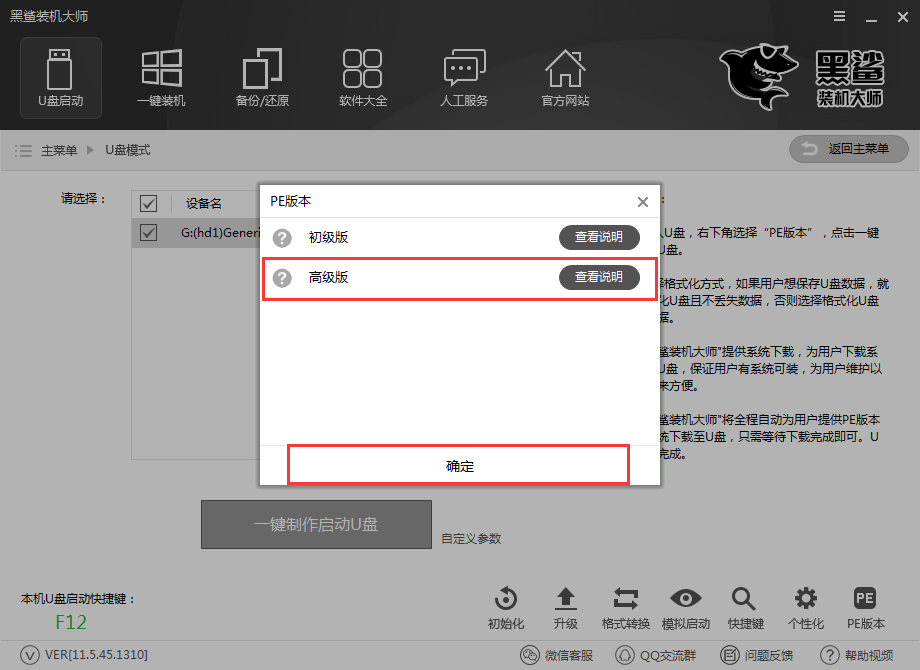
第五步:接下來是決定是否格式化。如果U盤內有重要文件,推薦選擇格式化U盤且不丟失數據,那樣的話U盤進行格式化后,會把原本的數據進行還原。根據需要進行選擇后,點擊確定。
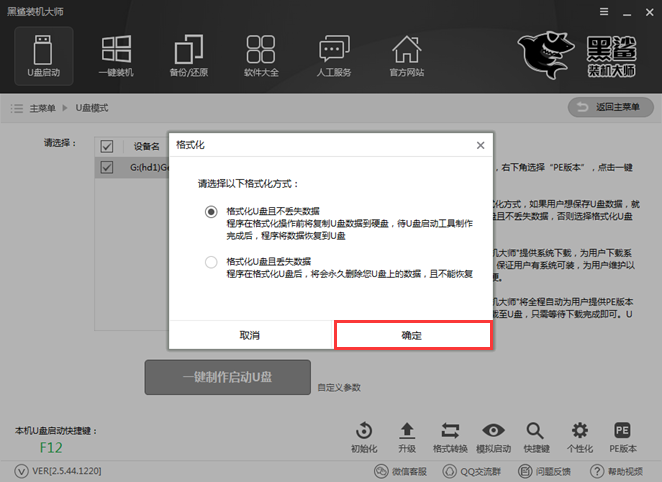
第六步:選擇要下載的系統,并制作U盤。黑鯊裝機大師為我們提供了“微軟官方原版”和“GHOST版”,32位、64位的各種Windows系統都有,大家可以根據自己的喜好,決定制作哪種系統的啟動U盤。小編在此選擇的是GHOST版的win7 SP1 64位 純凈綠色旗艦最新版。
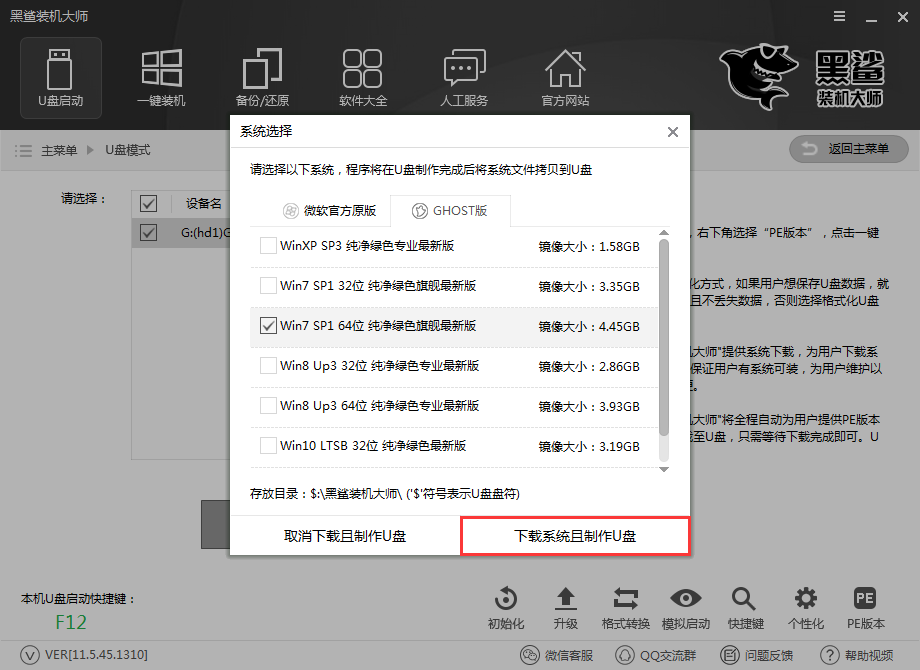
第七步:下載系統且制作U盤。黑鯊裝機大師會自動幫我們下載系統,并進行解壓,制作U盤啟動盤。
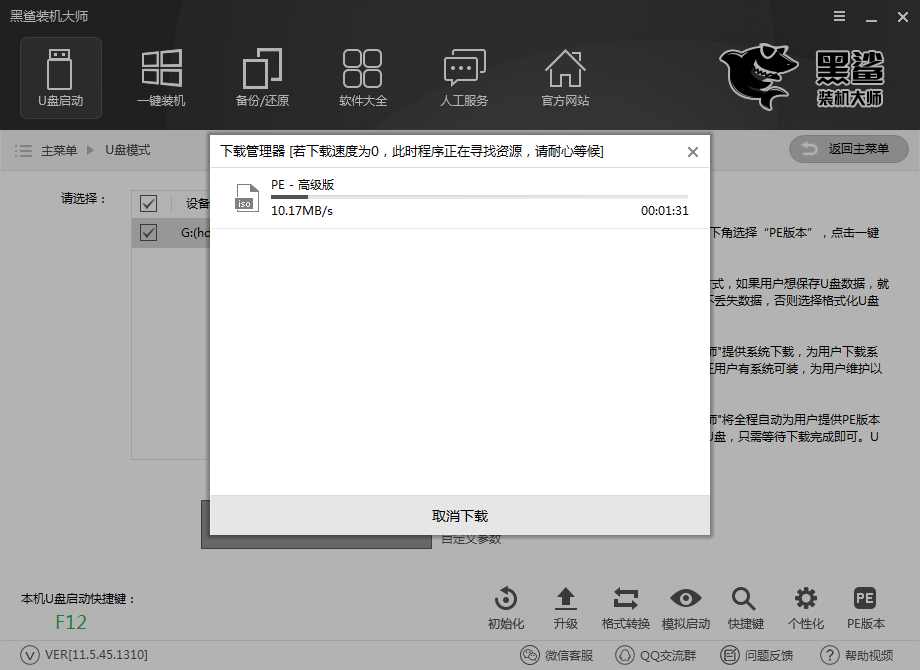
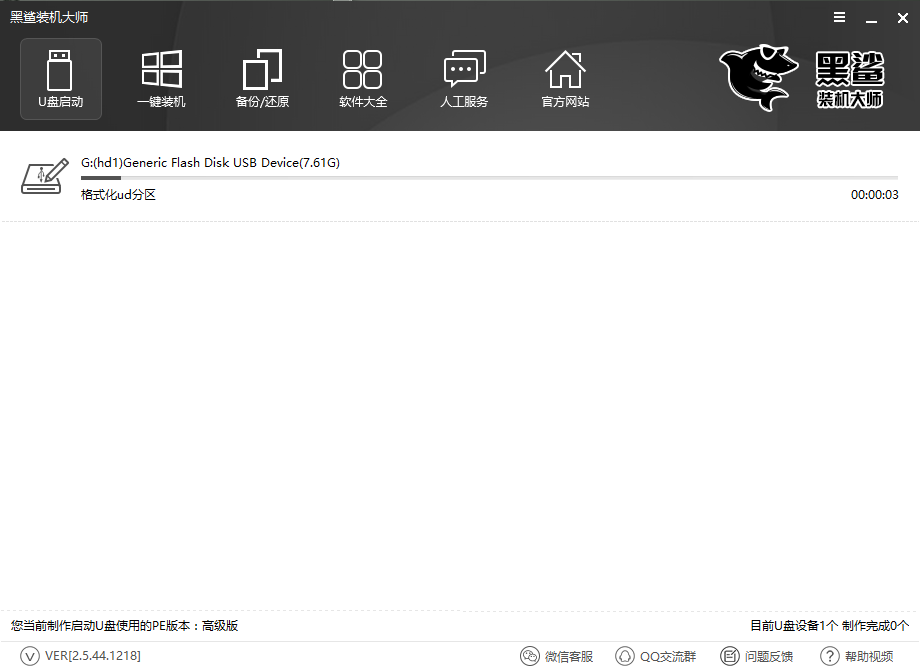
U盤制作成功,會顯示“制作成功G:(hd1)”,如果失敗則會顯示“制作失敗G:(hd1)”。U盤如果制作失敗,只需要格式化U盤后重新制作即可。
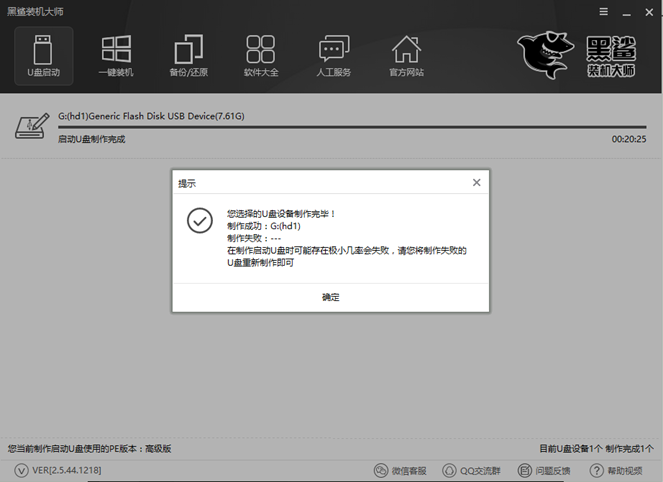
第八步:U盤到這里就制作完成了。如果想要知道U盤制作是否成功,可以在U盤模式下,打開右下角的模擬啟動,選擇BIOS啟動。

黑鯊裝機大師會進行模擬啟動,出現黑鯊U盤制作維護工具,說明U盤的制作成功。
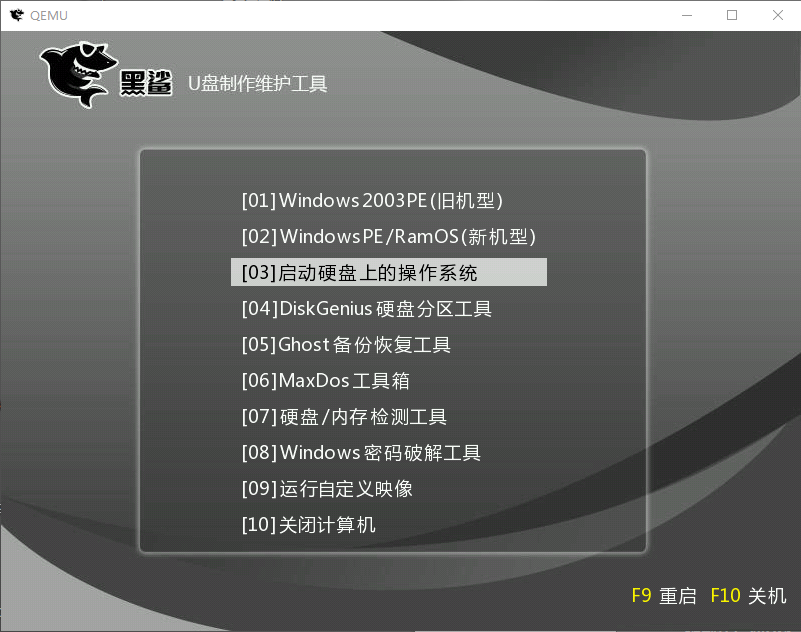
二、從BIOS啟動U盤設備
以華碩Z77主板為例,BIOS一直按著“Del鍵”可進入。下面是華碩Z77主板BIOS內對SATA接口模式設置的畫面,SATA接口模式設置的項目一般都在Advanced(高級)內。SATA模式有IDE、AHCI、RAID三種,選擇AHCI模式。IDE模式不適合SSD使用,而RAID模式則是為需要組建磁盤陣列的用戶準備的。
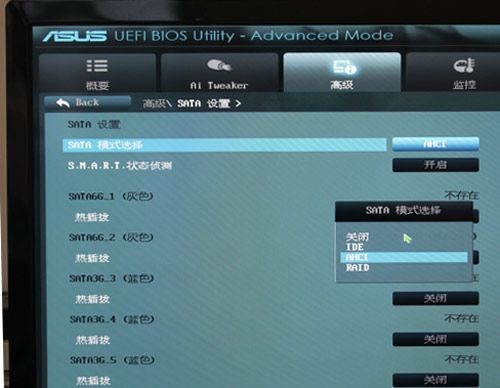
在BIOS內選擇以U盤為優先啟動盤,在主板BIOS中啟動項--啟動選項屬性--選擇啟動的優先順序,選擇帶有USB字樣的或是選擇U盤名稱。
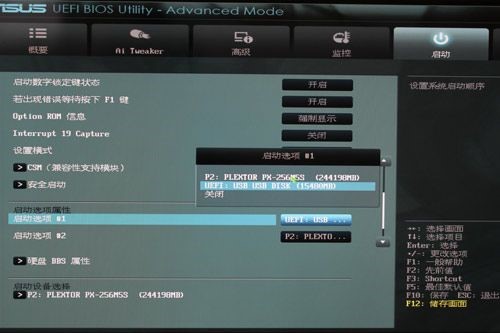
三:進入PE系統,安裝系統:
點擊USB選項后,接著會彈出黑鯊PE選項的界面, 一般新機型選擇Windows8 PE,老機型可以選擇Windows 2003 PE,選擇完畢后回車進入即可。
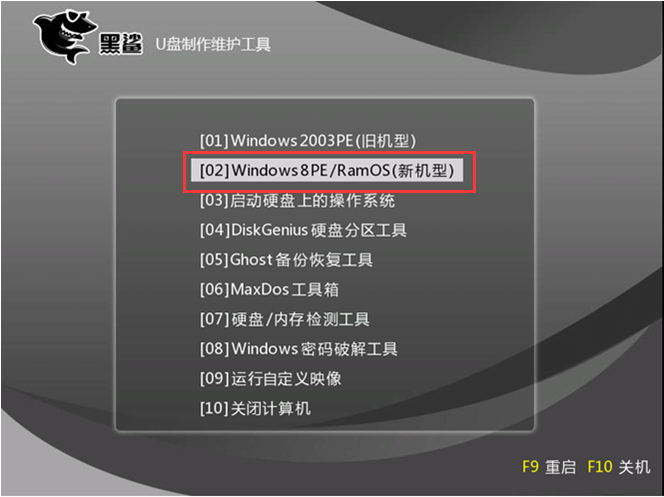
進入PE之后,大家可以根據自己的需要在屏幕上顯示的進行選擇, 32位的選擇“Windows PE 32位”,64位的選擇“Windows PE 64位”。小編的電腦是64位的,所以選擇Windows PE 64位,然后回車進入。
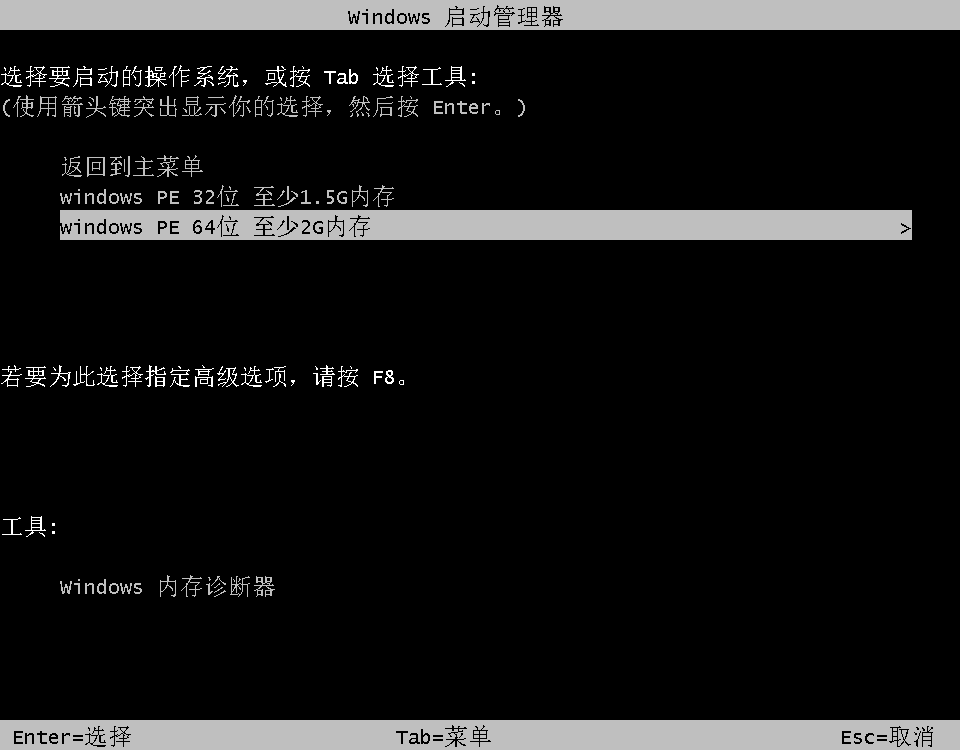
新買回來的固態硬盤都是沒有分區的,所以必須進行分區。進入PE系統之后,在PE系統桌面打開分區大師。
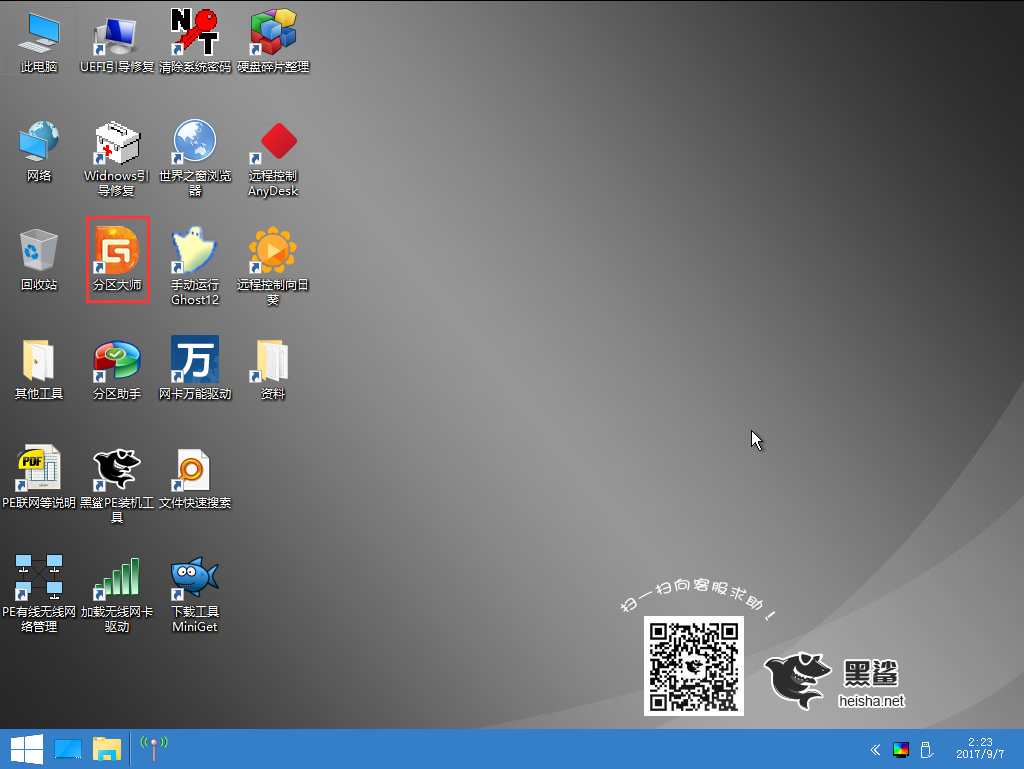
這個時候可以看見機械硬盤HD1和固態硬盤HD0,選擇固態硬盤下的HD0,點擊分區大師界面左上角的“快速分區”。
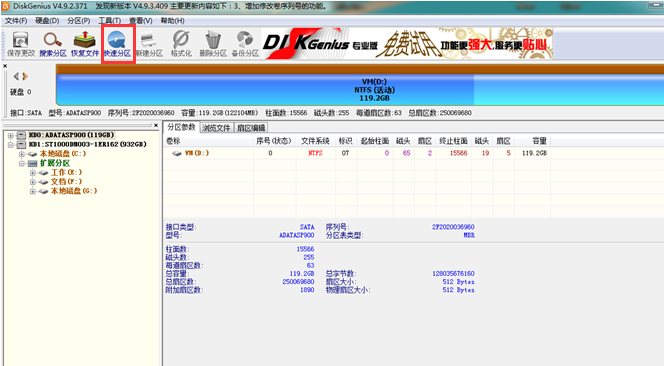
在彈出的窗口選擇分區數目,小編在此自定1個分區,然后勾選對齊到下列扇區數的整數倍,選擇“4096扇區”,然后點擊確定。
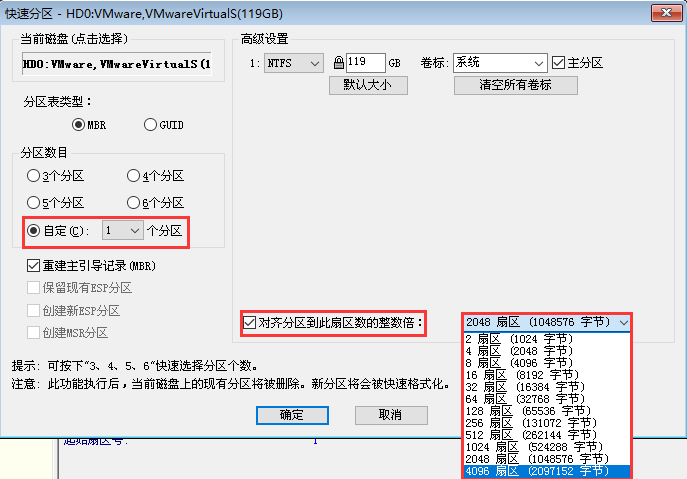
選擇分區時,一定要記得勾選“對齊到下列扇區數的整數倍”,也就是固態硬盤4K分區對齊。因為固態硬盤必須設置4K對齊,才能發揮高速的性能。
固態硬盤中的4K對齊的4K指4096字節,其中1個扇區為512字節。固態硬盤4K對齊中的2048是指2048個扇區,即512B*2048=1048576B=1024KB,即1M對齊,并滿足4K對齊,該值只要是4096B的倍數就是4K對齊,理論上4K對齊只要是4096整數倍就可以,不過標準的一般都是選擇4069。
使用分區大師進行分區完成后,如下圖所示。
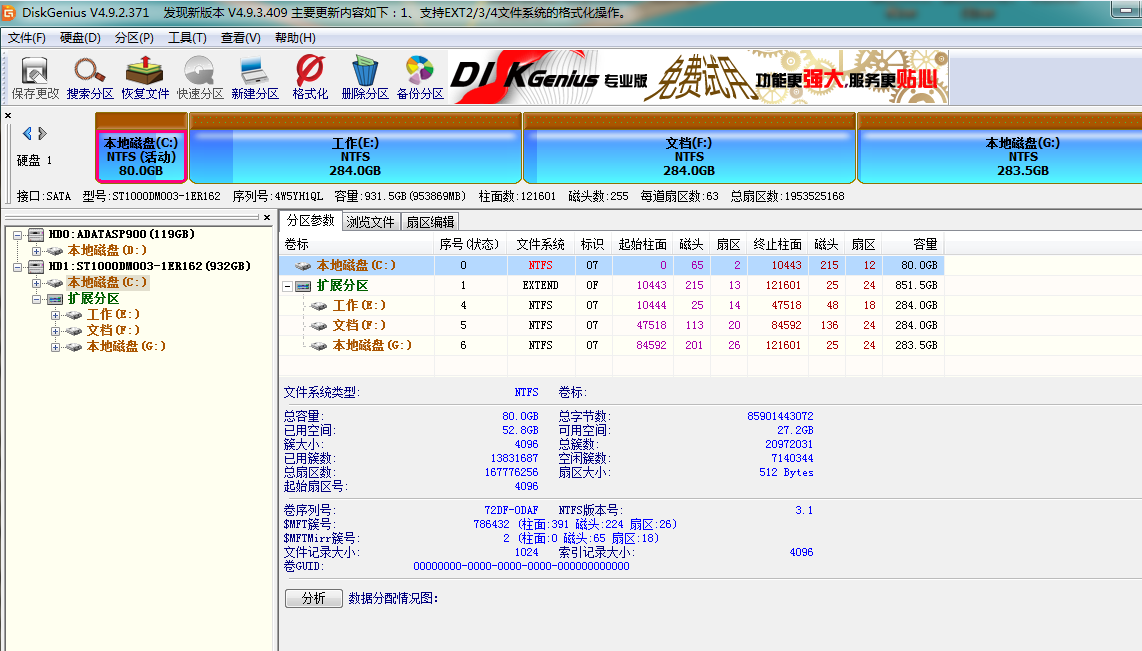
隨著硬盤容量不斷擴展,為了提高容錯能力和讀寫速度,將原來的每個扇區512字節改為每個扇區4096個字節,也就是現在常說的“4K扇區”,那“4K對齊”就是符合“4K扇區”定義格式化過的硬盤,并且按照4K的規則寫入數據。
通俗的說,如果SSD不進行4K對齊,寫入數據的寫入點正好會介于兩個4K扇區的之間,也就是說即使是寫入最小量的數據,也會使用到兩個4K扇區,這樣會造成跨區讀寫,讀寫次數放大,從而影響磁盤性能。
三、使用黑鯊裝機工具安裝系統
打開桌面的黑鯊裝機工具,會顯示U盤內的系統。
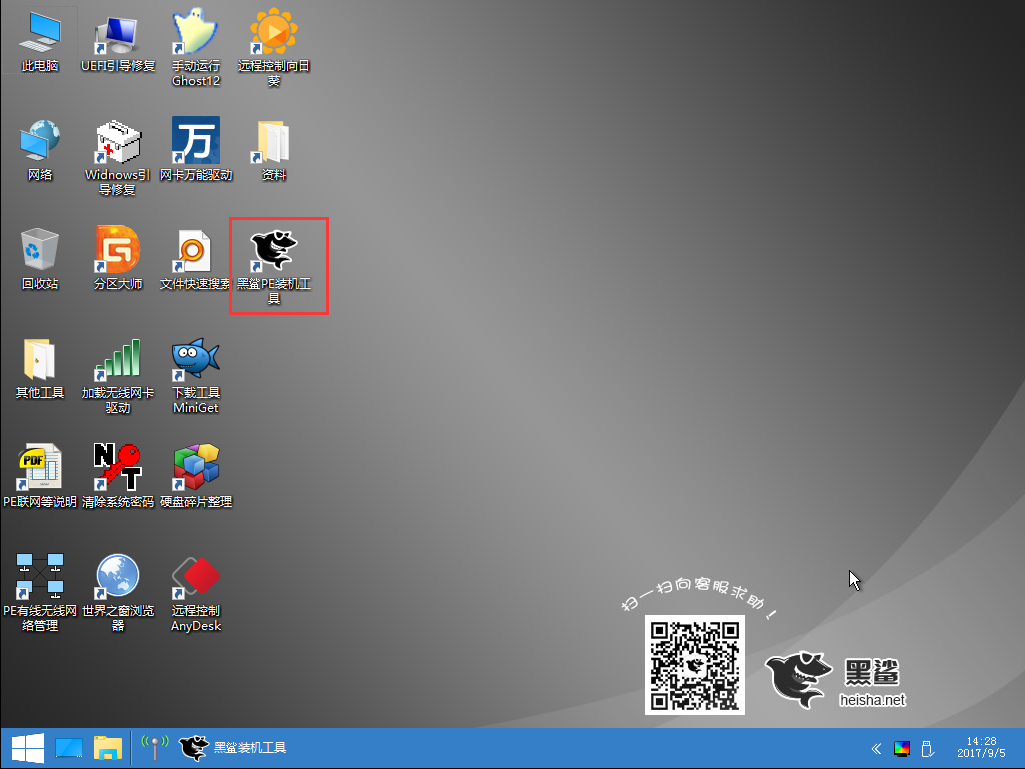
選擇剛剛固態硬盤分好的區,然后點擊安裝系統。在彈出的窗口中點擊“繼續”進行系統的安裝。
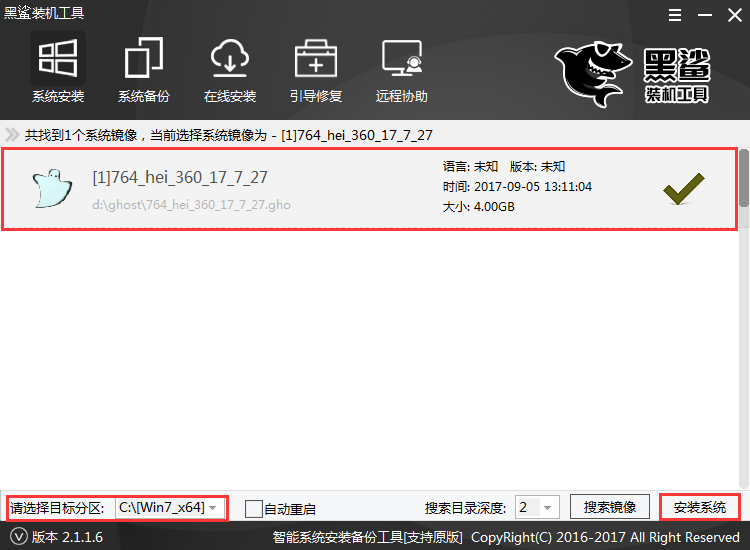
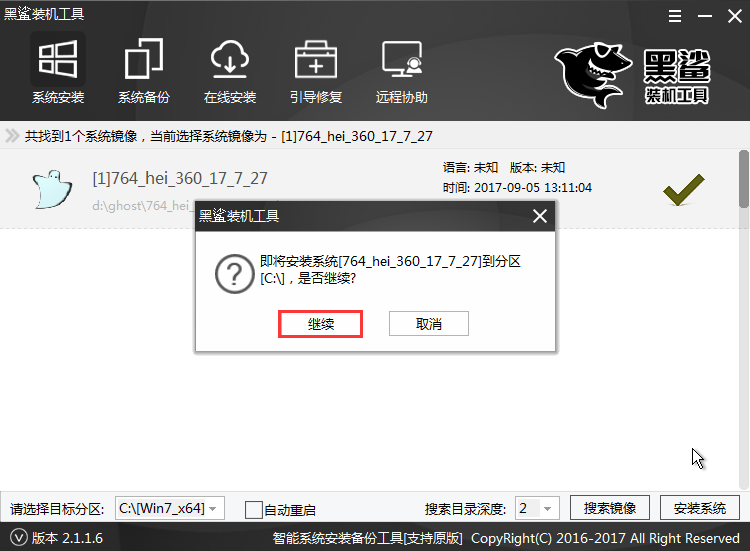
然后黑鯊裝機工具會幫你全自動安裝,安裝過程中請保持通電正常,不要隨機關機或者打開其他軟件。完成之后點擊重啟。

重啟之后黑鯊裝機大師會自動部署系統,并為我們安裝驅動。這里時間比較長請耐心等待下。等部署完之后將會自動重啟。
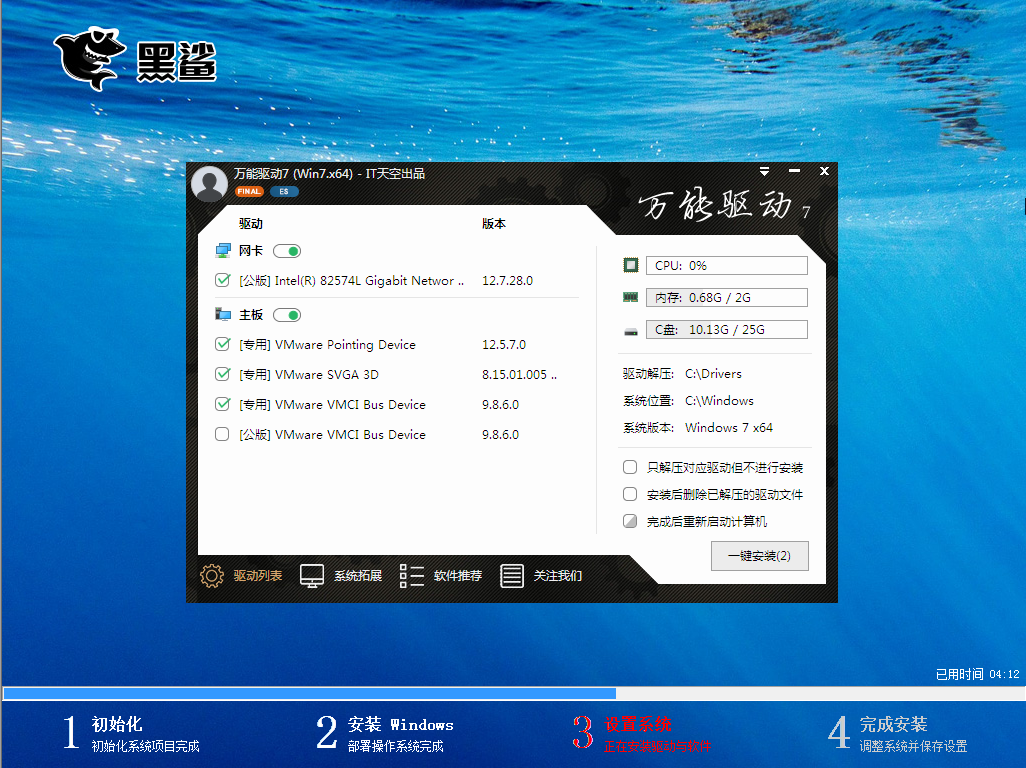
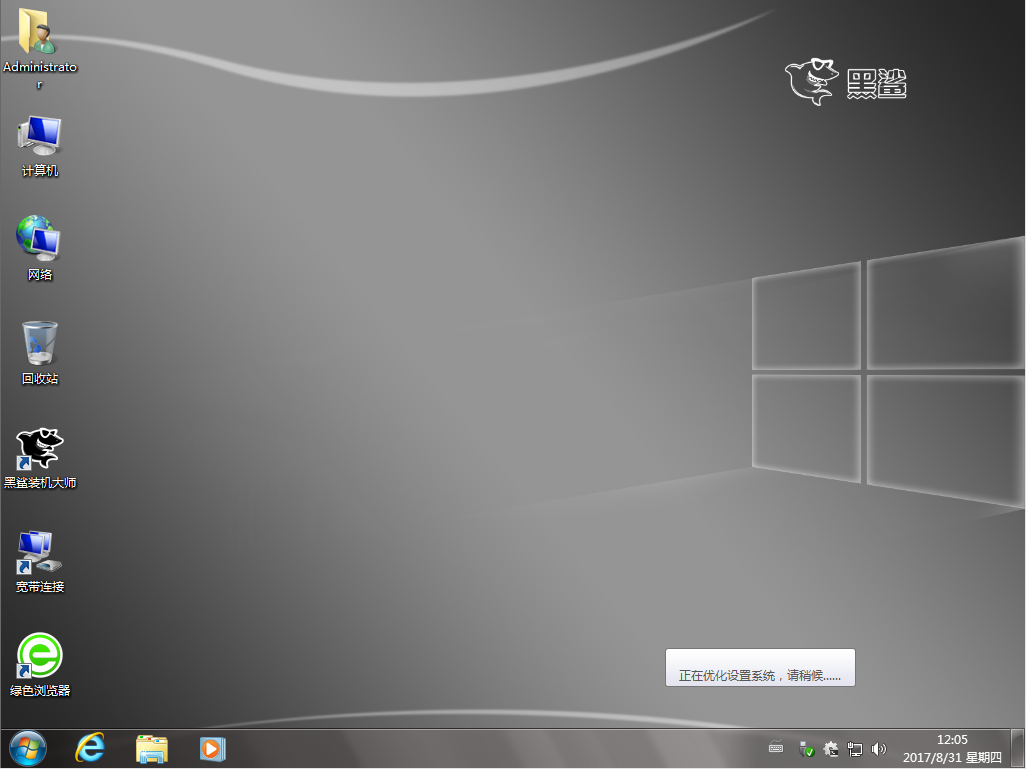
以上就是小編給大家帶來的黑鯊裝機大師U盤給固態硬盤安裝系統教程。雖然固態硬盤和繼續硬盤有些不同,但用U盤進行系統的安裝原理黑鯊一樣的。使用黑鯊裝機大師,可以簡單快捷地給固態硬盤安裝系統。
