華碩 頑石暢玩版U盤全新安裝win7系統攻略
 2018/12/18
2018/12/18
 139
139
不少用戶都有使用華碩 頑石暢玩版電腦進行辦公上網的習慣。不過對于剛剛購置了新機的用戶來說,重裝系統是使用電腦的第一步驟。不過很多用戶尚不清楚如何給新電腦重裝系統,那么下面就讓小編為大家帶來華碩 頑石暢玩版U盤全新安裝win7系統攻略。
重裝準備:
1.在其他可正常使用的電腦上,制作黑鯊啟動U盤。
2.重裝系統需要根據電腦配置選擇系統,一般內存4G以下推薦win7系統,內存4G以上推薦win10系統
重裝步驟:
1.將制作好的黑鯊啟動U盤插入新機的USB接口,開啟電腦。在電腦出現開機畫面時,按下屏幕顯示的快捷鍵,設置U盤為第一啟動項。U盤啟動快捷鍵可以在黑鯊裝機大師中查看。
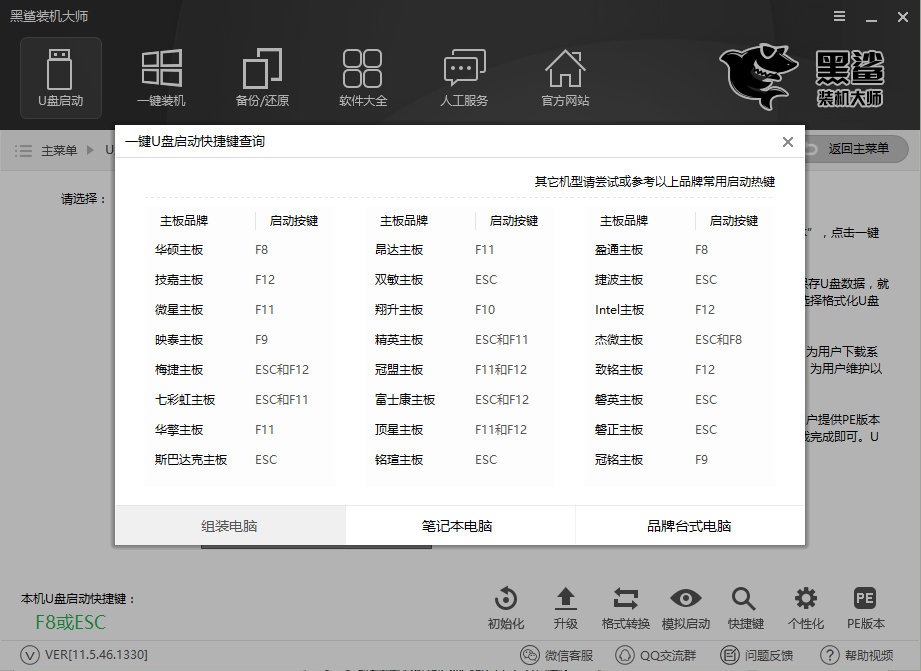
2.接下來根據自己電腦的配置,選擇進入對應的PE系統。一般現在的新電腦都是新機型,選擇[02]WindowsPE/RamOS(新機型)。
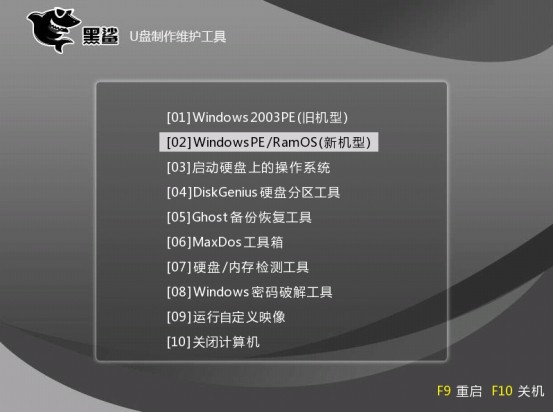
3. 新電腦的硬盤一般都沒有進行分區,因此進入PE系統后,打開桌面的分區大師。選擇快速分區功能,按照自己的喜好選擇分區數目和各分區容量。
一般設置2個分區,C盤作為主分區容量最好在40G以上。
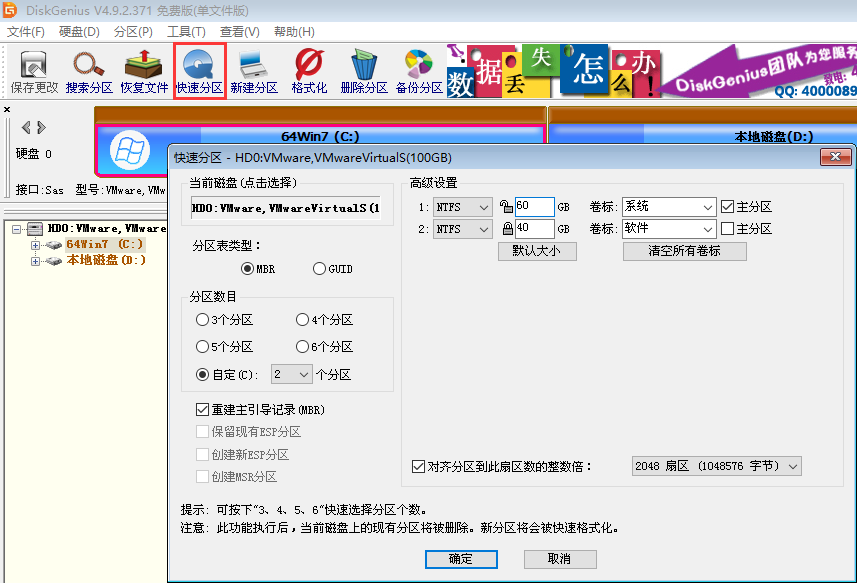
4. 分區完成后,打開黑鯊裝機工具,選中U盤內的系統,然后選擇C盤作為安裝分區,點擊安裝系統開始系統的安裝。
安裝過程中記得不要斷開電源,以免安裝失敗。安裝完成后拔掉U盤,重啟電腦。
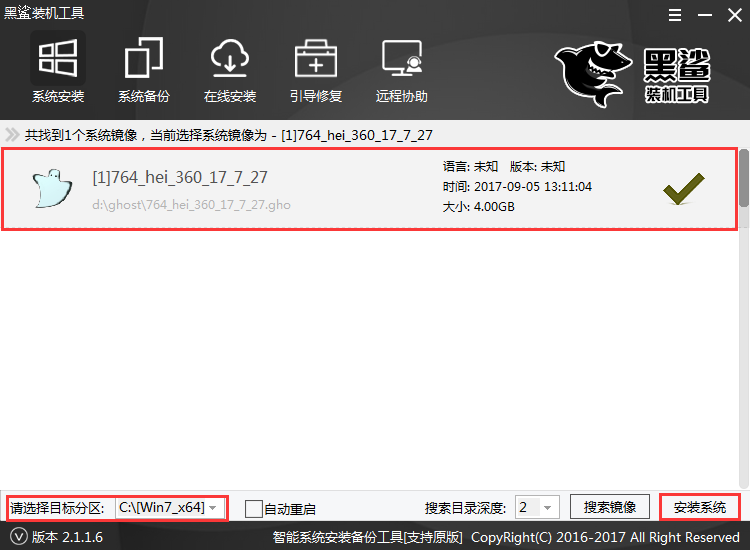
5. 系統安裝完成后,重啟電腦會進行系統環境的部署。部署完成后就可以進入安裝好的系統了。
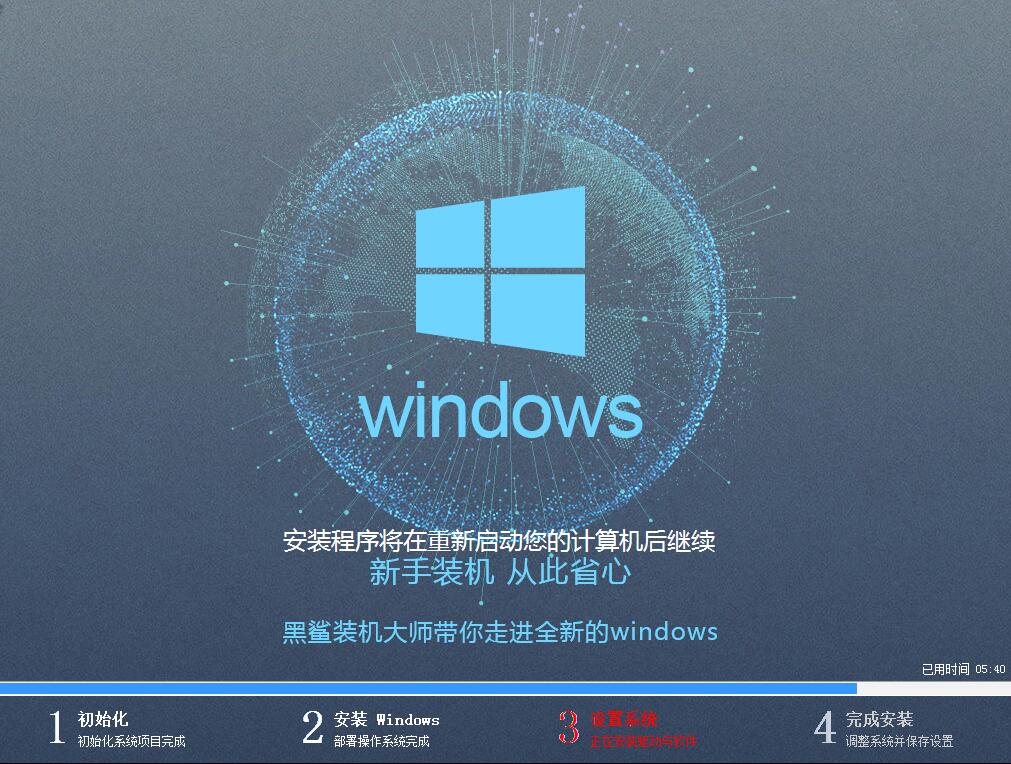
以上就是小編為大家帶來的華碩 頑石暢玩版U盤全新安裝win7系統攻略。新電腦重裝系統,可以使用黑鯊啟動U盤進行系統重裝,簡單快捷。
