黑鯊裝機大師U盤重裝win10系統教程
 2019/04/18
2019/04/18
 4216
4216
隨著win7系統停止更新進入倒計時,win10系統的不斷完善,越來越多的用戶開始升級自己的電腦系統。而很多用戶一般是使用裝機工具來安裝升級win10系統。今天小編就來講解怎么使用黑鯊裝機大師重裝win10系統。
重裝系統并不一定說只有在電腦需要升級的時候才可以,如果電腦感染了病毒,或是電腦死機運行卡頓等情況,很多用戶都會通過重裝系統來解決。
怎么使用黑鯊裝機大師重裝win10系統
準備工作
1.準備一個8GU盤,制作U盤啟動盤
2. 下載win10系統鏡像
3.下載黑鯊裝機大師
操作步驟
將U盤插入電腦USB接口,然后打開下載好的黑鯊裝機大師,下載的黑鯊裝機大師位本地版,可直接打開運行。在黑鯊裝機大師界面,點擊U盤啟動,打開U盤模式。
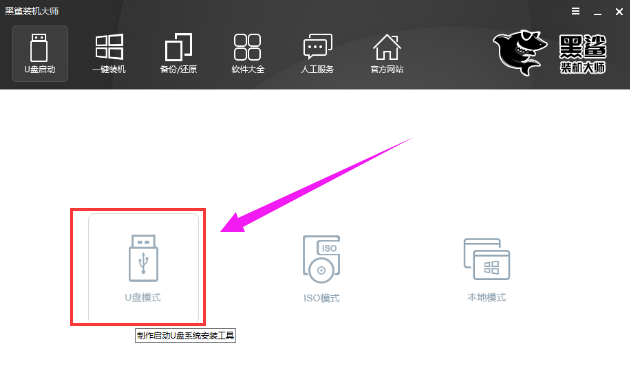
黑鯊電腦圖解-1
勾選U盤,點擊右下角的PE版本,黑鯊有初級版和高級版U盤啟動盤制作模式。一般用戶可選擇初級版,不過小編建議制作功能比較齊全的高級版。PE版本選擇好后,點擊“一鍵制作啟動U盤”
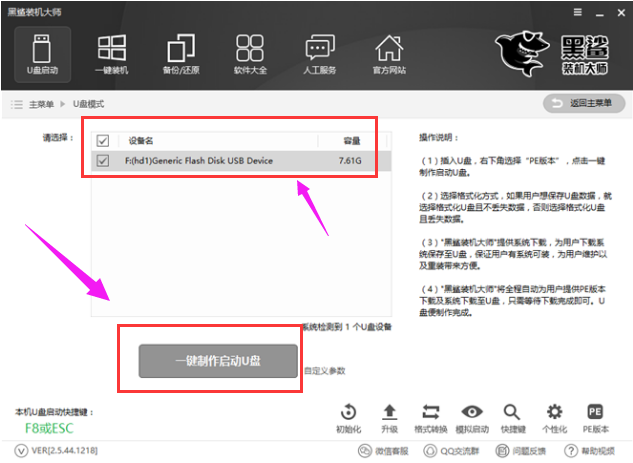
win10電腦圖解-2
制作U盤啟動盤,需要選擇相應的系統鏡像文件。黑鯊裝機大師提供有xp、win7、win8、win10多種版本的系統,可以根據需要和喜好選擇下載,本文選擇的是win10 64專業版系統。選擇系統后,黑鯊會進行下載,并制作成U盤啟動盤。
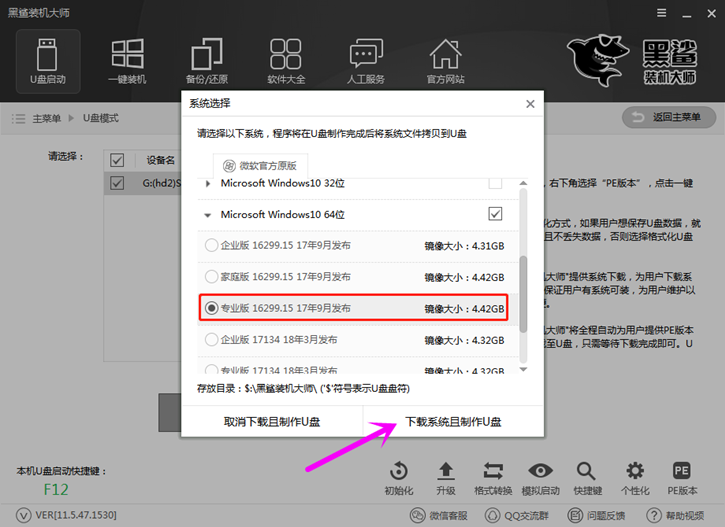
win10電腦圖解-3
等U盤啟動盤制作成功之后,重新啟動電腦。通過U盤啟動快捷鍵,通過BIOS設置U盤為第一啟動項,然后根據自己電腦型號和系統位數,選擇進入PE系統。(電腦快捷鍵可通過黑鯊裝機大師下方“快捷鍵” 查看)
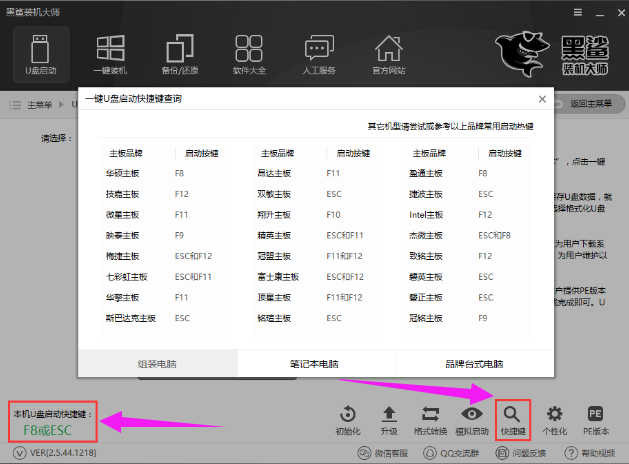
黑鯊電腦圖解-4
電腦進入PE界面之后,會自動彈出黑鯊裝機工具。如果沒有彈出,可以通過桌面快捷方式打開。打開后,選擇U盤內的系統安裝到分區,點擊安裝系統,即可開始系統安裝。
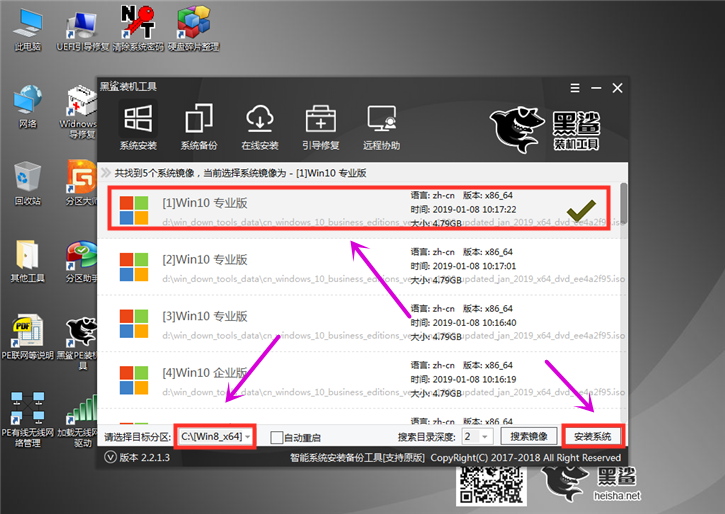
黑鯊電腦圖解-5
等系統安裝完成之后,拔出U盤,然后重啟電腦。再次進入電腦系統的時候,會顯示系統環境部署,并安裝相應的驅動軟件。部署完成之后就可以進入到一個全新的win10系統中。
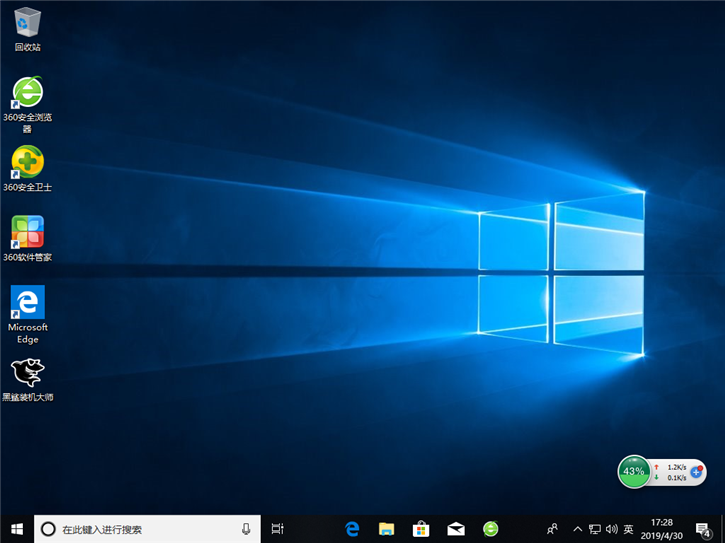
裝機大師電腦圖解-6
以上就是使用黑鯊裝機大師重裝win10系統具體操作流程。
