教你Win10設置雙屏顯示的具體步驟
 2019/05/13
2019/05/13
 565
565
電腦已經成為我們日常生活中越來越必不可少的工具,有些情況下,我們可能需要使用兩個或者多個顯示器來滿足我們工作上的需求,隨著大家對實現的要求越來越高,如今雙屏顯示已經成為了大家越來越關注的對象。那么究竟該如何實現雙屏顯示呢?接下來黑鯊小編就為大家帶來Win10設置雙屏顯示的具體步驟,看完你一定就明白了。

1、右鍵點擊桌面空白處,在打開的菜單項中選擇顯示設置;
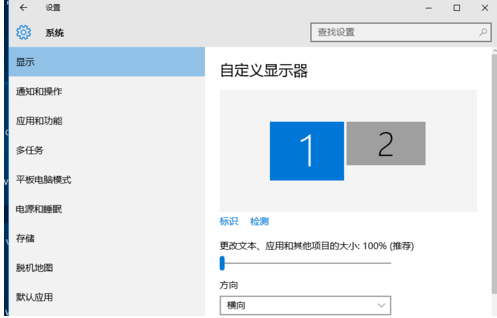
2、在顯示設置頁面,點擊窗口左側顯示,然后點擊右側標識,標識出兩個顯示器;
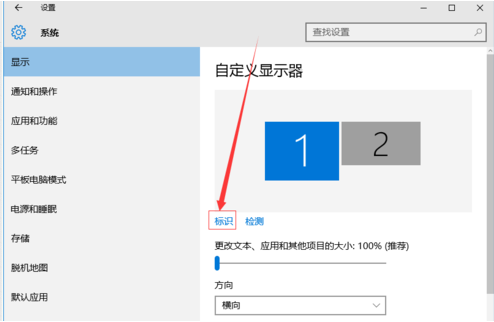
3、選擇你需要當主顯示器的那個圖標,勾選使之成為我的主顯示器,點擊應用,這樣這個顯示器就成為了你的主顯示器了;
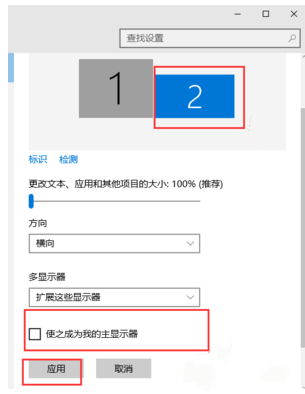
4、多顯示器下,選擇擴展這些顯示器,點擊應用;

5、點擊顯示器1,不松手,拖動位置,就可以把顯示器1拖動到顯示器2的上面,下面,左面,右面 ,具體拖動到哪里就看你的心情和需求了;
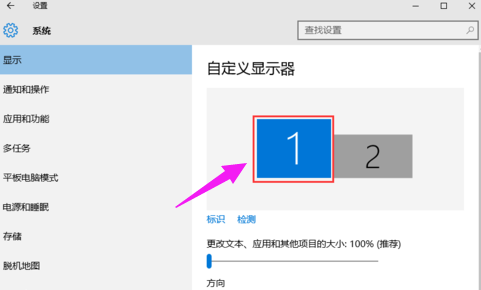
6、分別選擇顯示器1和顯示器2,點擊高級顯示設置;
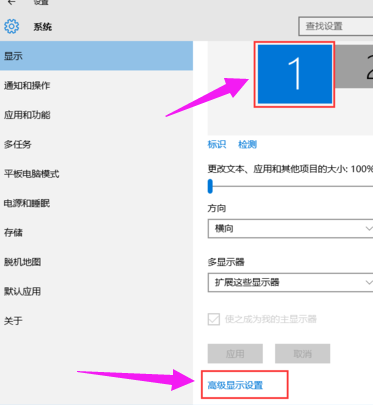
7、每個顯示器的分辨率可以在這里調。
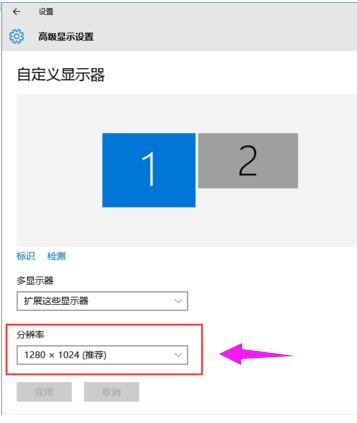
以上就是小編為大家帶來的Win10設置雙屏顯示的具體步驟。如果你也有使用雙屏的需求,那么只需按照上述教程中的步驟進行操作,就能實現了。
