黑鯊系統重裝教程,華碩e403na筆記本一鍵安裝win8步驟
 2019/06/28
2019/06/28
 1246
1246
華碩e403na筆記本是一款性能強大的商務型辦公筆記本電腦,其搭載了intel奔騰適合處理器以及性能級核芯顯卡,能夠讓用戶們有著不錯的辦公體驗。那么這款華碩e403na筆記本如何一鍵安裝win8系統呢?今天黑鯊小編為大家分享華碩e403na筆記本一鍵安裝win8系統的操作步驟。

一鍵安裝系統win8的準備:
①、重裝系統前,關閉電腦防火墻與其它安全軟件;
②、 重裝系統時C盤會被格式化,故在重裝win8系統前請先手動將重要資料轉移到其它硬盤;
③、 一鍵重裝系統需要在線下載文件,需保持網絡通暢。
華碩e403na筆記本一鍵安裝win8系統步驟:
1.打開黑鯊裝機大師之后,我們只需要進入到一鍵裝機選項下的重裝系統功能,進行環境監測,完成后點擊下一步即可。
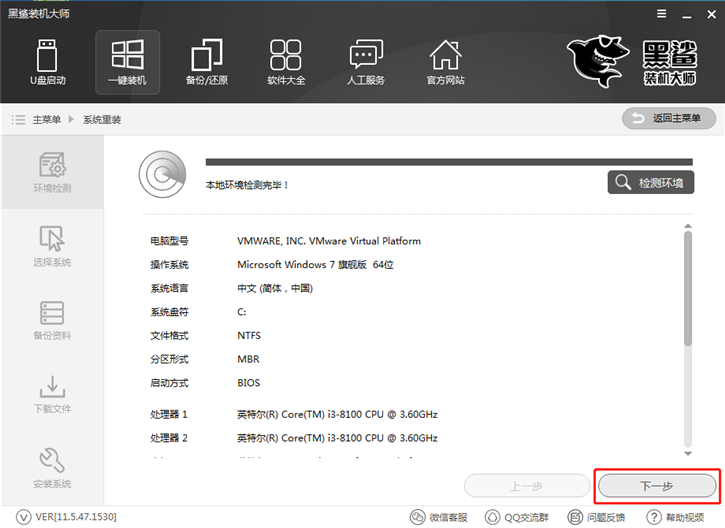
2.在通過環境監測后,我們選擇需要重裝的win8系統,以及需要備份的文件,選擇完成之后,黑鯊裝機大師會自動為我們執行,無需手動操作。
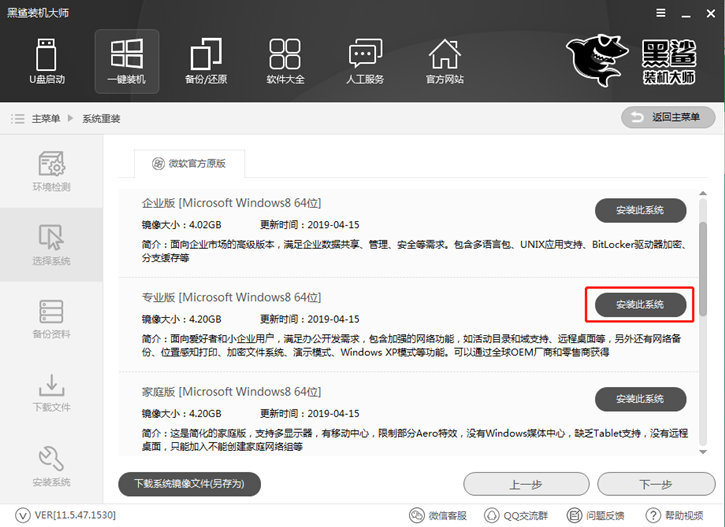
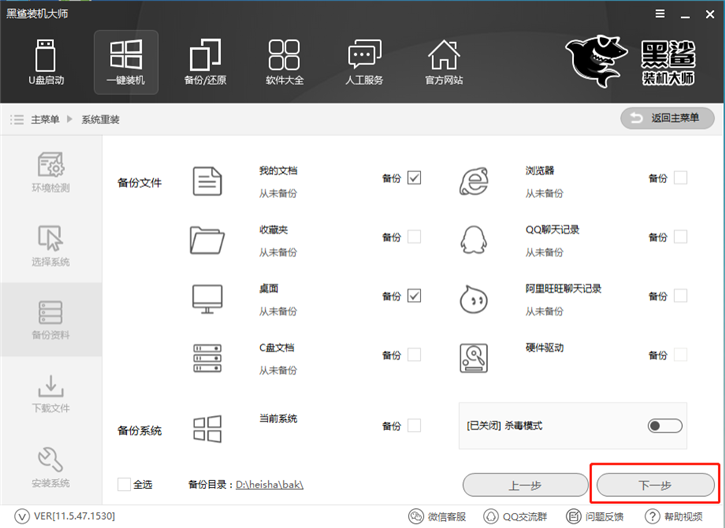
3.在下載系統和文件備份完成后,重啟電腦,會自動進入黑鯊PE原版系統安裝模式安裝電腦系統。
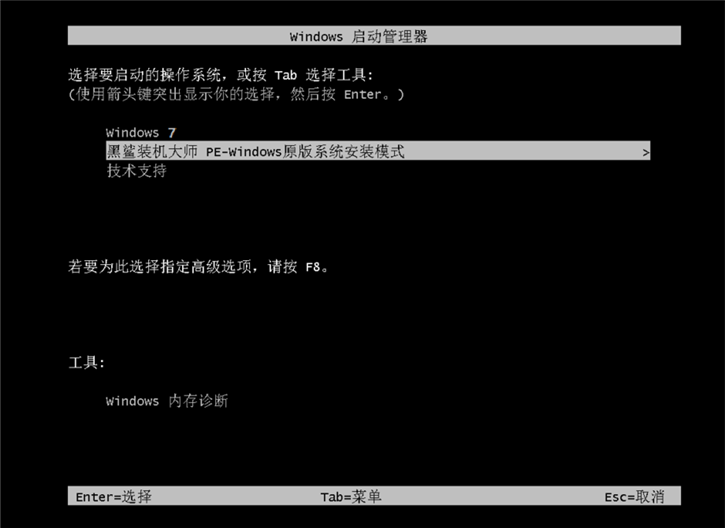
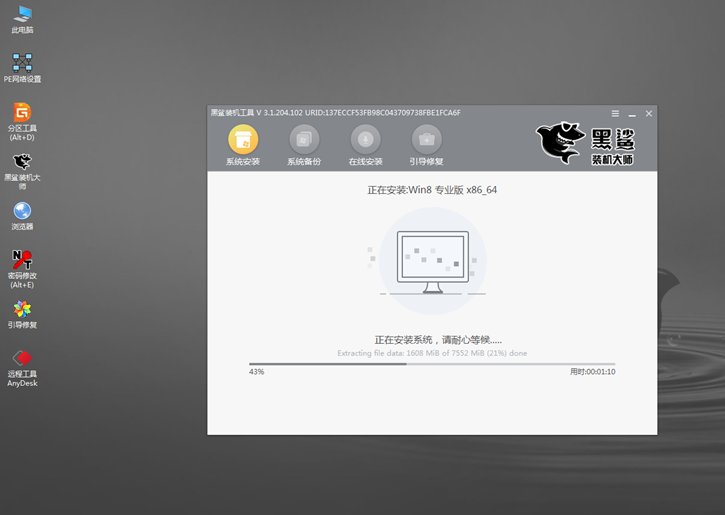
4.系統安裝完成后,多次重啟部署系統,之后進入到win8系統桌面,重裝系統完成。
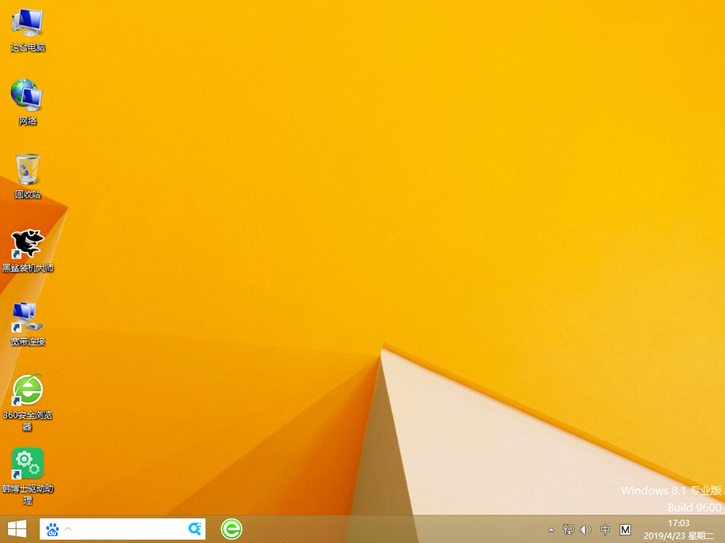
以上就是小編為大家帶來的華碩e403na筆記本一鍵安裝win8系統的操作步驟。
