如何用黑鯊制作win7系統啟動U盤
 2019/08/08
2019/08/08
 897
897
現如今,U盤已經成為電腦用戶的必需品了。因為U盤方便攜帶,還可以利用U盤制作啟動盤,在系統崩潰的時候對電腦進行修復或者系統重裝。以下是一篇用黑鯊裝機大師制作win7系統啟動U盤的圖文教程,希望對大家有所幫助。
準備工具:
一臺正常聯網的電腦
一個8G以上的U盤(建議使用)
在黑鯊裝機大師官方網站上下載黑鯊軟件
敲重點:在打開黑鯊裝機大師軟件之前,記得提前把所有的殺毒軟件關閉,防止殺毒軟件將下載的系統文件進行攔截,導致重裝失敗。
具體步驟:
1. 將準備好的U盤插入電腦的usb接口后,將黑鯊軟件打開。之后在主界面中選擇“U盤啟動”中的“U盤模式”。
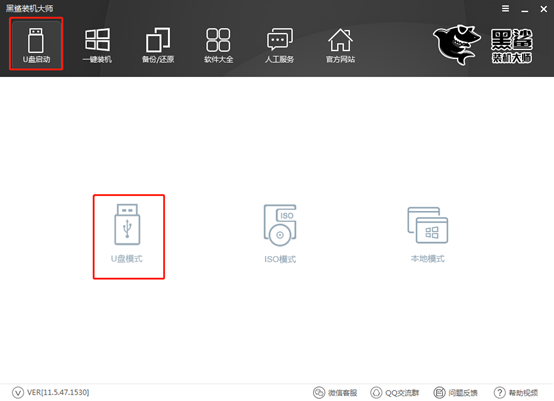
2.在U盤啟動界面中勾選出U盤設備,最后點擊“一鍵制作啟動U盤”。
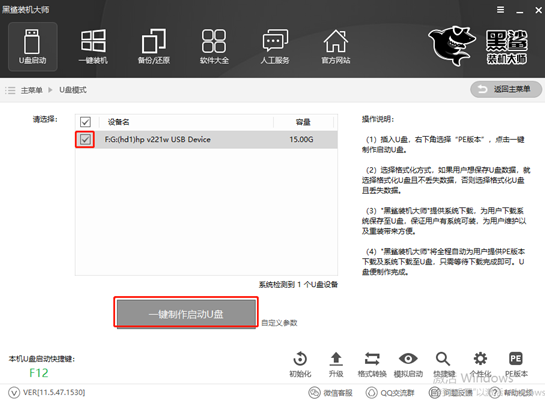
3.因為制作啟動U盤會U盤上的所有數據,所以黑鯊彈出警告窗口進行詢問,點擊“確定”。
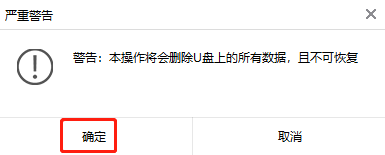
4.選擇系統文件。黑鯊為我們提供了不同系統的文件,小編選擇win7系統旗艦版,點擊“下載系統且制作U盤”。
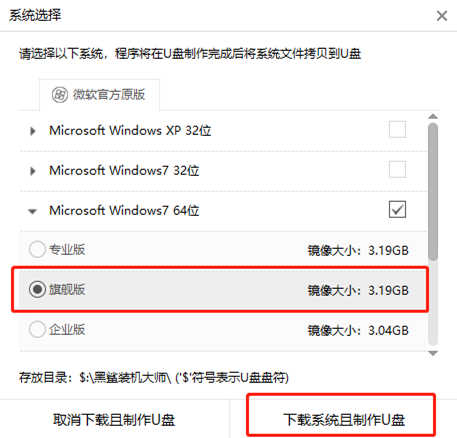
5.開始下載系統文件和PE鏡像。這個時候黑鯊全程為我們自動下載,無需我們手動操作。
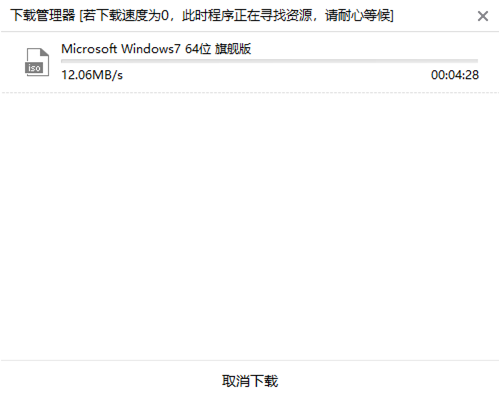
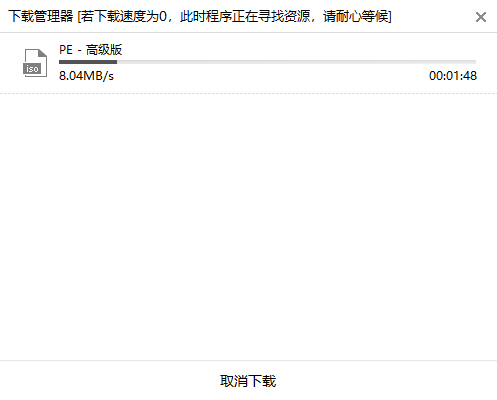
文件下載完成后開始進行解壓,只需要一分鐘左右的時間。小伙伴們耐心等待即可。

6.文件經過解壓之后,黑鯊裝機大師將iso文件寫入EFI分區。文件寫入分區后,此時黑鯊又繼續將系統鏡像拷貝至u盤。這個過程同樣也無需手動操作,耐心等待就行。
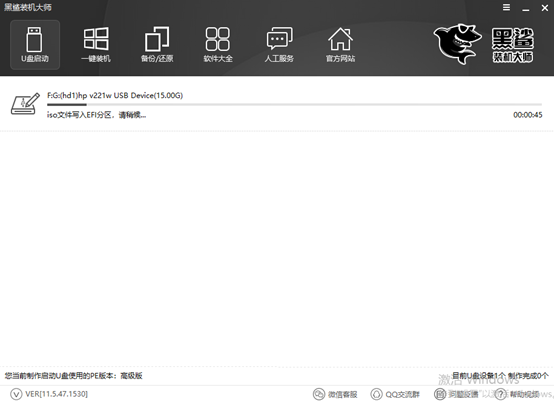
7.經過一段時間的等待,黑鯊裝機大師會彈出提示窗口,告訴我們U盤啟動盤制作成功。如果啟動盤制作成功,會在“制作成功”后出現字母提示,如果不成功也會在對應的位置有所提示。最后點擊“確定”。
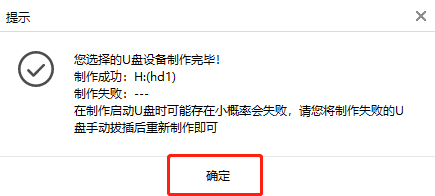
8.如果有小伙伴不確定U盤設備是否制作成功,我們可以在“U盤啟動”界面勾選相應的U盤設備后,點擊右下角 “模擬啟動”中的“BIOS啟動”進行測試。
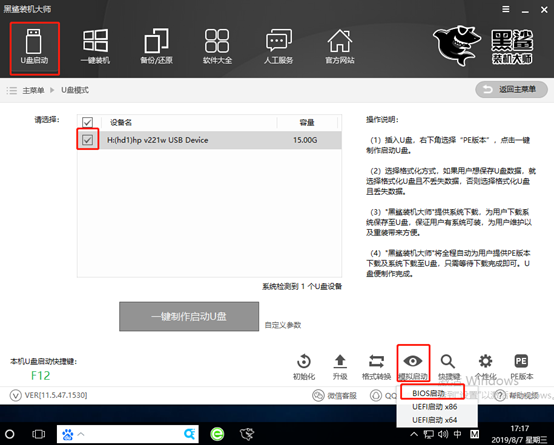
如果出現以下界面,證明U盤啟動盤制作成功,后面就可以通過這個啟動盤進入到PE系統,對電腦進行重裝。如果還有不清楚的小伙伴們,歡迎大家詢問我們哦。
