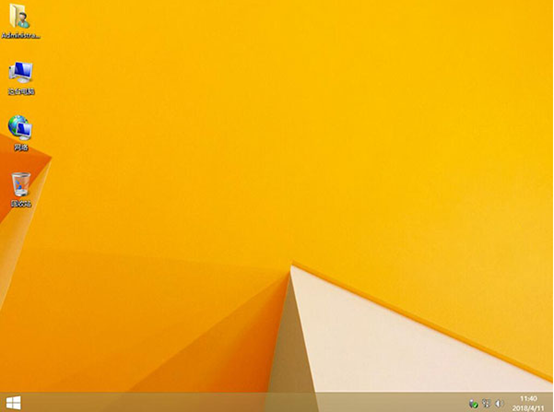筆記本電腦怎么用黑鯊的本地模式進行重裝系統
 2019/08/15
2019/08/15
 954
954
本地模式重裝系統對于很多用戶來說是很簡單的重裝方式,只需要制作一個鏡像文件進入PE系統,就可以對電腦進行重裝。黑鯊裝機大師軟件更是容易上手操作,還沒有試過的小伙伴們就跟著小編一起來,用黑鯊裝機大師本地模式對筆記本電腦進行重裝系統。
溫馨小提示:在打開黑鯊裝機大師之前,記得提前關閉所有的殺毒軟件哦,以免重裝失敗。
準備工具
一臺正常使用的電腦
在黑鯊裝機大師官網上下載黑鯊軟件
具體步驟
1. 雙擊打開黑鯊裝機大師,選擇“U盤啟動”,在出現的對應界面中選擇“本地模式”進入。
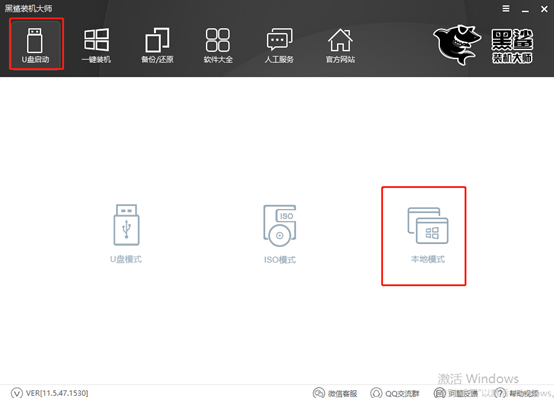
2. 選擇文件的“安裝路徑”后,點擊右下角“PE版本”。如果不清楚“高級版”和“低級版”有什么區別,可以點擊“查看說明”。
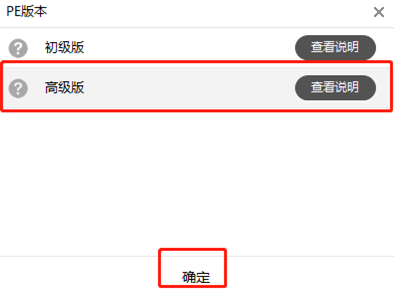
重新回到安裝路徑界面后,再次點擊“一鍵安裝到E盤”(因為小編選擇的安裝路徑是“E盤”)。
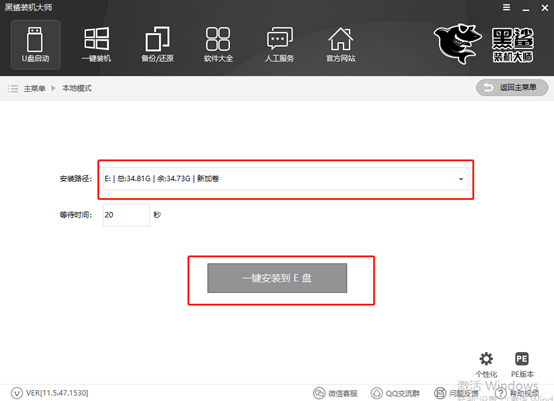
3. 進入下載PE鏡像文件的狀態。
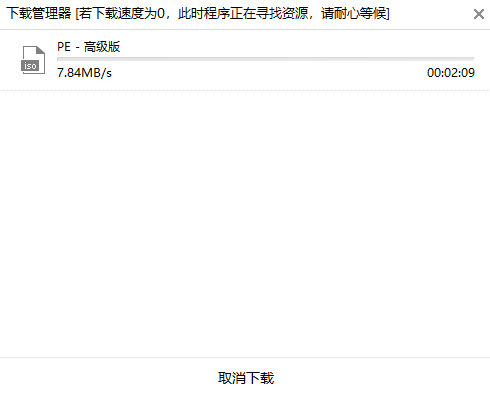
4. 成功下載文件后,經過一小會的解壓操作,黑鯊裝機大師會彈出提示窗口,提示我們本地模式安裝完成,點擊“確定”繼續操作。
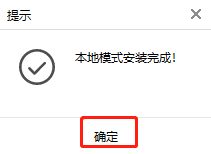
5. 這時候對電腦進行重啟操作,選擇“本地模式”回車進入PE系統。
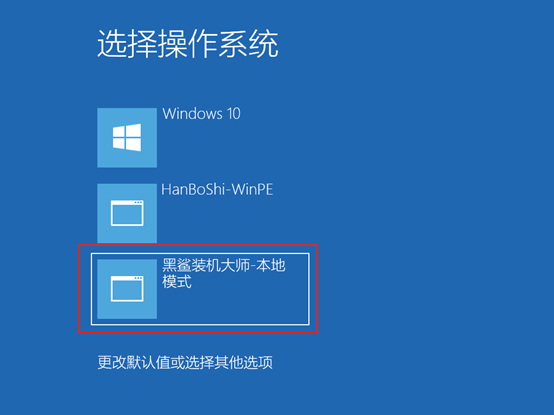
6. 出現黑鯊U盤制作維護工具界面,我們一般選擇第二個兼容性更強的選項回車進入。
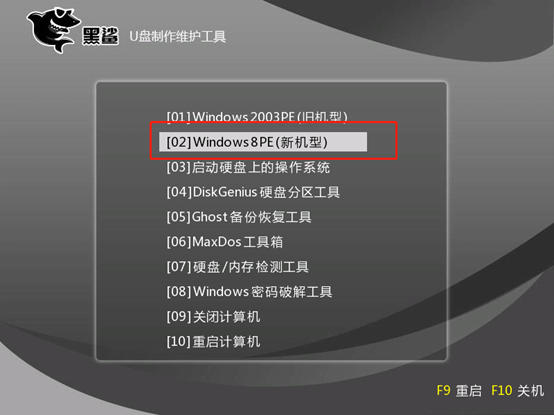
這時還需要我們選擇PE系統的操作系統位數。小編就根據自己電腦機型選擇“64位”進入。
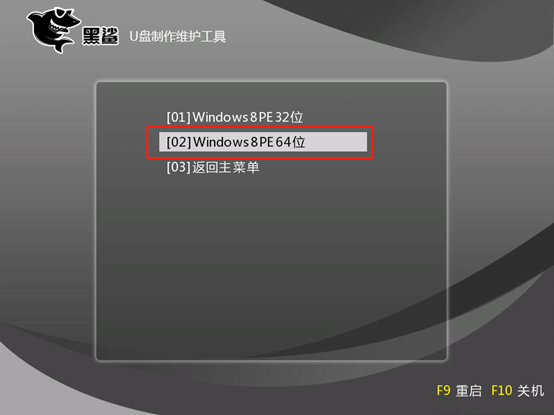
7. 成功進入黑鯊PE系統之后,PE桌面會自動彈出黑鯊裝機工具,自動幫我們檢測下載過的系統鏡像。如果沒有下載過,可以選擇“在線安裝”模塊。
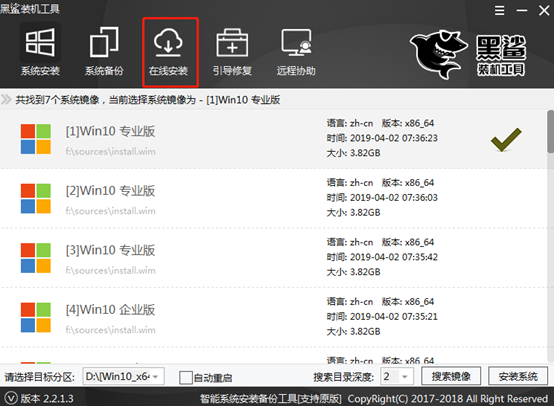
選擇“在線安裝”時,黑鯊裝機工具會彈出詢問窗口,我們只需要點擊“是”進行接下來的操作。
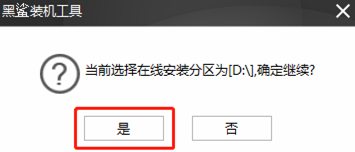
8. 在此界面可以根據自己需要選擇文件進行安裝。在對應的全系統后點擊“下載該系統”即可。
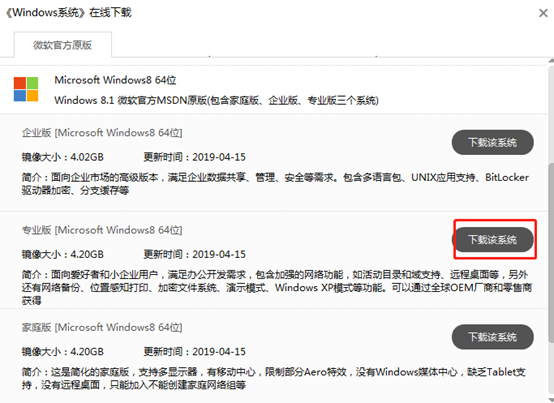
9.開始下載文件。
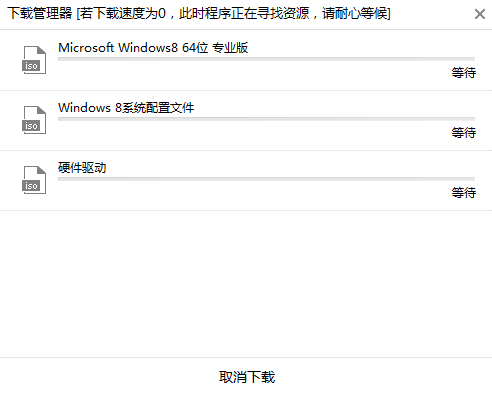
經過一段時間的耐心等待,文件下載成功。這時黑鯊裝機工具又自動幫我們安裝系統。
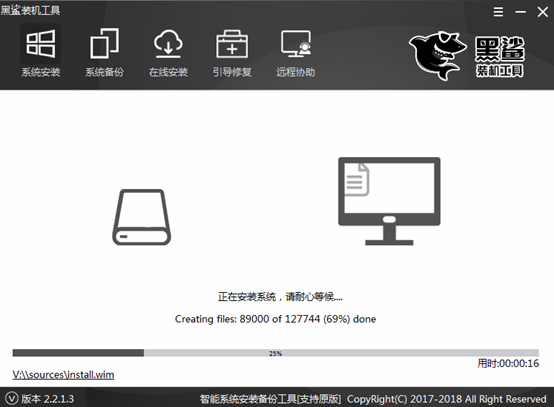
10.成功安裝后我們需要重啟電腦,或者等待電腦自行重啟。
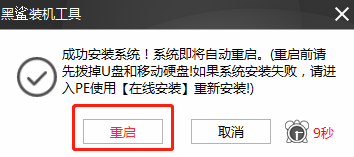
重啟后經過一段時間部署安裝,進入全新的win8桌面,本地模式重裝完成。大家這時候是不是覺得這種重裝方法特別快速呢?動手試試吧。