U盤win7系統重裝具體教程
 2019/10/15
2019/10/15
 1154
1154
U盤如何重裝win7系統?其實U盤重裝系統雖然操作步驟相對于其他重裝方式來講比較麻煩,但是只需要制作一次啟動U盤就可以多次進入PE系統對電腦進行重裝。如果你還沒有學會這種操作方法,就下來就跟著教程一起學習U盤重裝win7系統吧。

U盤win7系統重裝具體教程
一、準備工具:
1. 黑鯊裝機大師軟件
2. 一個8G以上的U盤(建議使用)
3. 一臺正常聯網的電腦
二、注意事項:
提前在黑鯊官網下載軟件,打開黑鯊之前關閉所有的殺毒軟件,以免重裝失敗。另外制作U盤啟動盤時會將U盤進行格式化,所以大家要提前備份好U盤中的重要文件,以免數據丟失。
三、具體步驟:
1.將U盤插入電腦后打開黑鯊軟件,隨后在界面中選擇“U盤啟動”下的“U盤模式”進入。
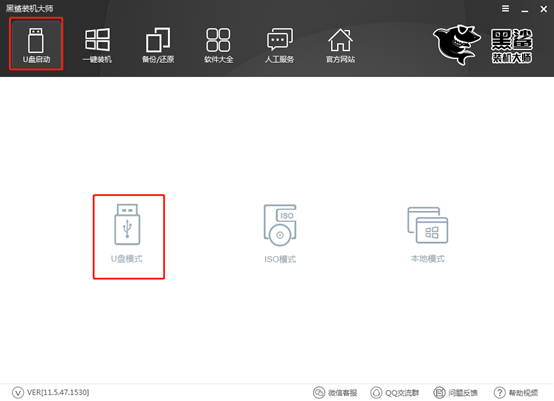
2.勾選U盤設備后點擊“一鍵制作啟動U盤”。
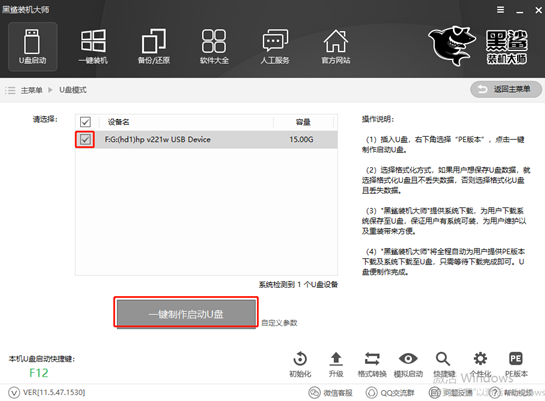
因為我們已經提前備份好U盤中的重要文件,直接在彈出的警告窗口中點擊“確定”將窗口關閉。
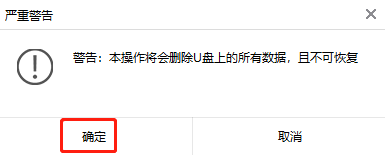
3.根據自己需要選擇win7文件進行下載,最后點擊“下載系統且制作u盤”。
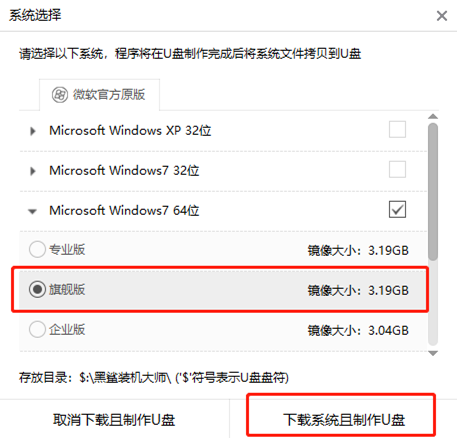
4.黑鯊裝機大師自動為我們下載系統文件,此過程無需手動操作。
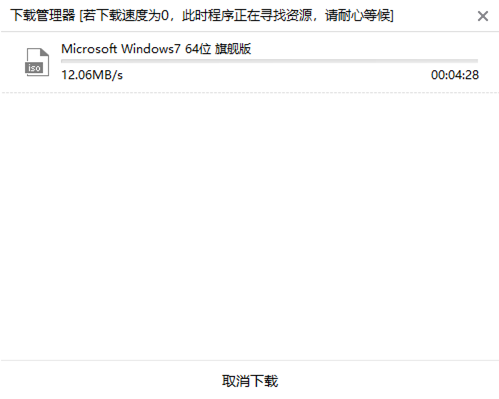
經過一段時間等待后,在彈出的提示窗口中點擊“確定”關閉窗口。
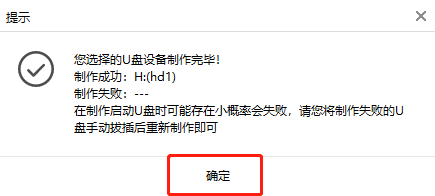
5.大家可以在“U盤模式”主界面勾選設備名后,點擊右下角“模擬啟動”中的“BIOS啟動”進行測試啟動盤是否制作成功。
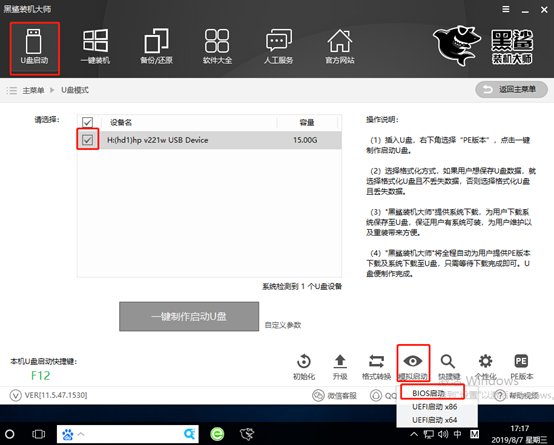
如果電腦中出現黑鯊PE菜單選擇項的測試窗口,證明啟動U盤制作完成。
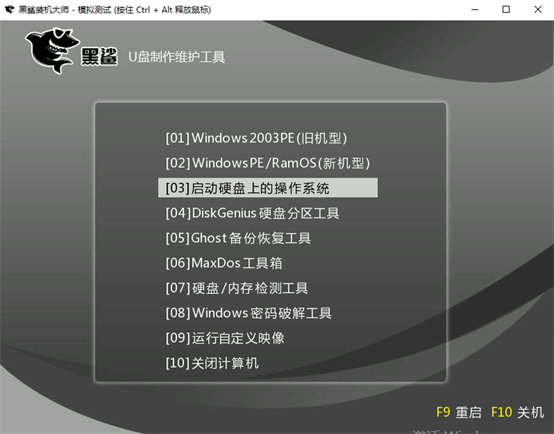
6.重新回到“U盤模式”主界面,點擊右下角的“快捷鍵”進行查詢電腦的啟動熱鍵。
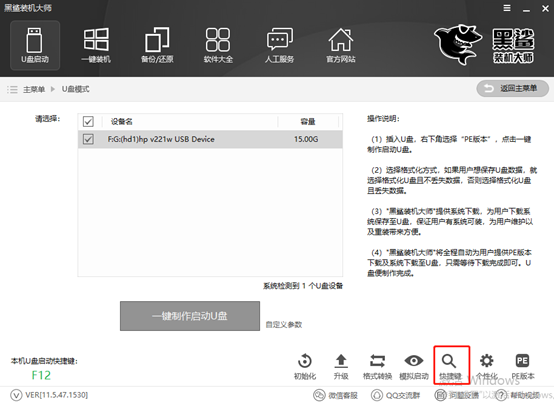
大家如果忘記查詢的話也沒有關系,可以直接通過下表進行查詢。
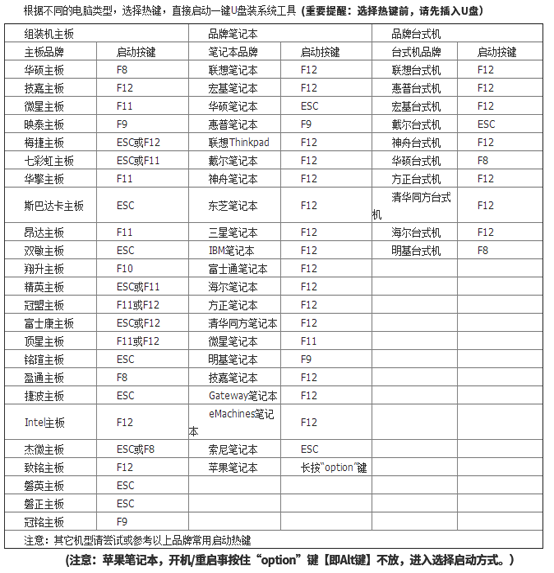
7.成功制作U盤啟動盤后重啟電腦。出現開機界面時猛戳快捷鍵進入設置界面。使用鍵盤的“↑”和“↓”選擇“usb”選項,回車進入。

在黑鯊U盤制作維護工具界面中,一般選擇第二項“新機型”回車進入。
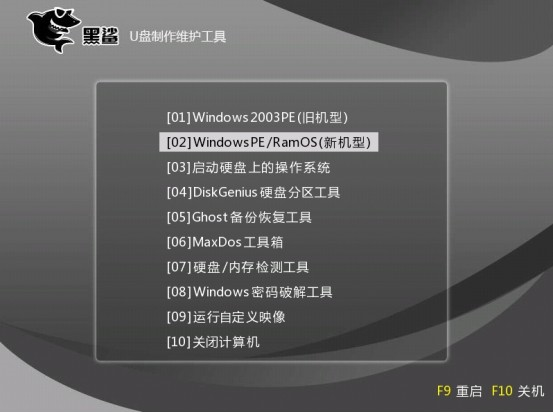
8.經過以上操作步驟成功進入PE系統后,桌面自動會彈出黑鯊裝機工具并且檢測U盤中的系統文件,選擇需要安裝的win7文件后點擊“安裝”。
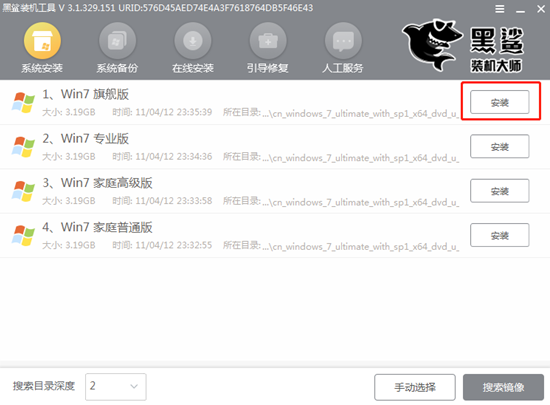
開始選擇文件的存放位置,也可以選擇默認位置,接著點擊“開始安裝”按鍵。
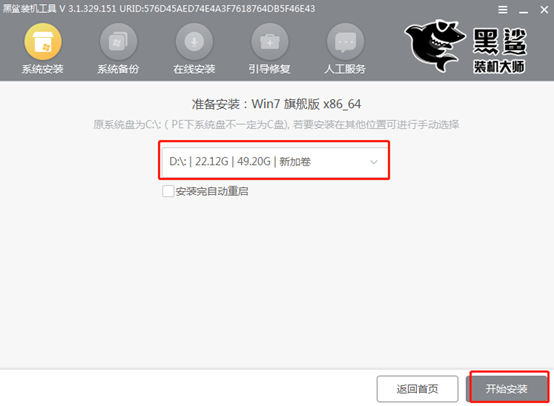
確認安裝位置無誤后在彈出的提示窗口中點擊“確定”繼續操作。
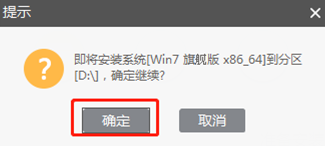
9.黑鯊裝機大師進入安裝系統的狀態,我們只需要等待安裝完成。
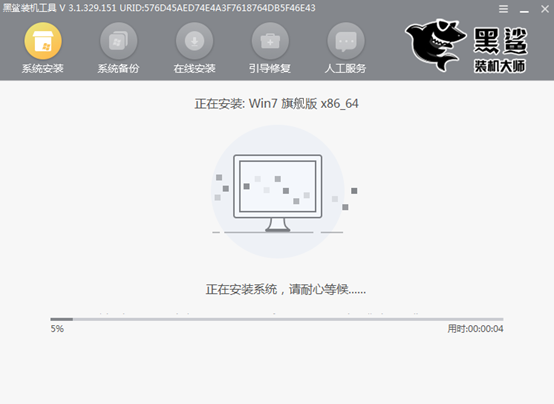
經過一段時間系統文件安裝后,開始“立即重啟”電腦。
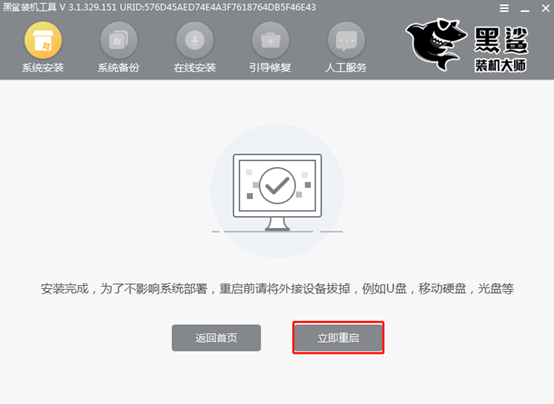
10.經過多次的重啟部署安裝,電腦最終會進入win7桌面,到此U盤成功重裝了電腦win7系統。

以上就是本次小編為大家帶來的U盤win7系統重裝的具體教程,大家日后可以留著啟動U盤,就無需再次制作。
