電腦win7系統怎么用U盤進行重裝
 2019/10/22
2019/10/22
 1134
1134
電腦win7系統怎么用U盤重裝?相信大家都知道U盤可以重裝電腦系統,不過大部分都不知道具體的步驟。其實U盤重裝需要提前制作一個U盤啟動盤,通過啟動盤才能進入PE系統對電腦重裝。接下來就跟著教程一起學習吧。

注意事項:
1. 打開黑鯊之前記得關閉所有的殺毒軟件,以免重裝失敗。
2. 制作U盤啟動盤時會將U盤進行格式化,所以大家要提前備份好U盤中的重要文件,以免數據丟失。
準備工具:
1. 黑鯊裝機大師軟件
2. 一個8G以上的U盤(建議使用)
3. 一臺正常聯網的電腦
具體步驟:
1.將U盤插入電腦后打開黑鯊裝機大師,隨后在黑鯊界面中選擇“U盤啟動”下的“U盤模式”進入。
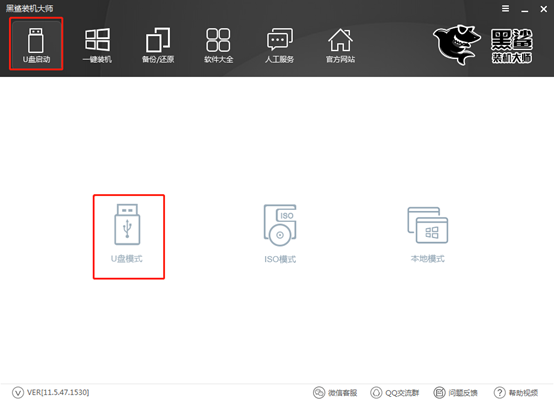
2.在以下界面中勾選U盤設備后點擊“一鍵制作啟動U盤”。
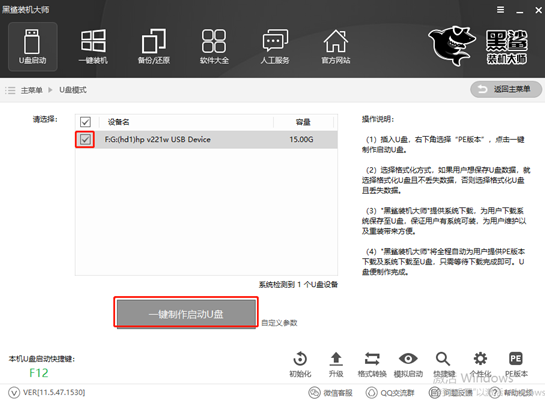
此時黑鯊會彈出提示窗口,直接點擊“確定”將窗口關閉。
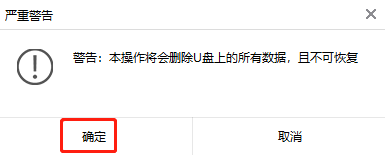
3.在以下界面中選擇win7系統文件進行下載,最后點擊“下載系統且制作u盤”。
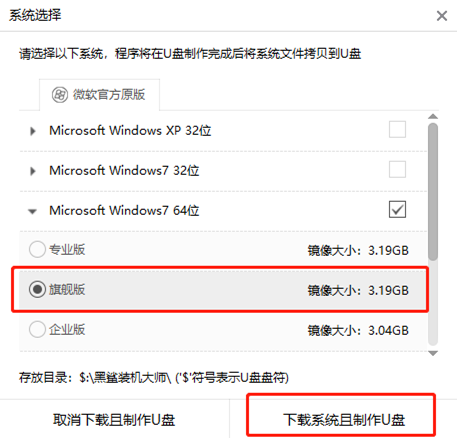
4.黑鯊裝機大師自動為我們下載系統文件,此過程無需手動操作。
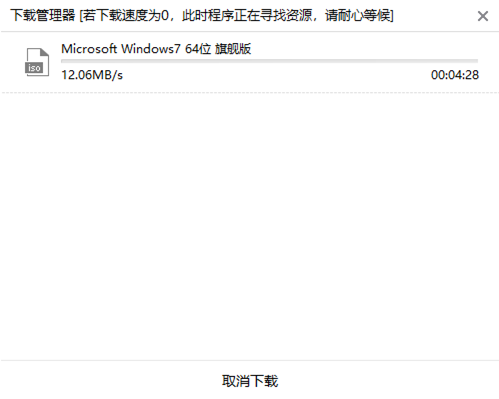
經過一段時間等待后,在彈出的提示窗口中點擊“確定”關閉窗口。
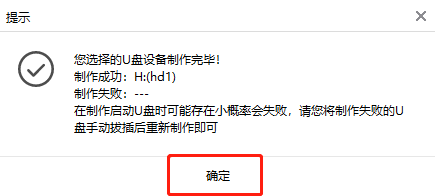
5.大家可以在“U盤模式”主界面勾選設備名后,點擊右下角“模擬啟動”中的“BIOS啟動”進行測試啟動盤是否制作成功。
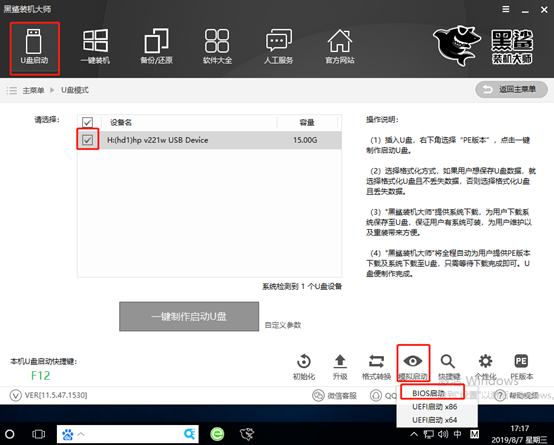
如果電腦中出現黑鯊PE菜單選擇項的測試窗口,證明啟動U盤制作完成。
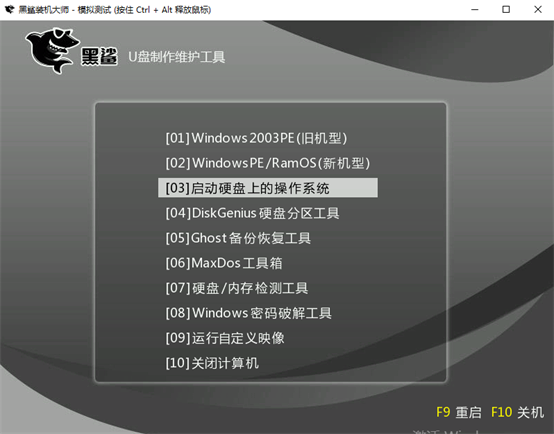
6.重新回到“U盤模式”主界面,點擊右下角的“快捷鍵”進行查詢電腦的啟動熱鍵。
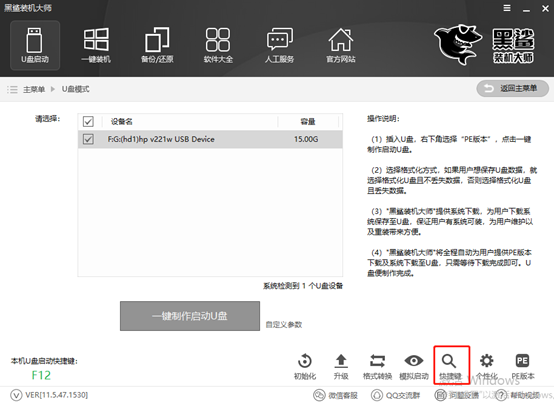
大家如果忘記查詢的話也沒有關系,可以直接通過下表進行查詢。
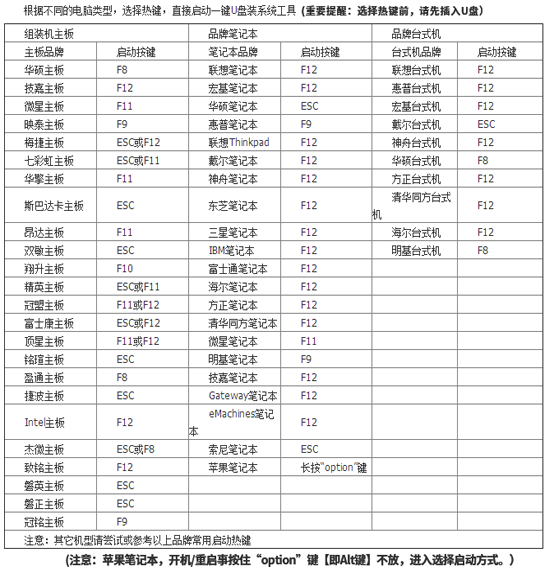
7.成功制作U盤啟動盤后重啟電腦。出現開機界面時猛戳快捷鍵進入設置界面。使用鍵盤的“↑”和“↓”選擇“usb”選項,回車進入。

在黑鯊U盤制作維護工具界面中,一般選擇第二項“新機型”回車進入。
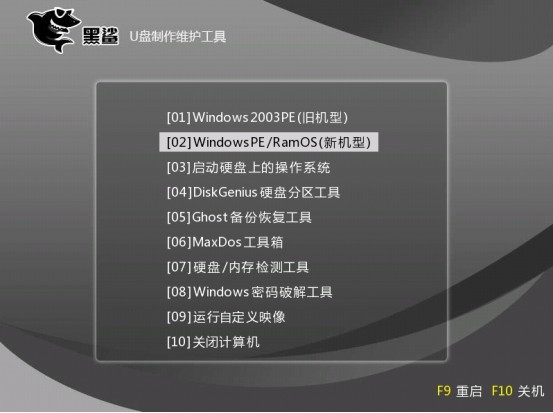
8.經過以上操作步驟成功進入PE系統后,桌面自動會彈出黑鯊裝機工具并且檢測U盤中的系統文件,選擇需要安裝的win7文件后點擊“安裝”。
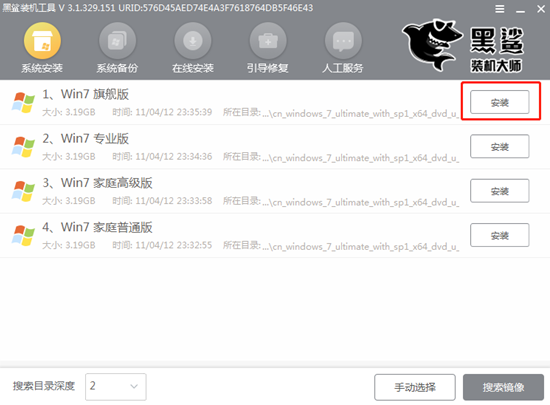
開始選擇文件的存放位置,也可以選擇默認位置,接著點擊“開始安裝”按鍵。
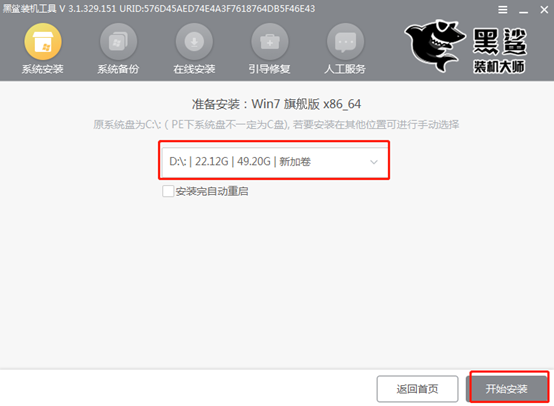
確認安裝位置無誤后在彈出的提示窗口中點擊“確定”繼續操作。
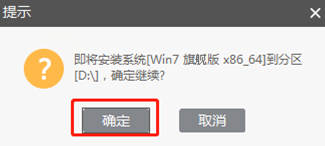
9.黑鯊裝機大師開始自動安裝win7系統,此過程同樣無需我們手動操作。
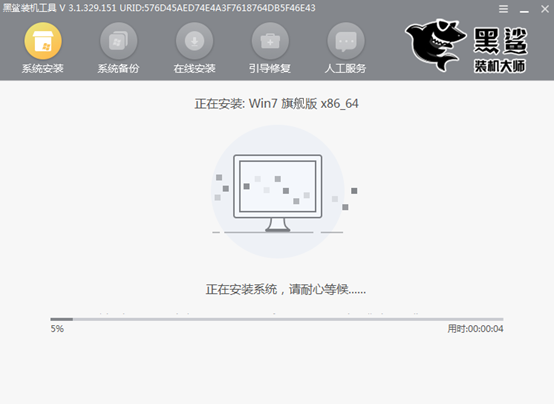
經過一段時間系統文件安裝后,記得將U盤等一切外界設備拔掉后才可以點擊“立即重啟”電腦。
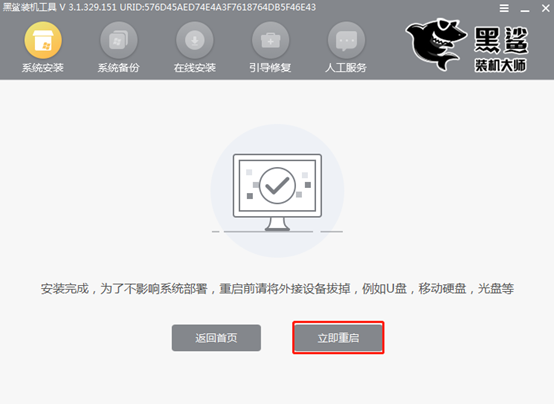
10.經過多次的重啟部署安裝,電腦最終會進入win7桌面,到此U盤成功重裝電腦win7系統。

以上就是本次小編為大家帶來的電腦win7系統怎么用U盤進行重裝的具體教程,希望此篇教程能夠對大家有所幫助,覺得有用的話可以將文章分享給更多需要的人。
