電腦win7U盤重裝系統步驟
 2020/01/04
2020/01/04
 1350
1350
電腦win7系統如何用U盤進行重裝?U盤重裝系統如果大家接觸過的話,就會知道需要提前制作U盤啟動盤。現在小編就給大家詳細講解U盤重裝win7系統的所有步驟,希望能夠幫助到大家。
注意事項:
1.提前關閉包括系統防火墻在內的所有殺毒軟件后才能打開黑鯊裝機大師。
2.提前備份好U盤中的重要文件,以免制作U盤啟動盤時電腦會將U盤進行格式化,導致數據丟失。
準備工具:
1.黑鯊裝機大師軟件
2.一個8G以上的U盤(建議使用)
3.一臺正常聯網的電腦
具體步驟:
1.將提前準備好的U盤插入電腦后,選擇“U盤啟動”下的“U盤模式”進入。
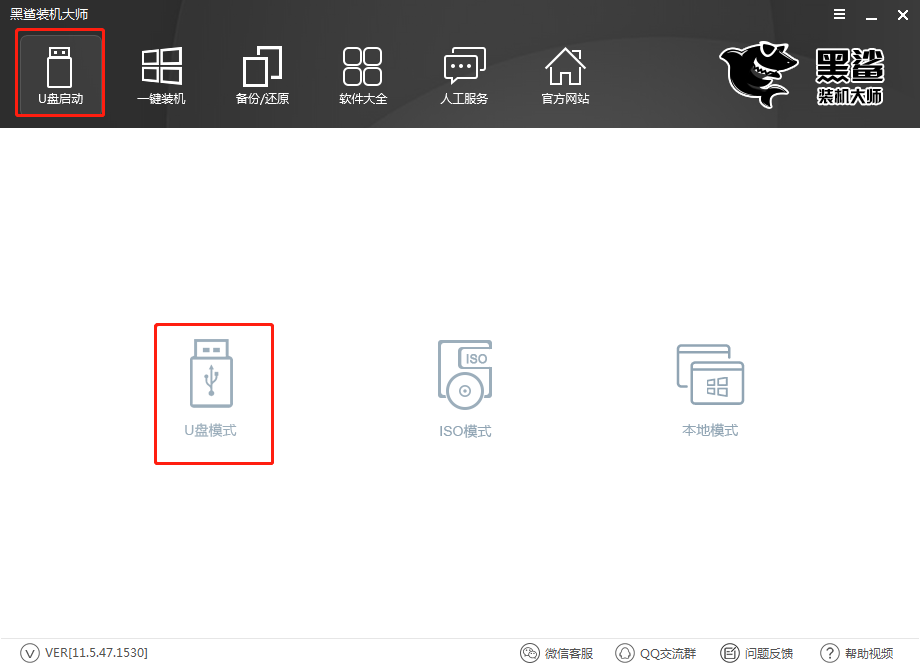
2.在U盤啟動主界面中勾選U盤設備后點擊“一鍵制作啟動U盤”。
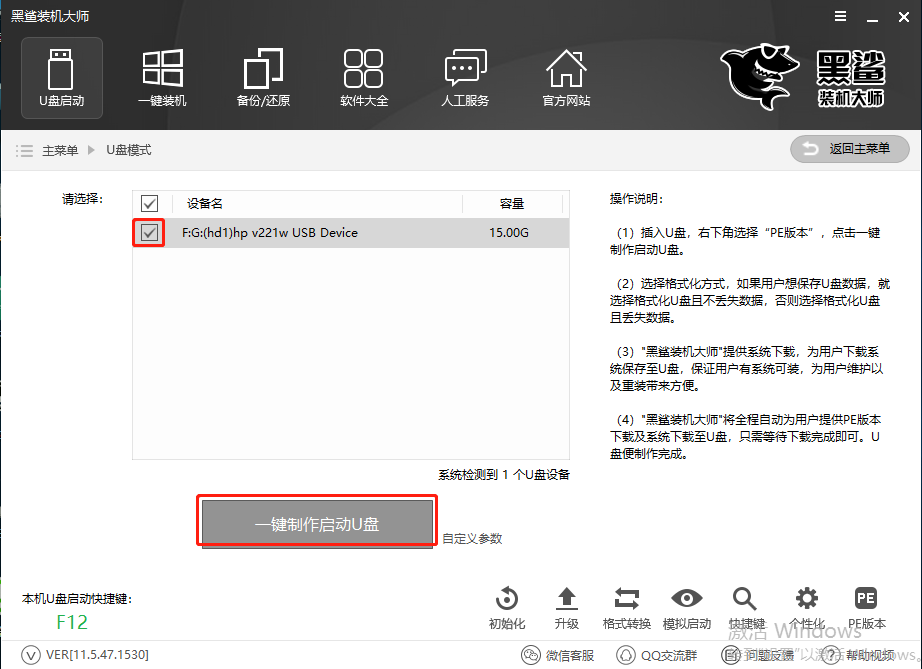
黑鯊會彈出嚴重警告窗口告訴我們此操作會格式化U盤,直接點擊“確定”將窗口關閉。
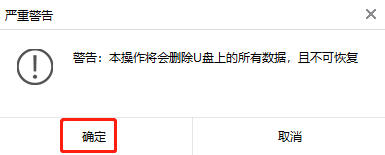
3.在以下界面中開始選擇win7系統文件進行下載,最后點擊“下載系統且制作u盤”。
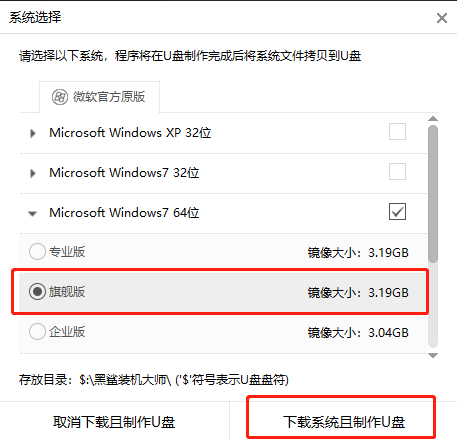
4.黑鯊裝機大師開始下載win7系統文件,此過程無需手動操作,請大家耐心等待下載完成即可。
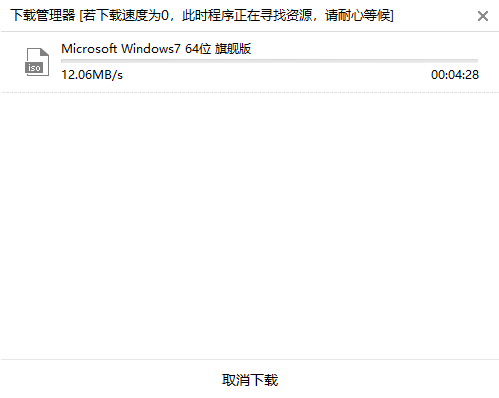
經過一段時間等待后,在彈出的提示窗口中點擊“確定”關閉窗口。
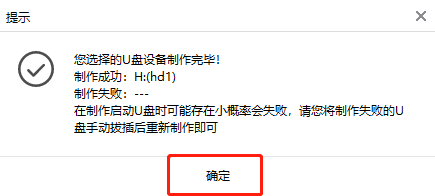
5.在“U盤模式”主界面勾選設備名后點擊“模擬啟動”中的“BIOS啟動”進行模擬測試啟動盤是否制作成功。
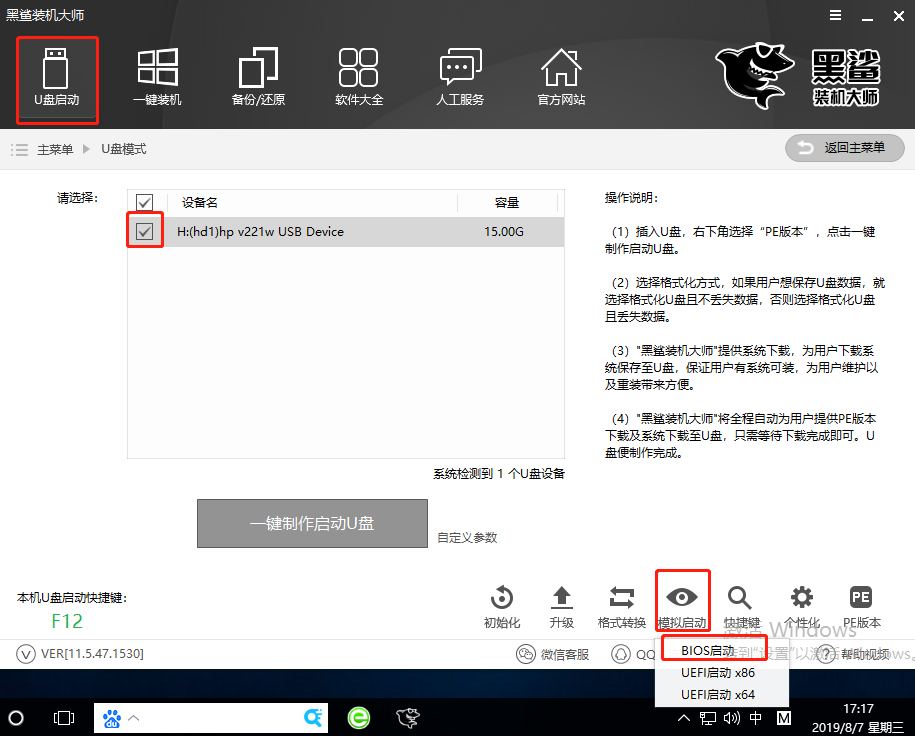
如果電腦中出現黑鯊PE菜單選擇項的測試窗口,證明啟動U盤制作完成。
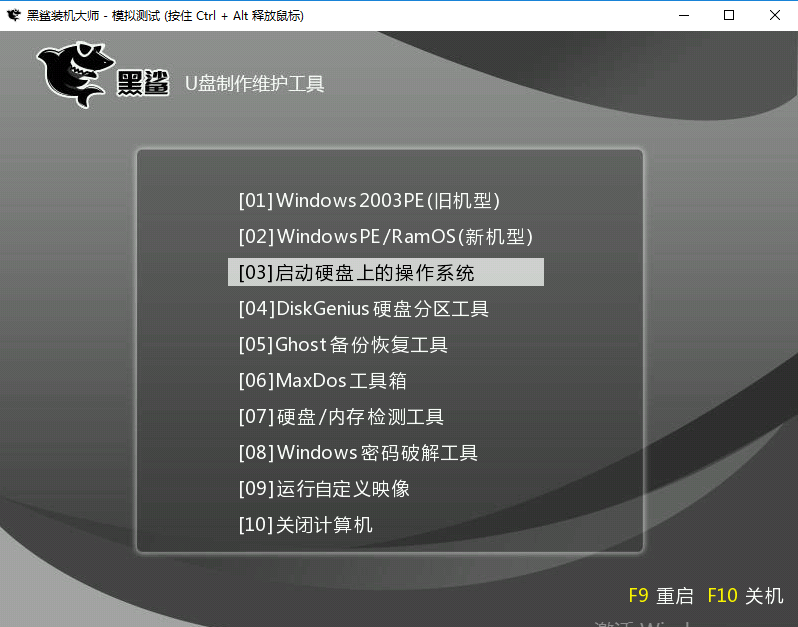
6.重新回到“U盤模式”主界面,點擊右下角的“快捷鍵”進行查詢電腦的啟動熱鍵。
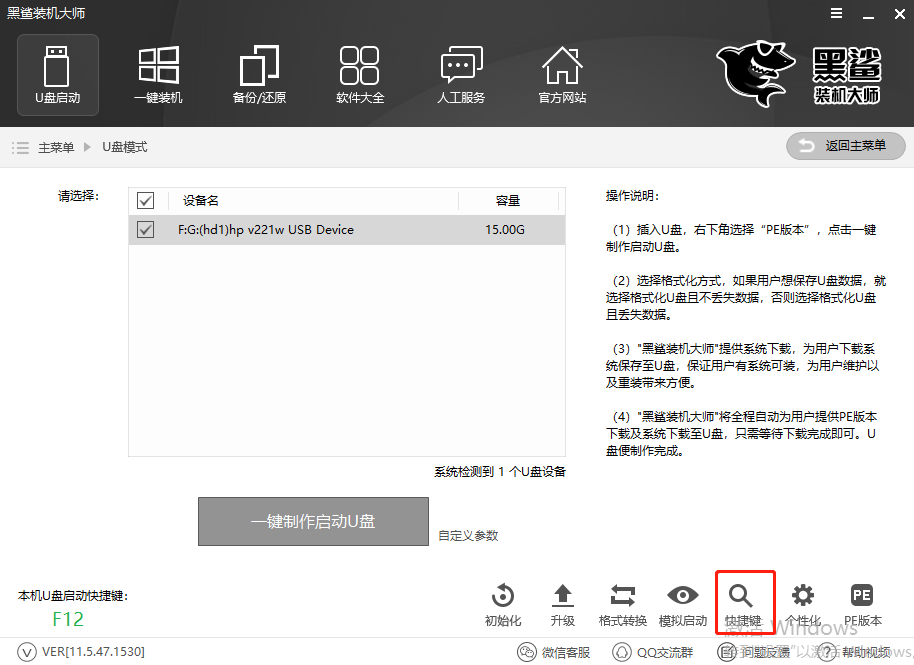
大家如果忘記查詢的話也沒有關系,可以直接通過下表進行查詢。
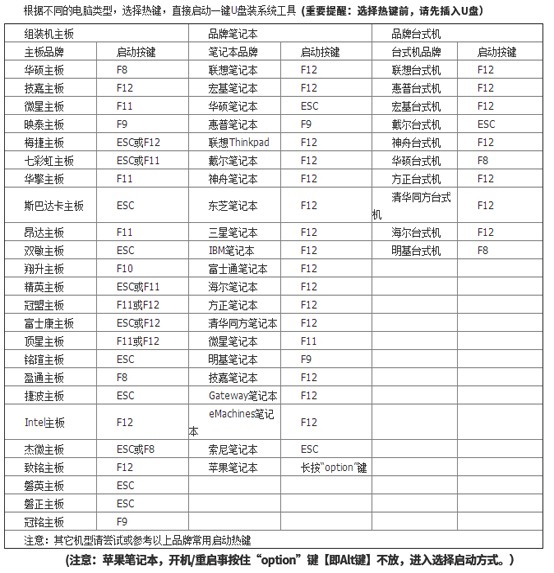
7.成功制作U盤啟動盤后重啟電腦。出現開機界面時猛戳快捷鍵進入設置界面。使用鍵盤的“↑”和“↓”選擇“usb”選項,回車進入。

在黑鯊U盤制作維護工具界面中,一般選擇第二項“新機型”回車進入。
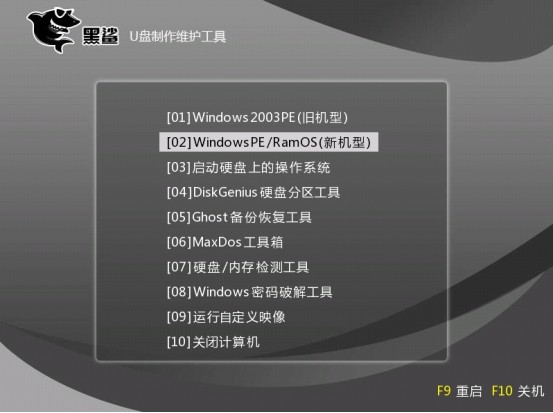
8.成功進入PE系統后,黑鯊裝機工具會自動檢測U盤中的系統文件,選擇win7文件后點擊“安裝”。
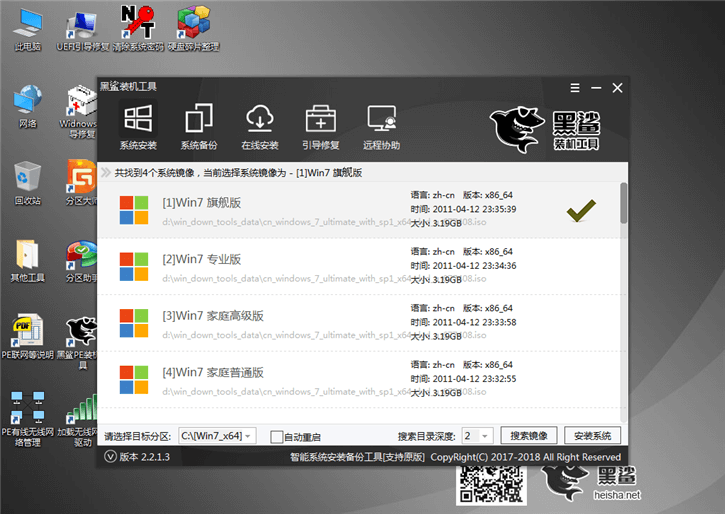
9. 黑鯊開始自動為我們安裝win7系統,全程無需手動進行操作。
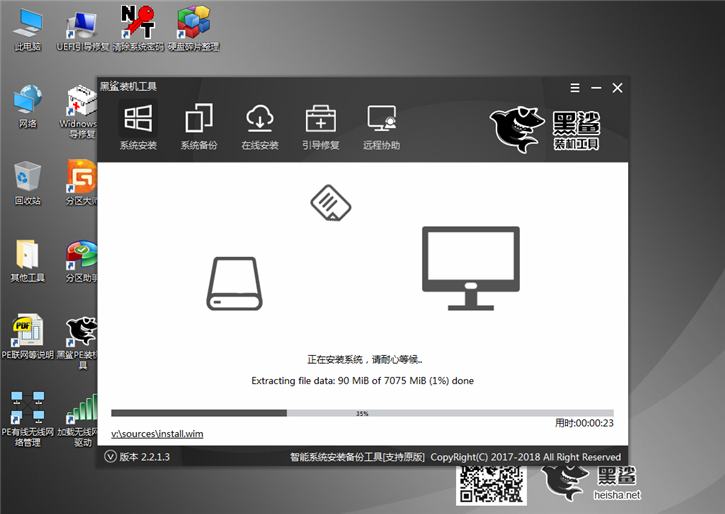
10. win7系統成功安裝后開始重啟電腦,最終直接進入重裝完成的win7桌面。
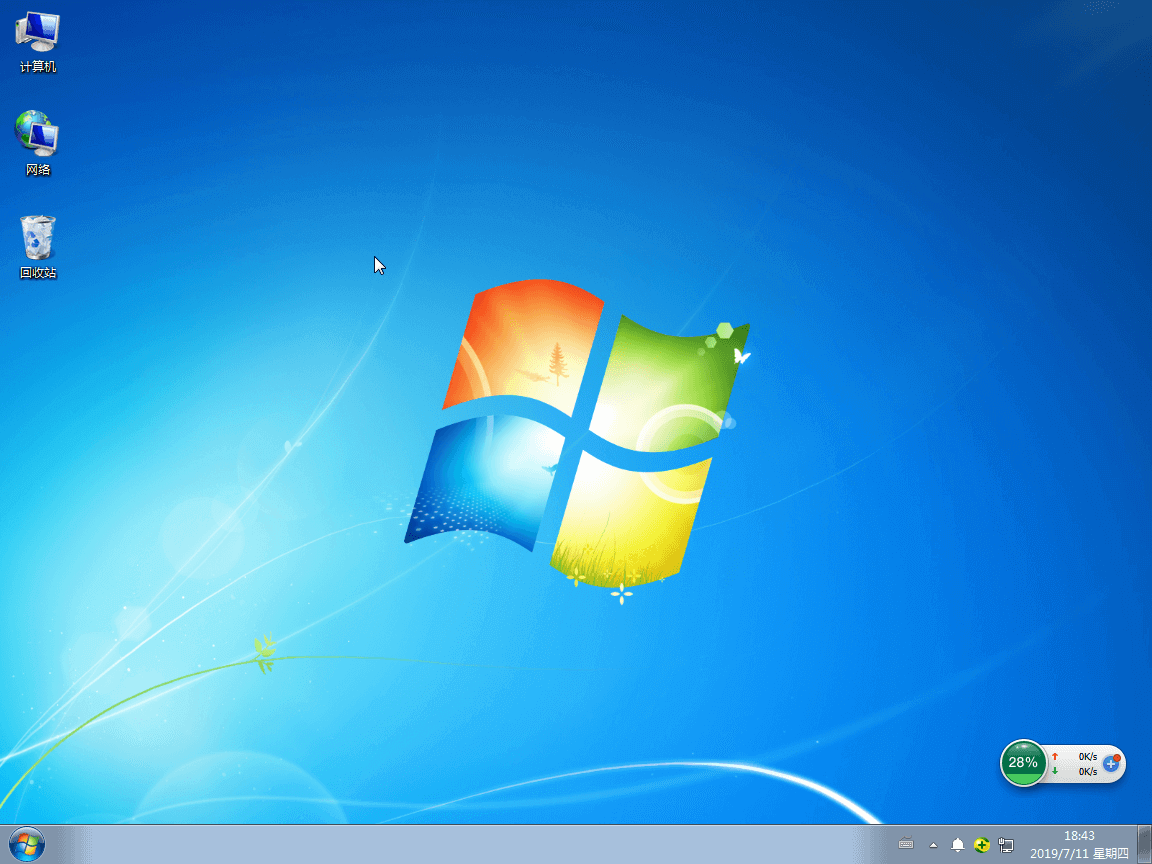
以上就是本次小編為大家帶來的電腦win7U盤重裝系統的詳細步驟,希望此篇教程可以給大家帶來幫助,更多精彩內容請大家關注黑鯊網站。
