戴爾 XPS 13本地模式重裝win8系統教程
 2020/01/07
2020/01/07
 943
943
戴爾 XPS 13的“無邊框”設計吸引著很多電腦用戶,沒了邊框的束縛讓這款筆記本充滿科技感,鍵盤布局簡潔干練,C面的皮革紋理平添一絲商務氣息,沉穩卻不呆板。那這款筆記本電腦如何用本地模式重裝win8系統呢?現在小編就給大家詳細介紹該筆記本重裝系統的詳細步驟,希望可以幫助到大家。
一、提前在官網下載黑鯊裝機大師工具,將所有的殺毒軟件關閉后才能打開黑鯊。隨后在界面中點擊“U盤啟動”下的“本地模式”進入。
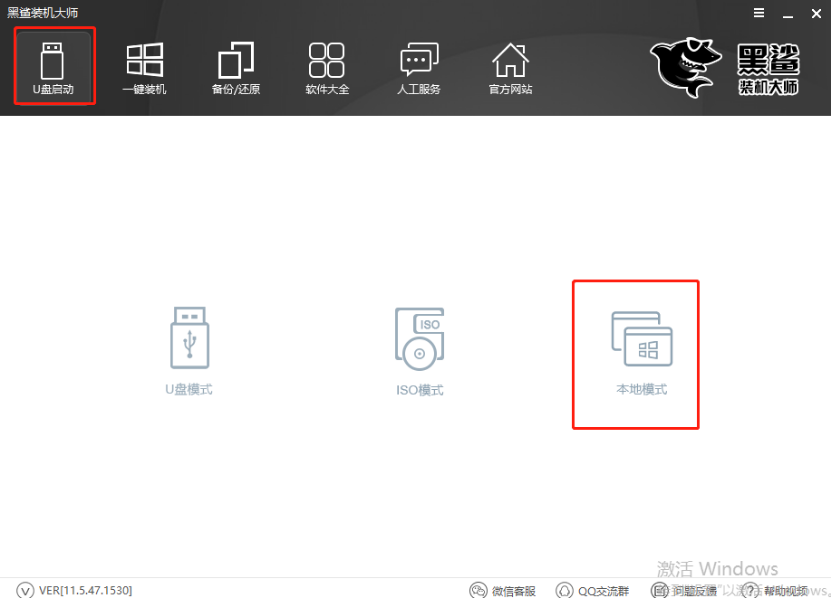
二、點擊右下角“PE版本”,根據自己需要選擇PE版本類型,如果有不清楚的小伙伴可以選擇“查看說明”,隨后點擊“確定”即可。
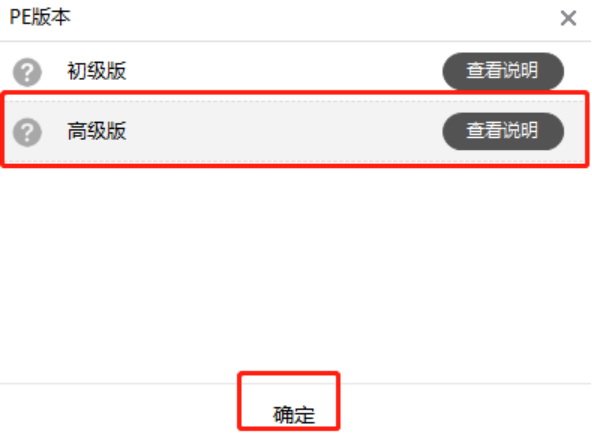
選擇鏡像文件的安裝路徑,也可以直接默認安裝路徑,最后點擊“一鍵安裝到E盤”。
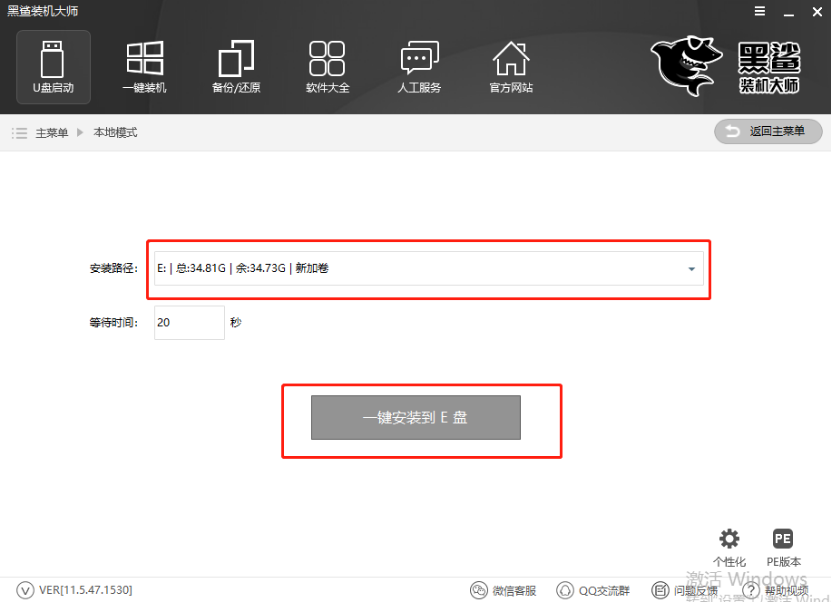
三、黑鯊開始下載系統文件,此過程無需手動操作。

經過一段時間文件下載成功后,在彈出的窗口中點擊“確定”關閉窗口。

四、本地模式安裝完成后開始重啟電腦,隨后在出現的界面中選擇“黑鯊裝機大師-本地模式”回車進入。
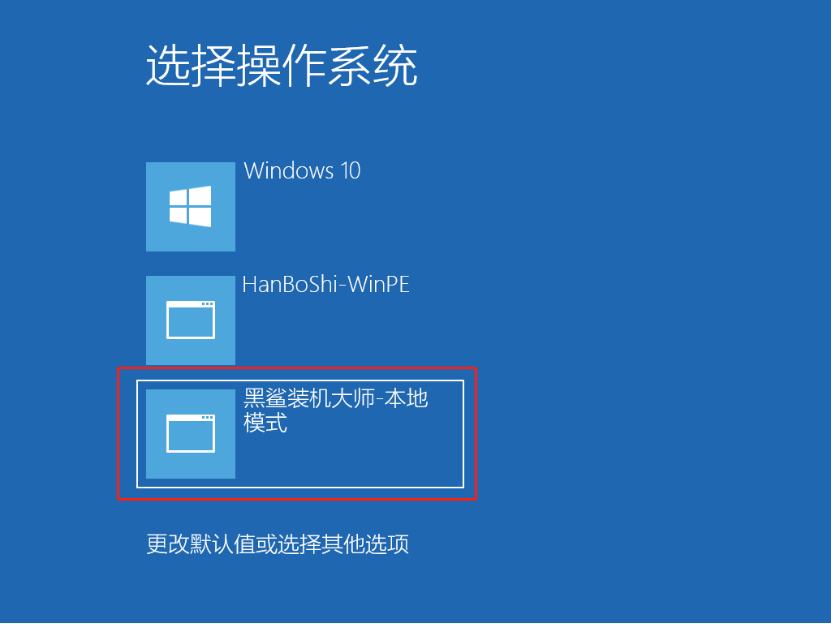
五、在黑鯊U盤制作維護工具界面中選擇“新機型”選項回車進入。
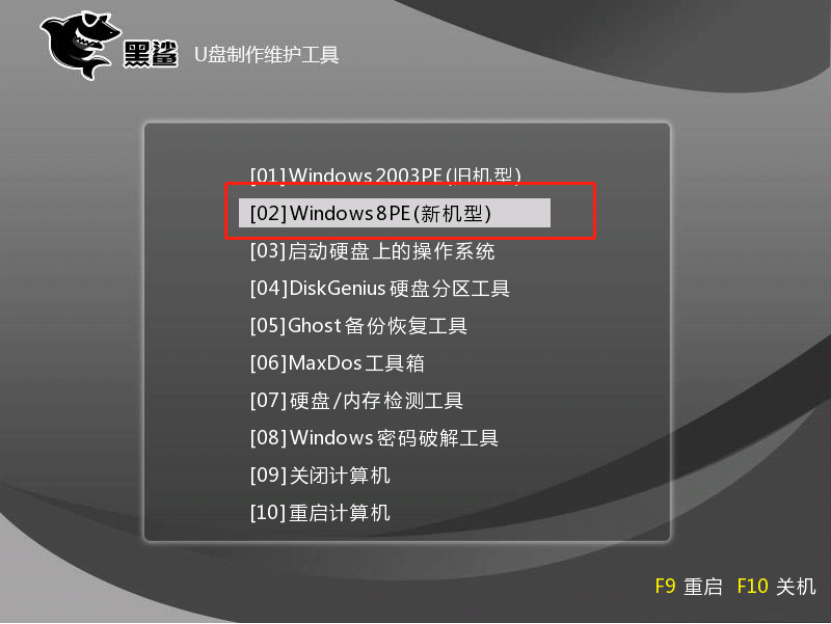
開始選擇PE操作系統的類型,小編直接選擇64位選項,最后回車進入。
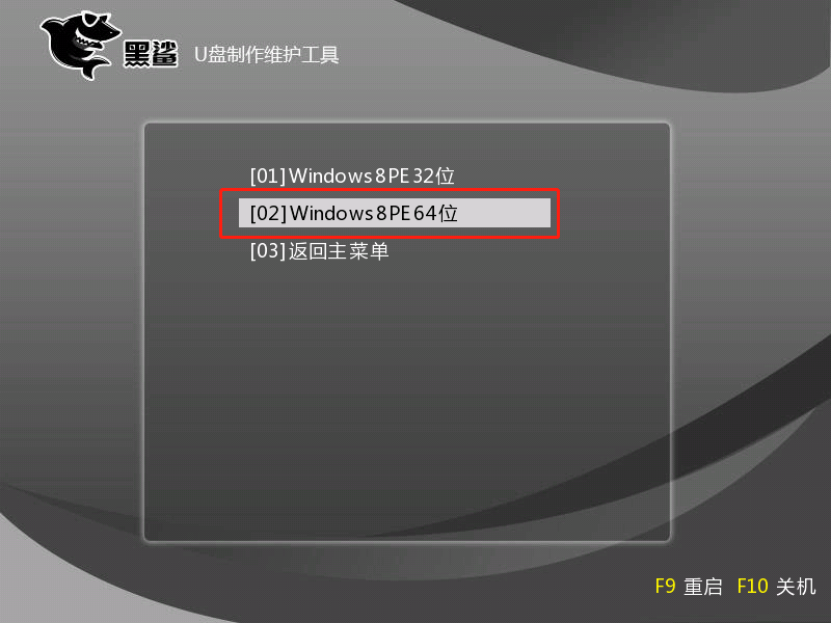
六、經過以上操作步驟可以成功進入黑鯊PE系統,此時桌面會自動彈出黑鯊裝機工具并且檢測電腦下載過的系統文件,可以直接選擇電腦中的系統文件,或者點擊“在線安裝”進行下載。
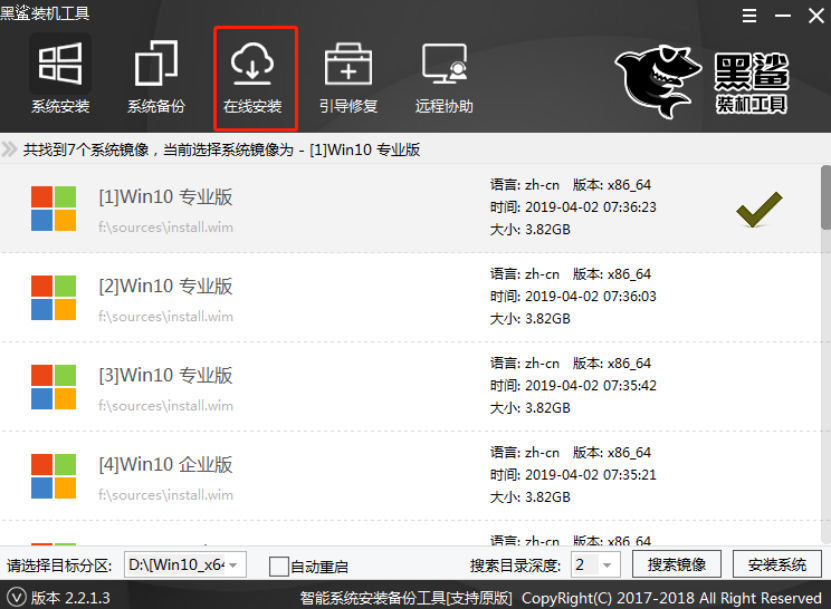
在彈出的詢問窗口中點擊“是”繼續操作。
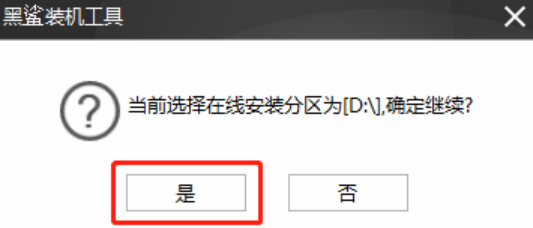
七、在以下界面中選擇win8系統文件進行下載,最后點擊“下載該系統”。
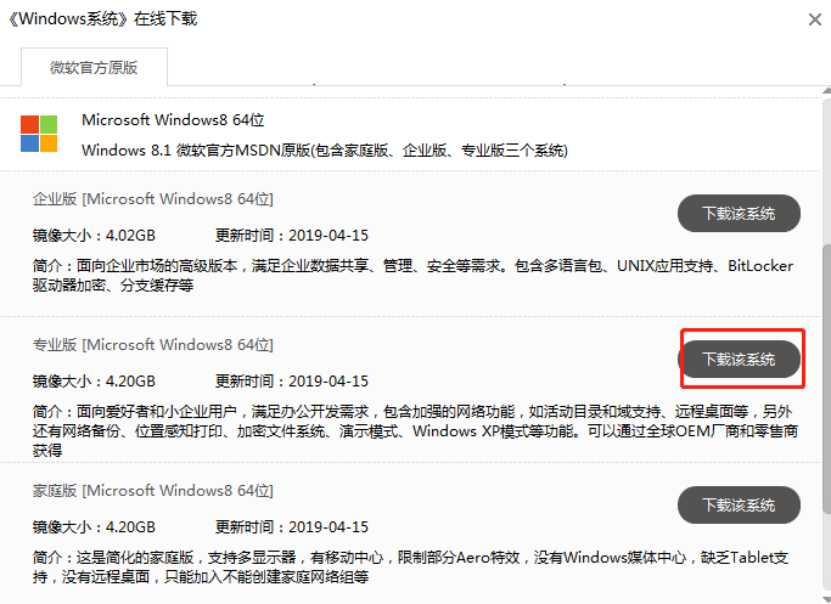
黑鯊開始自動為我們下載win8系統,請大家耐心等待一段時間即可。
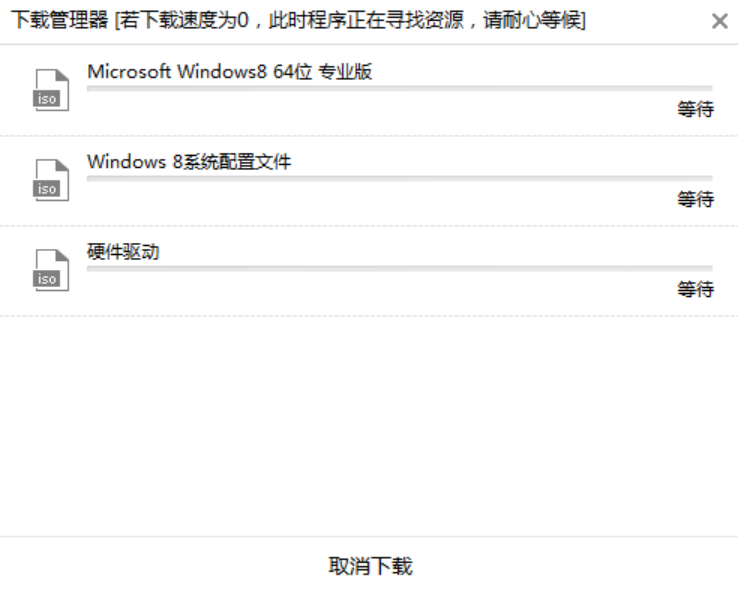
八、win8系統文件成功下載后,黑鯊開始進入安裝系統的狀態。
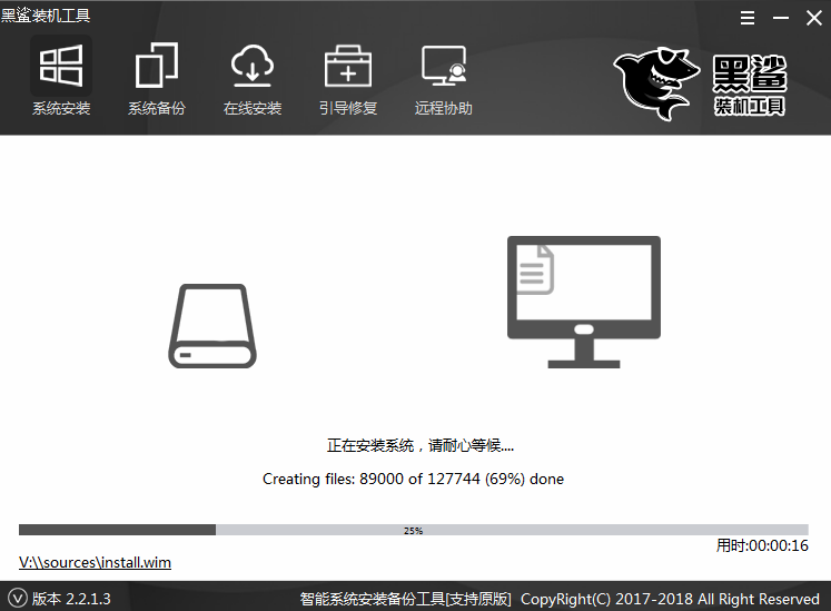
經過一段時間等待成功安裝系統后,在彈出的窗口中點擊“重啟”或者等待電腦自行重啟。
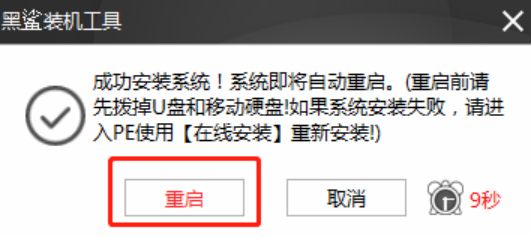
九、經過多次重啟部署安裝,最后電腦才進入win8桌面。此刻本地模式成功重裝win8系統。
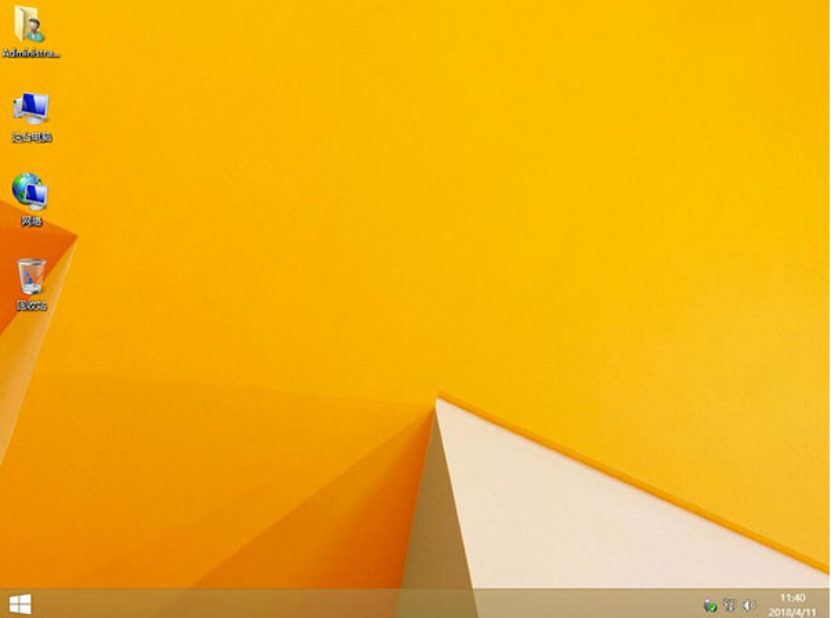
以上就是本次小編為大家帶來的戴爾 XPS 13筆記本本地模式重裝win8系統的詳細教程,如果覺得有用的話可以將此篇教程分享給更多需要的小伙伴。
