黑鯊U盤重裝win7系統教程
 2020/01/10
2020/01/10
 1254
1254
相信很多人都聽說過U盤可以重裝系統,但卻沒有嘗試過如何進行操作。現在小編就和大家詳細分享一下如何用U盤重裝win7系統,有需要的小伙伴可以自行觀看。
注意事項:
打開黑鯊之前要先關閉所有殺毒軟件,以免殺毒軟件誤認為是病毒進行攔截,導致重裝失敗。
提前備份好U盤中的重要文件,以免制作U盤啟動盤時電腦會將U盤進行格式化,導致數據丟失。
準備工具:
黑鯊裝機大師軟件
一個8G以上的U盤(建議使用)
一臺正常聯網的電腦
U盤啟動盤制作&U盤重裝win7系統操作步驟
一、制作win7系統U盤啟動盤
1.將U盤插入電腦(保證電腦能夠識別到U盤)后,在打開的黑鯊界面中選擇“啟動U盤”下的“U盤模式”進入。此時選中自己的U盤設備并點擊“制作U盤啟動盤”(制作模式默認)。
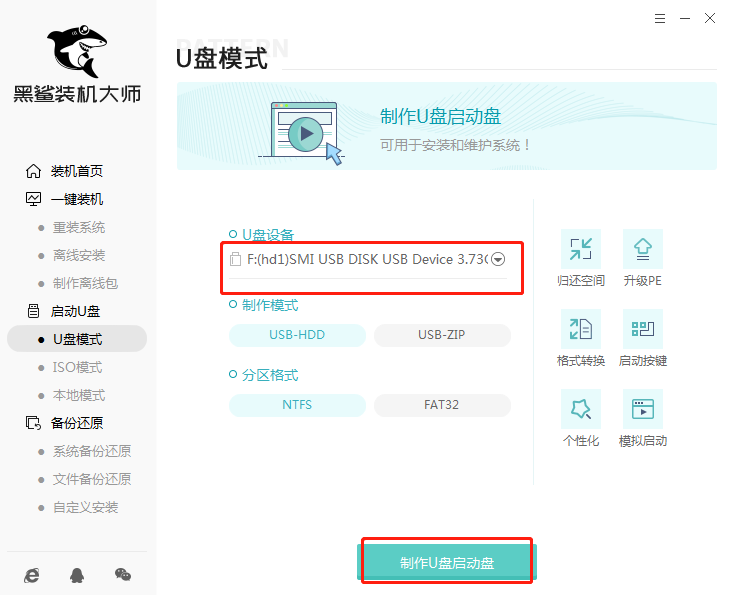
2.黑鯊為我們提供了多種系統文件進行下載,我們直接在最上方菜單欄中找到“windows7”,小編直接點擊“旗艦版 64位”系統文件,最后選擇“開始制作”。
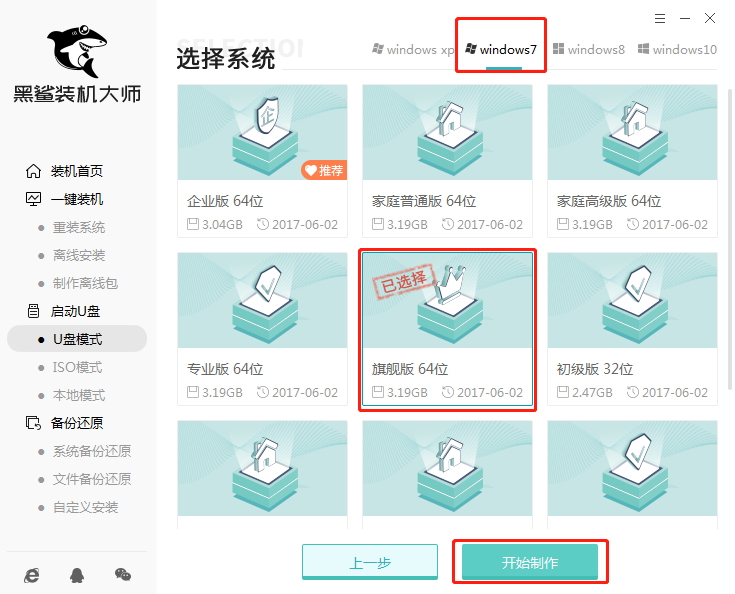
3.提前備份好U盤中的重要文件后,在彈出的提示窗口中點擊“確定”將窗口關閉。
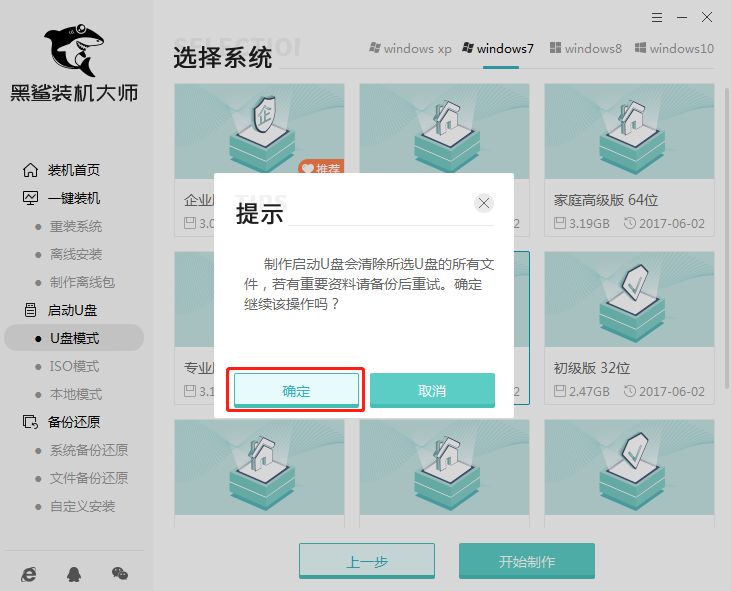
4.黑鯊裝機大師開始自動下載win7系統,耐心等待下載完成即可。
(系統文件下載完成后,黑鯊開始進行格式化U盤以及將系統文件寫入U盤等操作,全程無需手動進行操作)
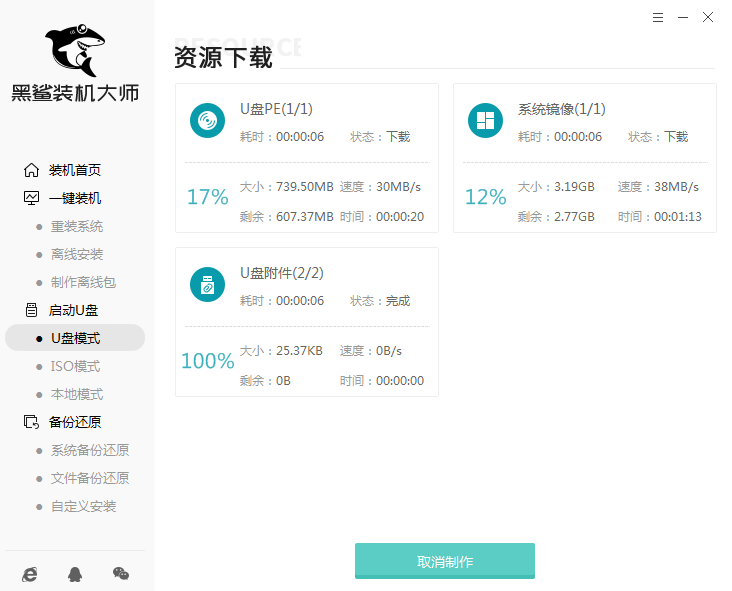
5.黑鯊會彈出以下提示窗口,提示U盤啟動盤制作完畢,直接點擊“預覽”進行模擬測試。
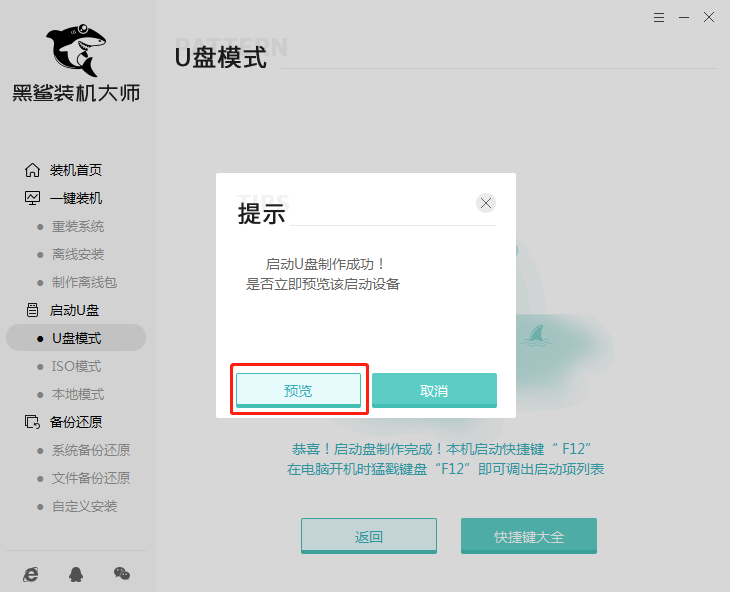
如果電腦中出現黑鯊PE菜單選擇項的測試窗口,證明啟動U盤制作完成,直接關閉該測試窗口即可。
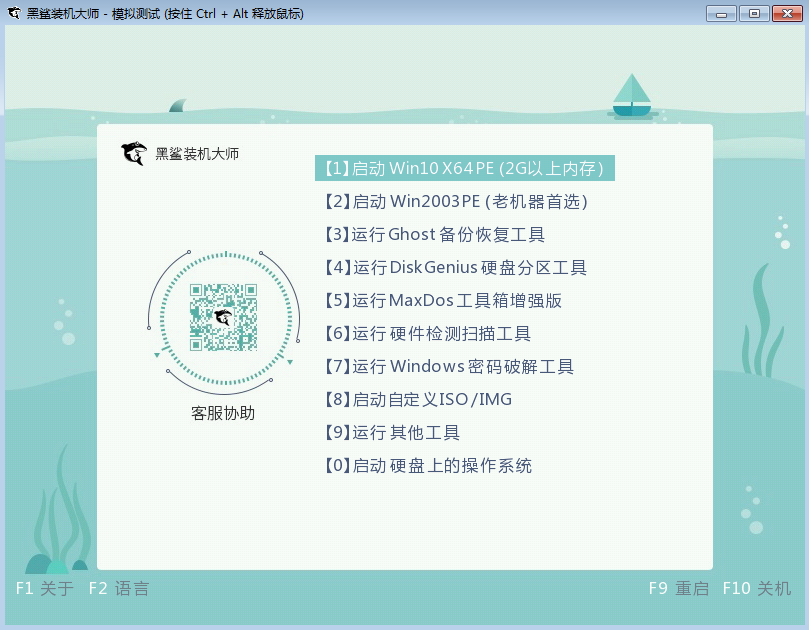
6.將測試窗口關閉后,黑鯊會彈出界面提示我們本機的快捷啟動按鍵,或者直接點擊“快捷鍵大全”進行查詢。
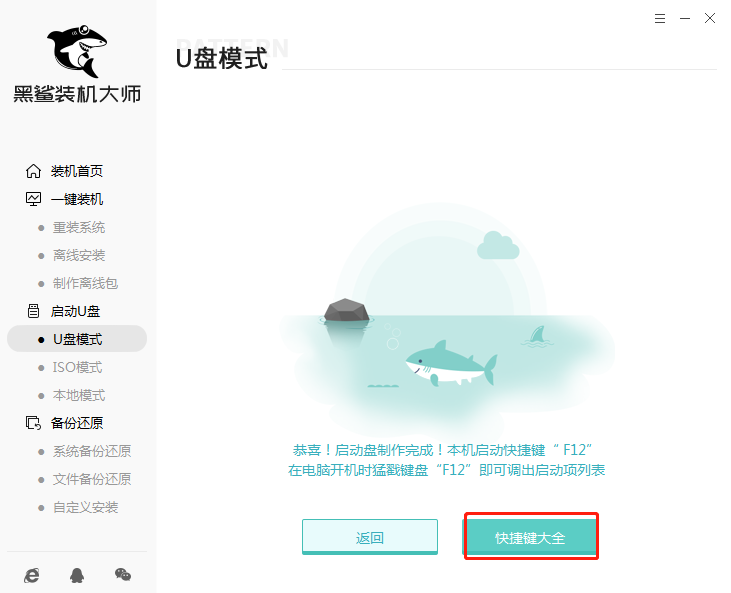
大家如果忘記查詢的話也沒有關系,可以直接通過下表進行查詢。
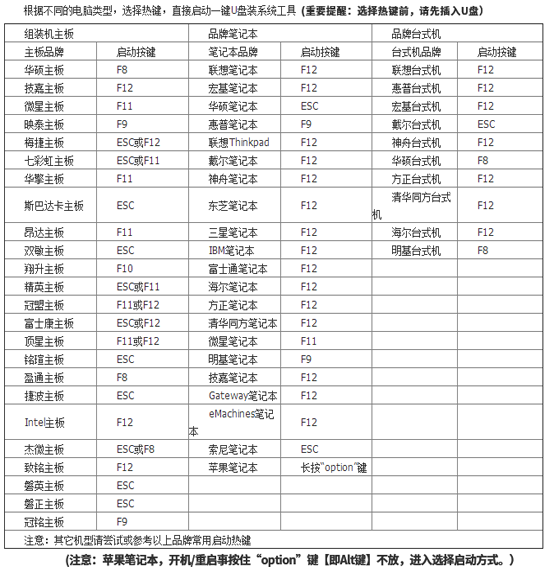
二、黑鯊U盤重裝win7系統教程
1.成功制作U盤啟動盤后重啟電腦。出現開機界面時猛戳快捷鍵進入設置界面。使用鍵盤的“↑”和“↓”選擇“usb”選項,回車進入。

2.此時電腦會彈出以下黑鯊U盤制作維護工具界面,選擇第一項回車進入。
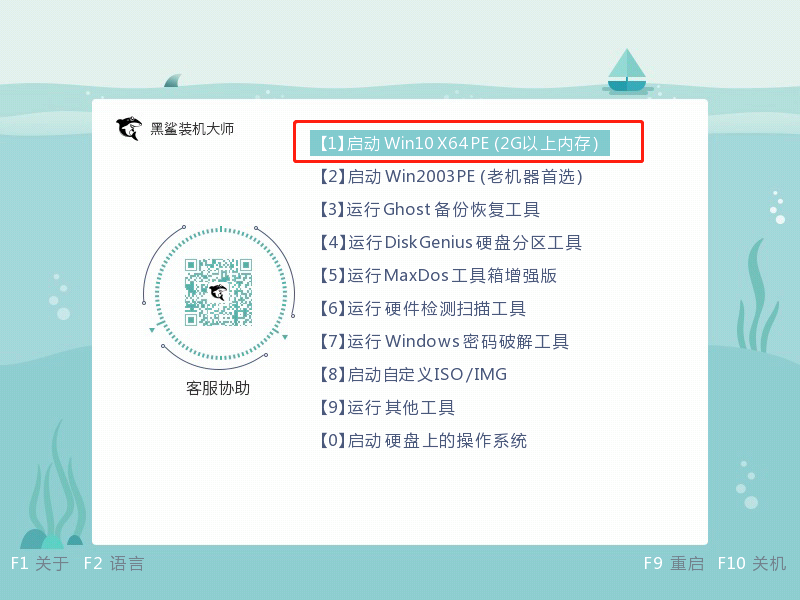
3.進入PE后,選擇啟動PE桌面上的“黑鯊裝機大師”。
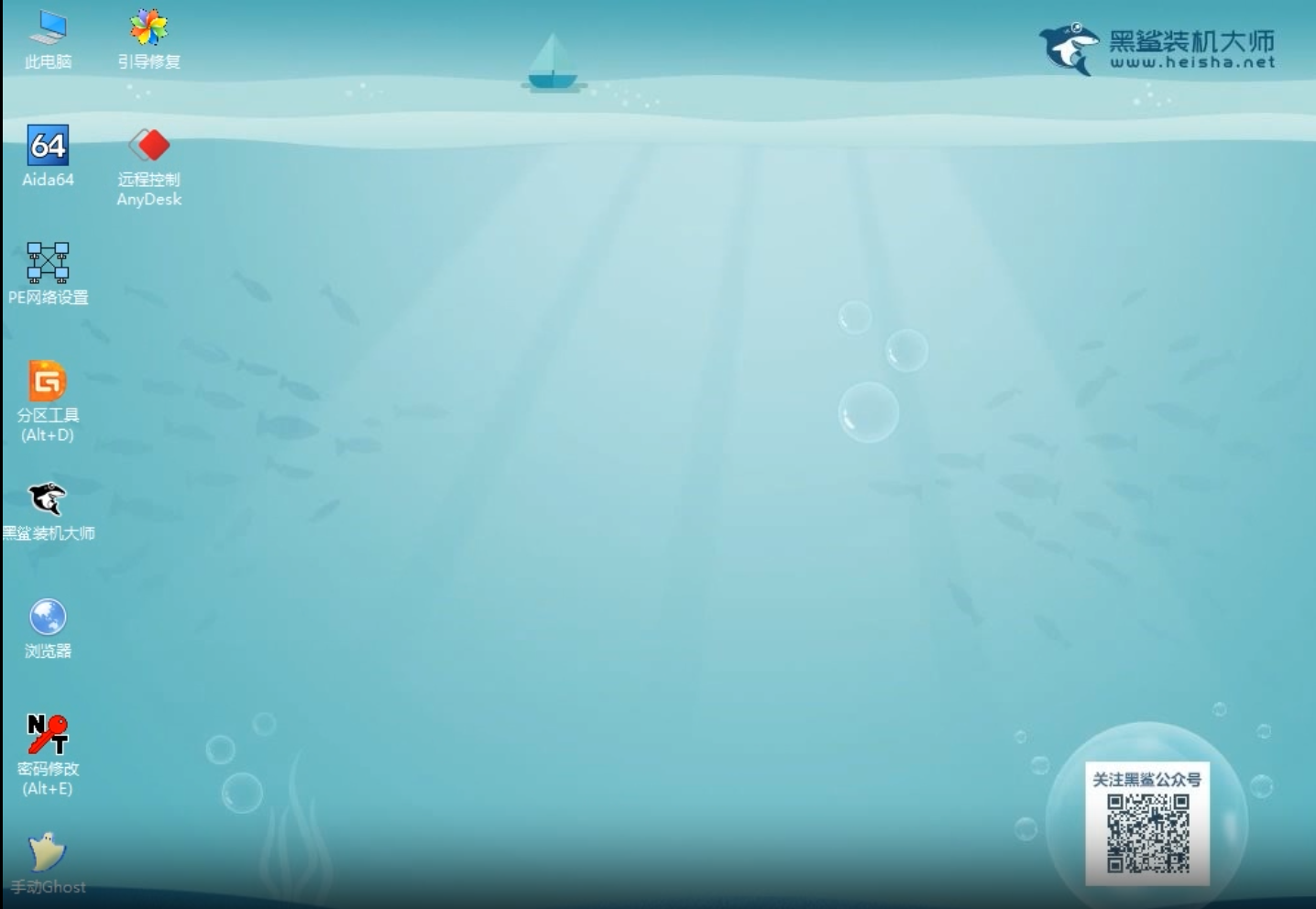
4.黑鯊裝機工具會自動檢測U盤中的系統文件,選擇win7文件后點擊“安裝”。
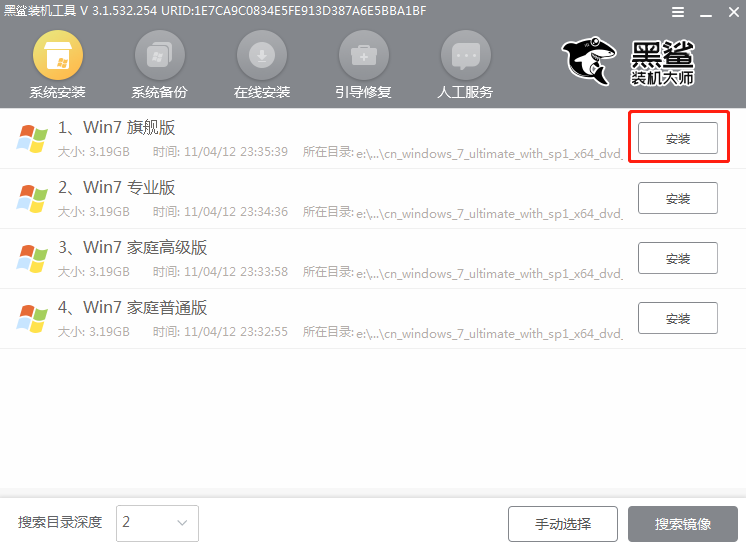
5.選擇系統文件的安裝路徑(默認C盤/系統盤),勾選“安裝完自動重啟”復選框,最后點擊“開始安裝”。
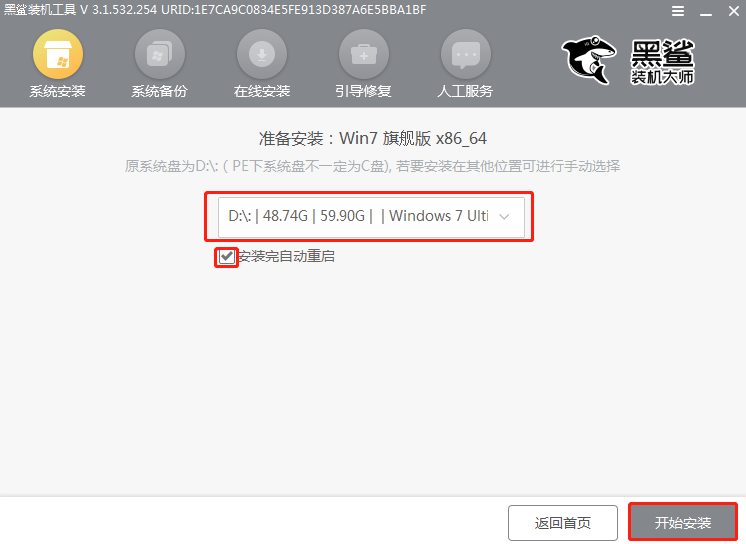
在彈出的提示窗口中點擊“繼續”即可。
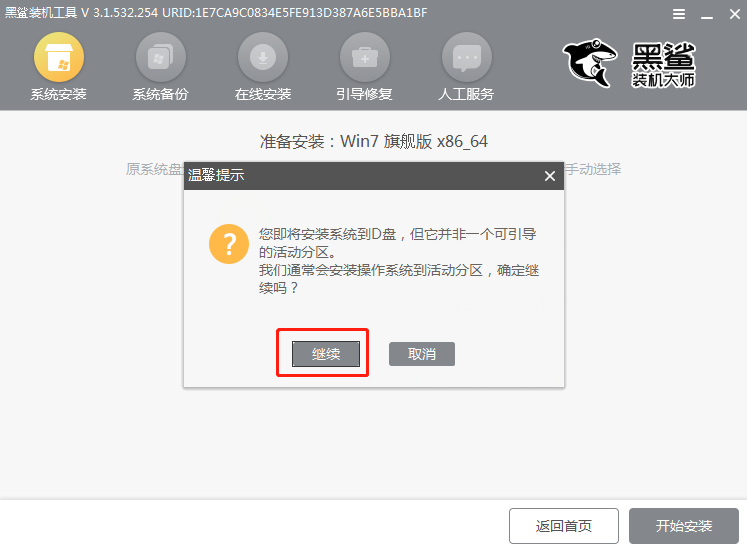
6.黑鯊開始自動安裝win7系統文件,重裝完系統之后,將所有的U盤拔掉后才可以點擊“立即重啟”電腦。(否則會重復進入PE系統,導致重裝失敗)
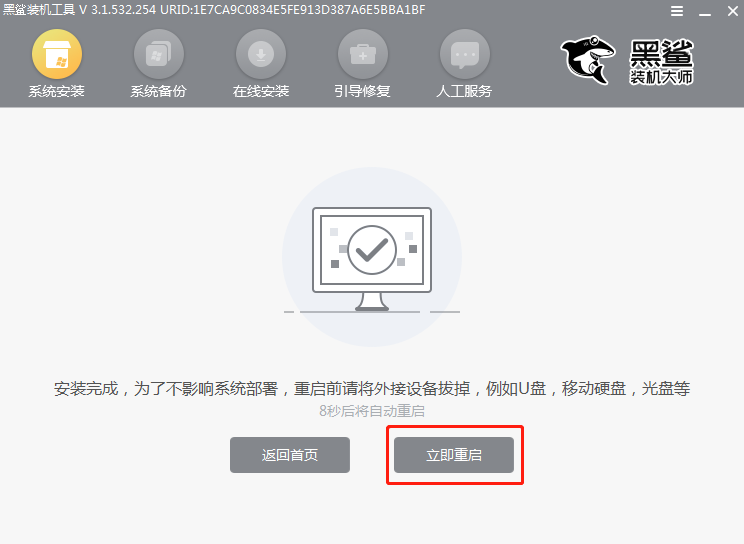
7.win7系統成功安裝后,重啟電腦即可正常進入系統桌面。
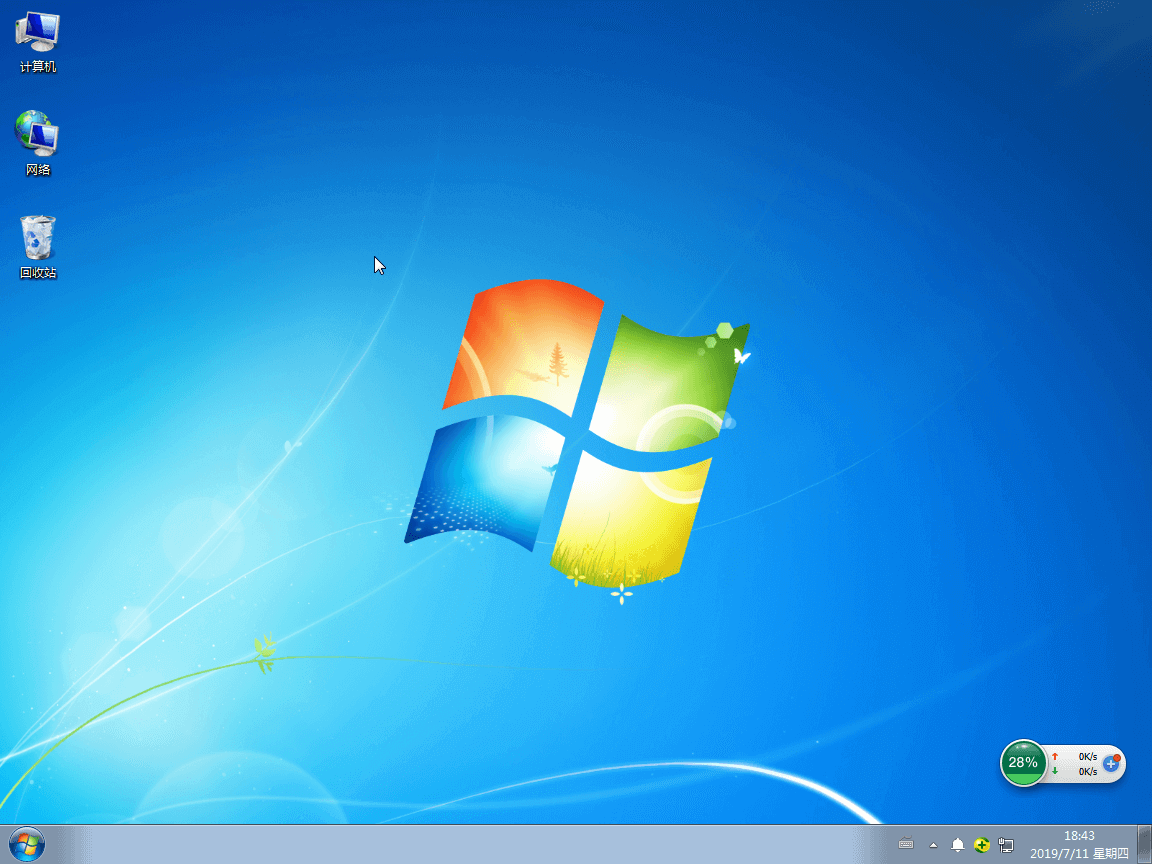
以上就是本次小編為大家帶來的U盤重裝win7系統的詳細步驟,希望此篇教程可以幫助到大家。
