電腦藍屏用u盤怎么重裝win7系統
 2020/01/15
2020/01/15
 1350
1350
相信大家或多或少總會遇到電腦藍屏問題,如果根據相對應的藍屏代碼還是無法解決問題的話,小編建議大家直接進行重裝系統。而且這種情況下就只能用U盤進行重裝系統了,現在小編就教大家在電腦藍屏的時候怎么用U盤重裝win7系統吧。
注意事項:
1.關閉所有殺毒軟件,以免殺毒軟件誤認為是病毒進行攔截,導致重裝失敗。
2.提前備份好U盤中的重要文件,以免制作U盤啟動盤時電腦會將U盤進行格式化,導致數據丟失。
準備工具:
1.黑鯊裝機大師軟件
2.一個8G以上的U盤(建議使用)
3.一臺正常聯網的電腦
具體步驟:
一、制作win7系統U盤啟動盤
1.將U盤插入電腦后,在黑鯊界面中選擇“啟動U盤”下的“U盤模式”進入。選中U盤設備并點擊“制作U盤啟動盤”。
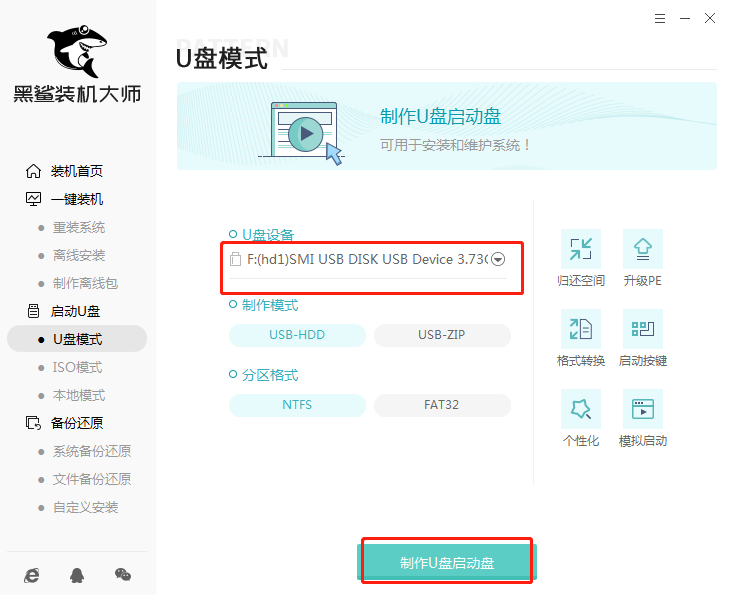
2.在以下界面最上方菜單欄中找到“windows7”,小編直接點擊“旗艦版 64位”系統文件,最后選擇“開始制作”。
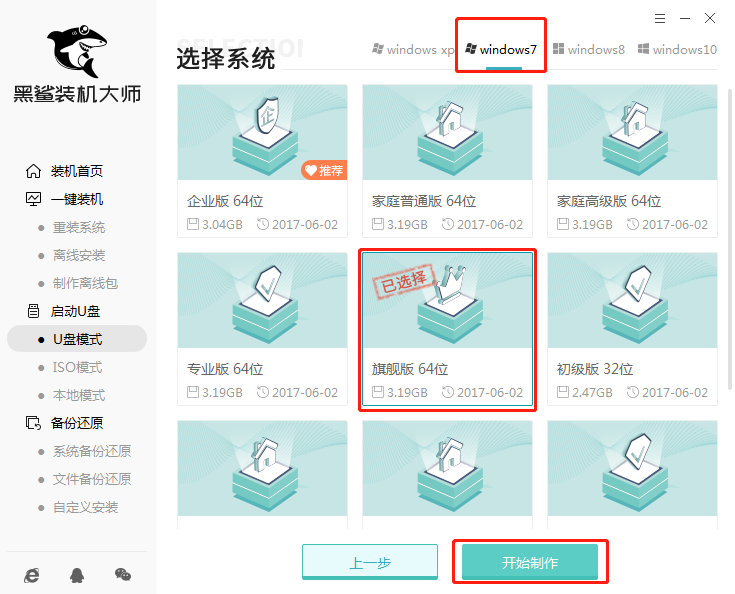
3.提前備份好U盤中的重要文件后,在彈出的提示窗口中點擊“確定”將窗口關閉。
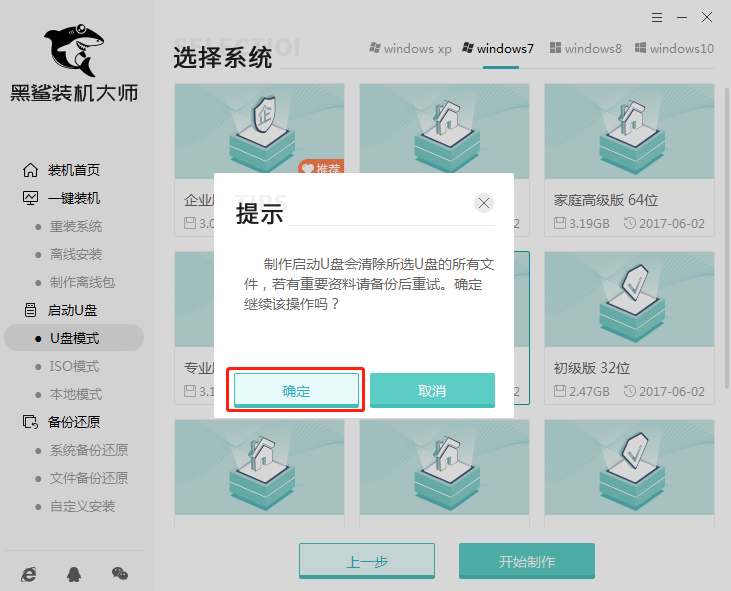
4.黑鯊裝機大師進入自動下載win7系統狀態(tài),請大家耐心等待下載完成。
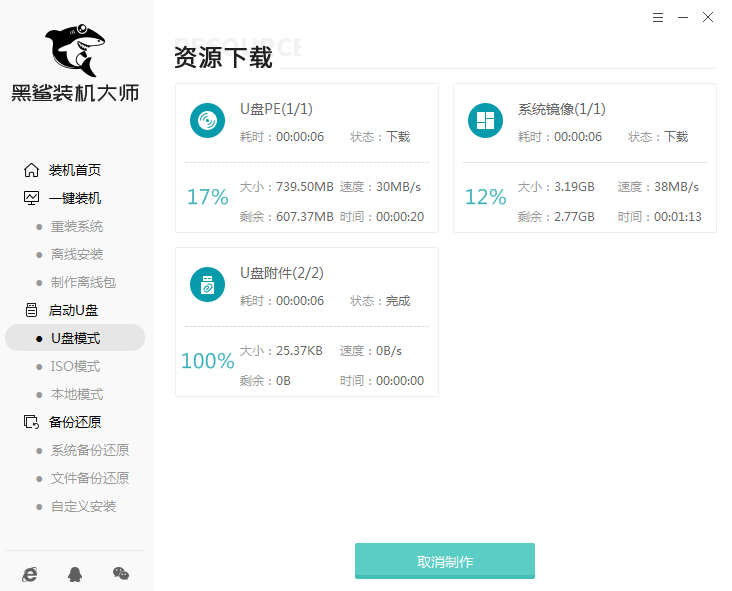
系統文件下載完成后,黑鯊開始進行格式化U盤以及將系統文件寫入U盤等操作。
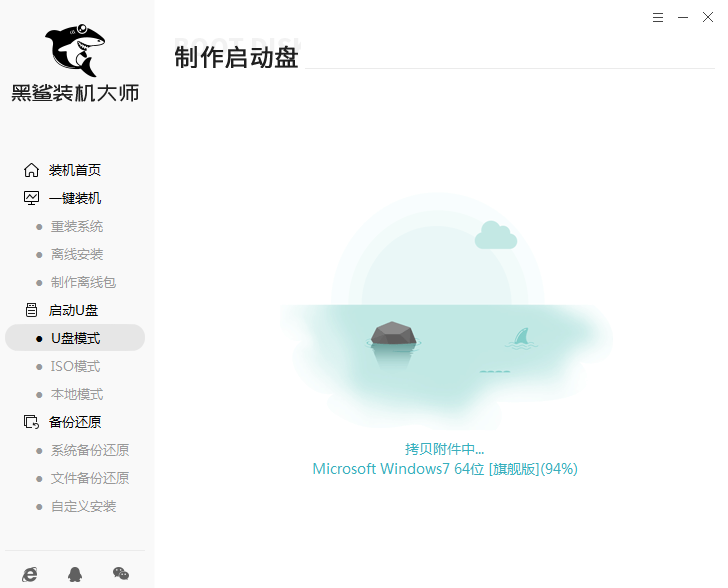
5.在以下提示窗口中點擊“預覽”進行模擬測試。
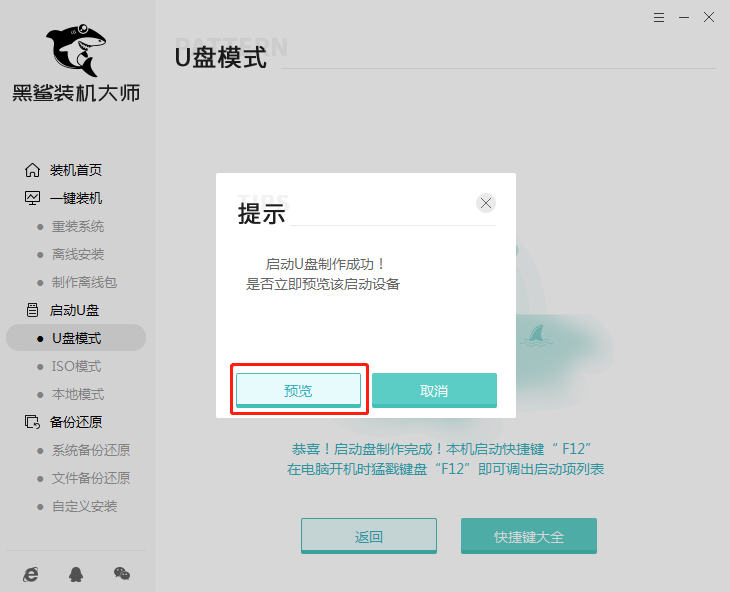
如果電腦中出現黑鯊PE菜單選擇項的測試窗口,證明啟動U盤制作完成,直接關閉該測試窗口即可。
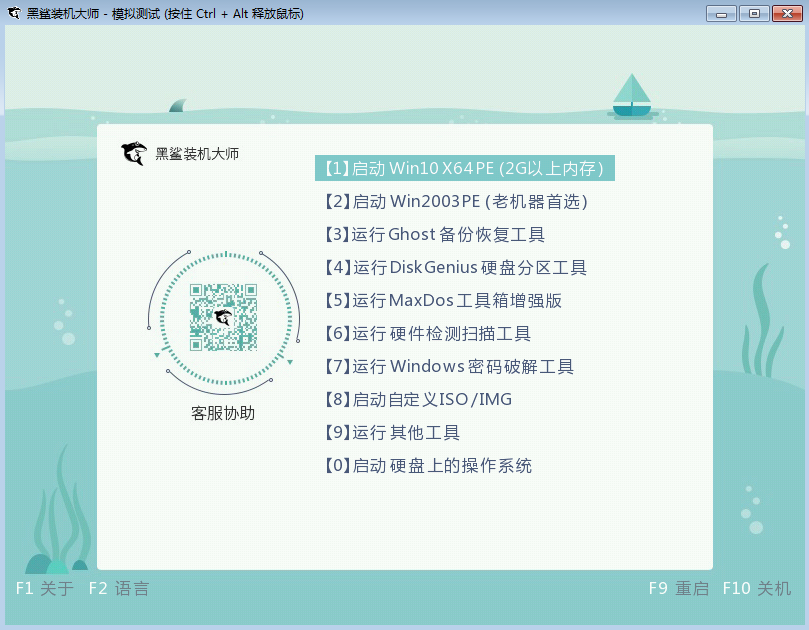
6.將測試窗口關閉后,黑鯊會彈出界面提示我們本機的快捷啟動按鍵,或者直接點擊“快捷鍵大全”進行查詢。
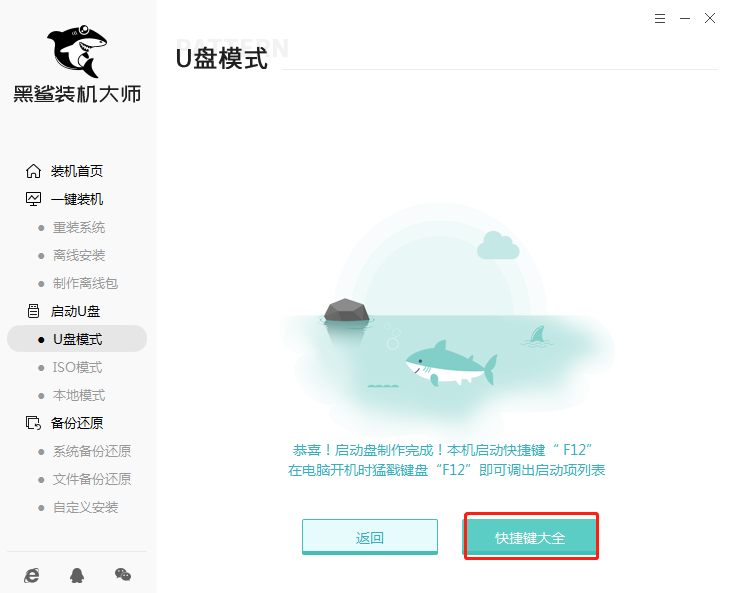
大家如果忘記查詢的話也沒有關系,可以直接通過下表進行查詢。
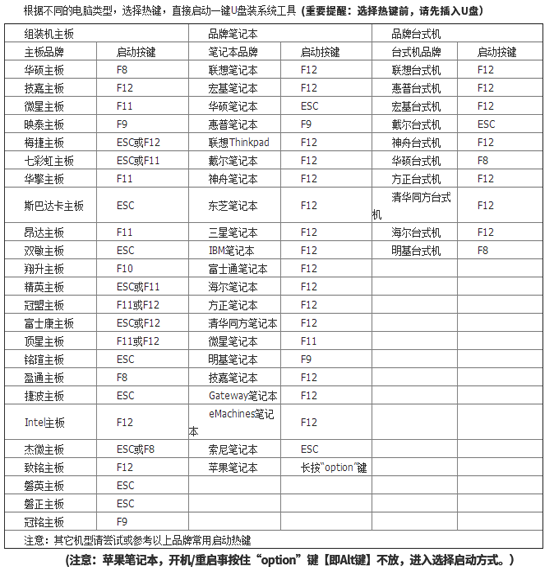
二、U盤重裝win7系統圖文操作
1.成功制作U盤啟動盤后重啟電腦。出現開機界面時猛戳快捷鍵進入設置界面。使用鍵盤的“↑”和“↓”選擇“usb”選項,回車進入。

2.此時電腦會彈出以下黑鯊U盤制作維護工具界面,一般選擇第一項回車進入。如果是老機器的話建議選擇第二項。
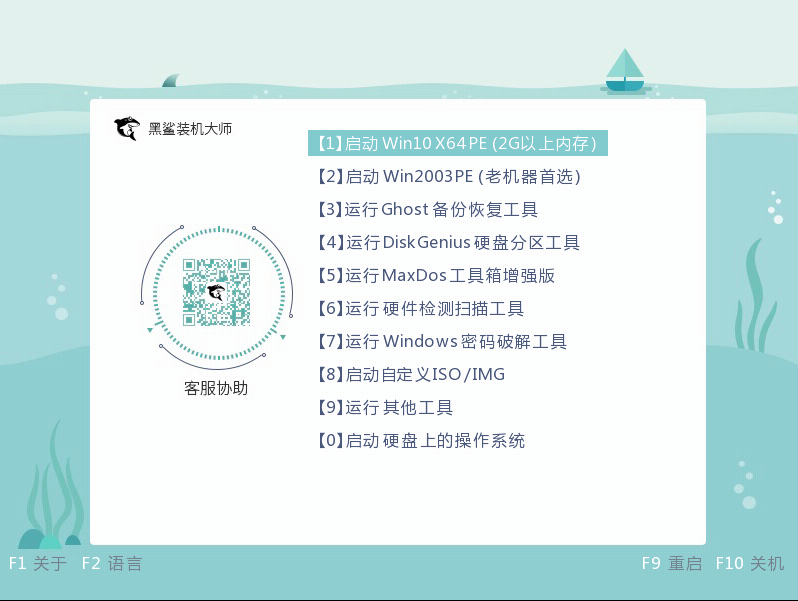
2.成功進入PE系統后,黑鯊裝機工具會自動檢測U盤中的系統文件,選擇win7文件后點擊“安裝”。
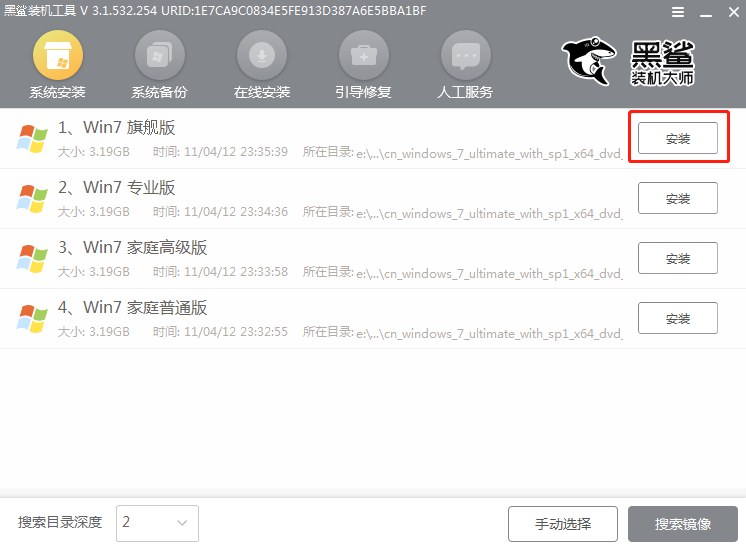
3.選擇系統文件的安裝路徑,大家也可以勾選“安裝完自動重啟”復選框,最后點擊“開始安裝”。
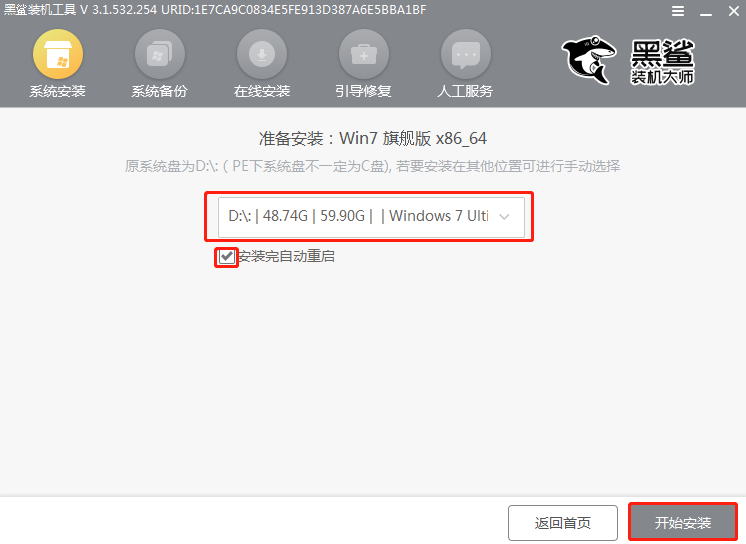
在彈出的提示窗口中點擊“繼續(xù)”即可。
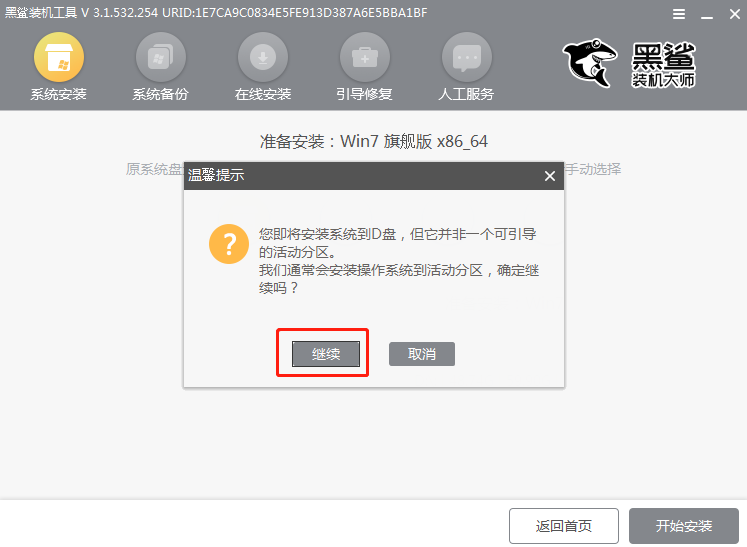
4.此時黑鯊開始自動安裝win7系統文件,請大家耐心5-15分鐘時間。
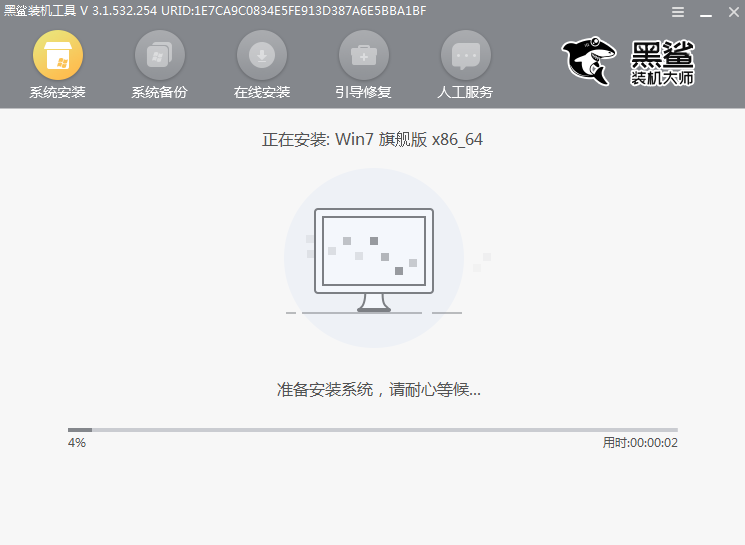
黑鯊重裝完系統之后,記得一定要提前將所有的U盤拔掉后才可以點擊“立即重啟”電腦。(否則會重復進入PE系統,導致重裝失敗)
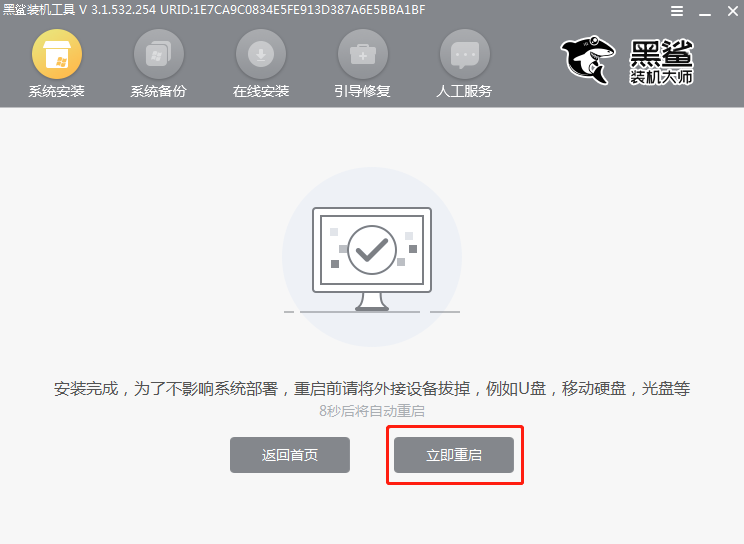
5.win7系統成功安裝后開始重啟電腦,最終直接進入重裝完成的win7桌面。
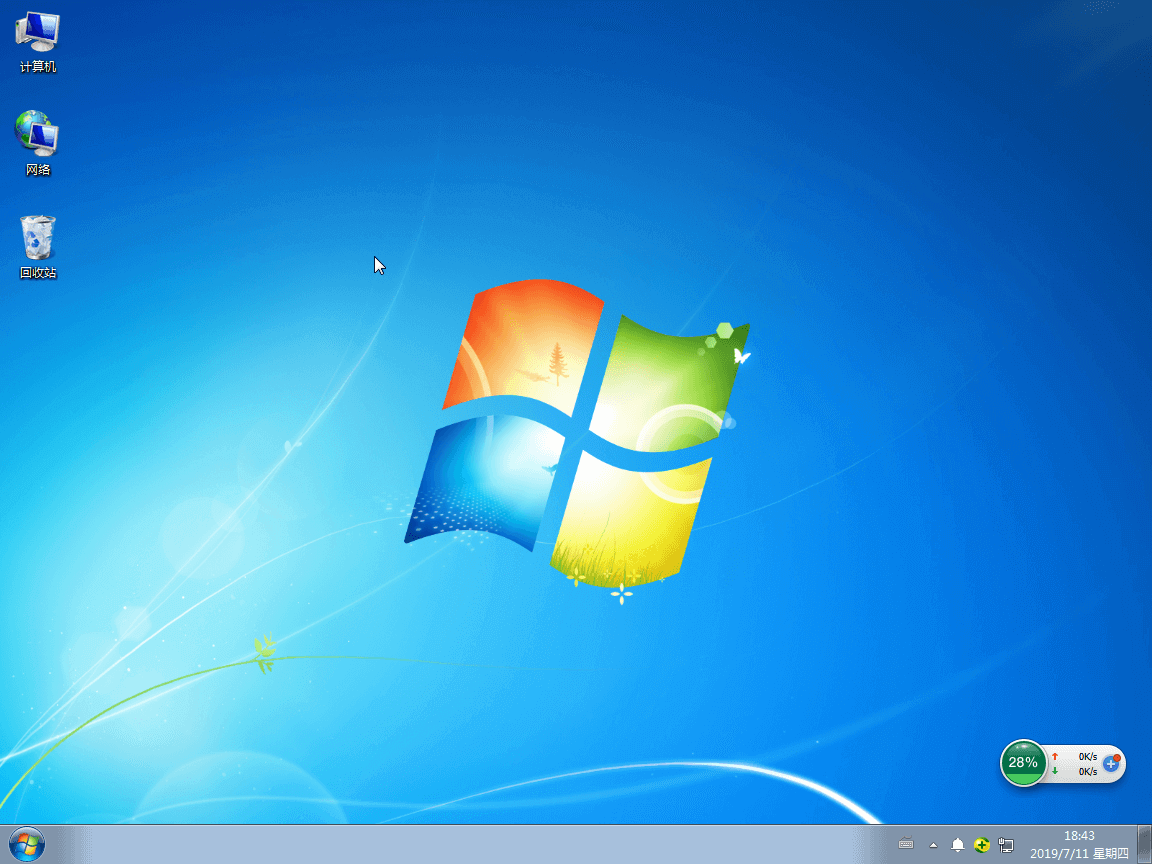
以上就是本次小編為大家?guī)淼碾娔X藍屏用U盤重裝win7系統的詳細步驟,如果覺得有用的話可以將此篇教程分享給更多需要的小伙伴。
