華碩靈耀 v406ua筆記本u盤安裝win7系統教程
 2020/02/03
2020/02/03
 1467
1467
這款華碩靈耀 V406UA自問世以來就備受關注與好評。大廠出品精心打磨的筆記本,每個細節都精雕細刻,讓你感受到何謂工匠精神,何謂嚴苛的質檢標準;功能、性能都穩定高效,集娛樂、辦公、游戲于一體。現在小編就以這款筆記本為例,教大家使用U盤重裝win7系統。

重裝須知:
提前關閉所有殺毒軟件并且備份好U盤中的重要文件后,才可以打開黑鯊裝機大師軟件。
準備工具:
1.黑鯊裝機大師軟件
2.一個8G以上的U盤(建議使用)
3.一臺正常聯網的電腦
步驟一、制作U盤啟動盤
1.將U盤插入電腦后選擇“U盤模式”進入,選中U盤設備并點擊“制作U盤啟動盤”。
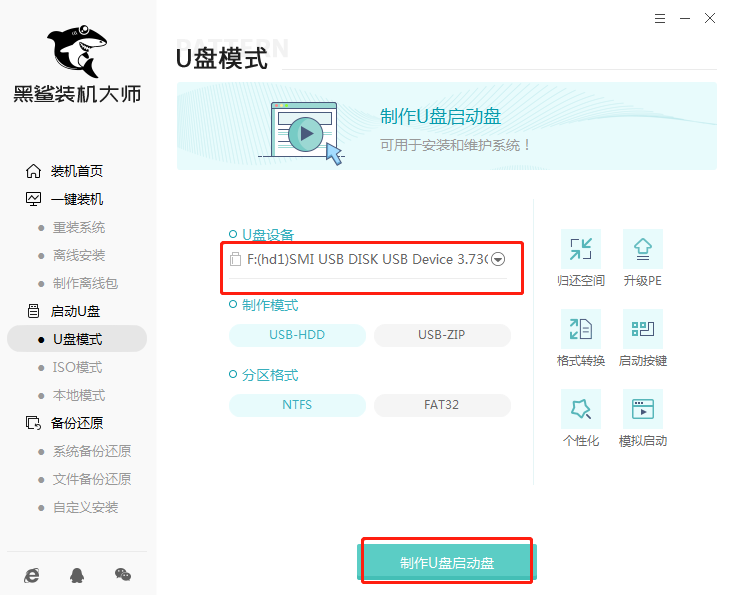
2.在“windows7”下選擇系統文件后點擊“開始制作”U盤啟動盤。
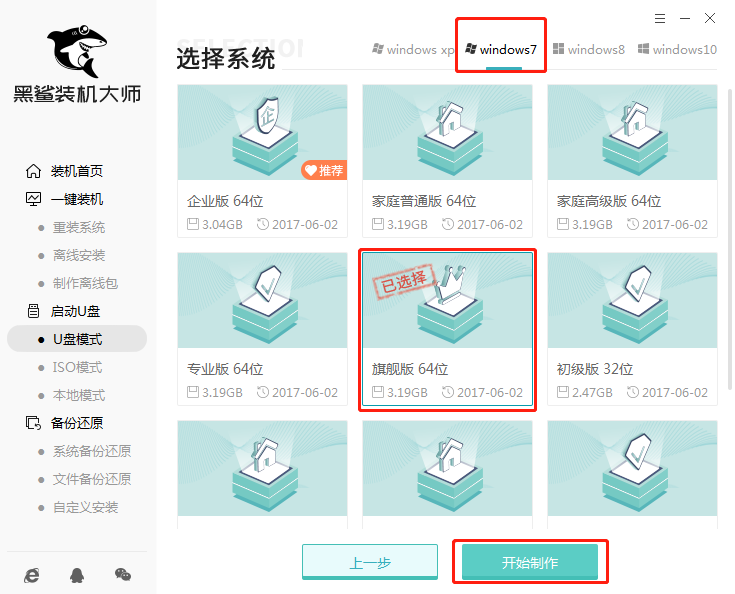
3.提前備份好U盤中的重要文件后,在彈出的窗口中點擊“確定”將窗口關閉。
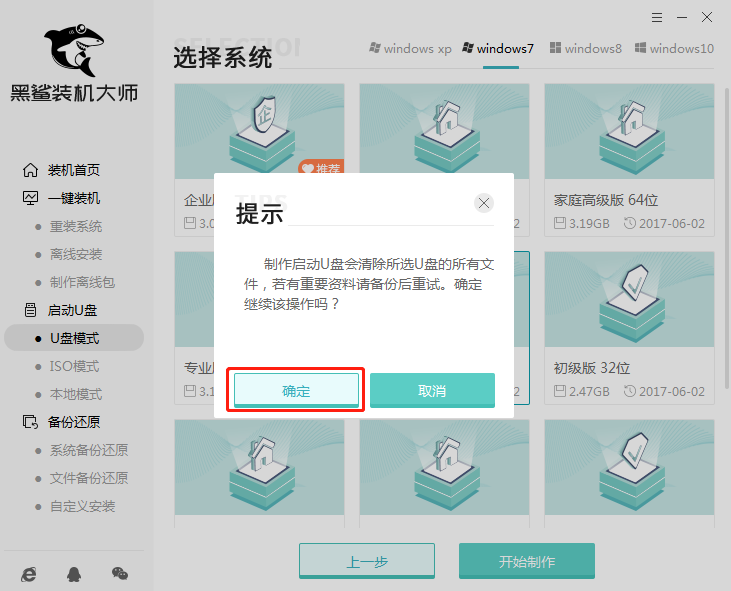
4.黑鯊進入自動下載win7系統文件的狀態。

Win7系統文件下載完成后,黑鯊開始將系統文件寫入U盤。
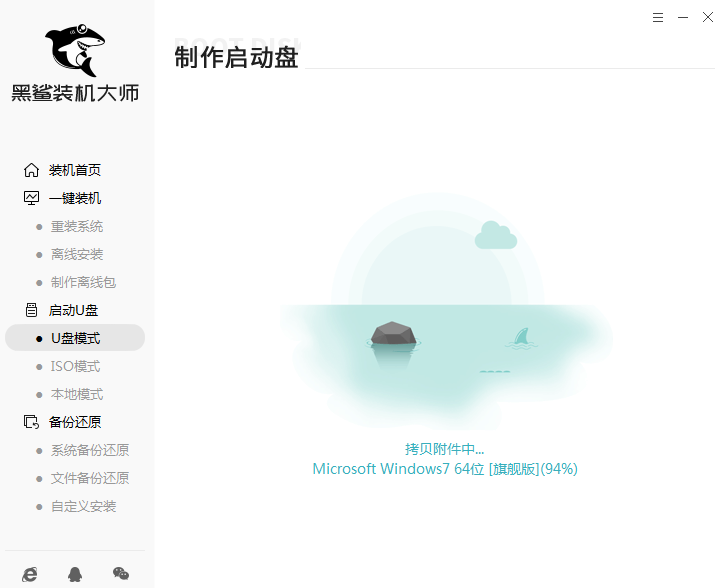
5.U盤啟動盤制作完成后,在提示窗口中點擊“預覽”進行模擬測試。
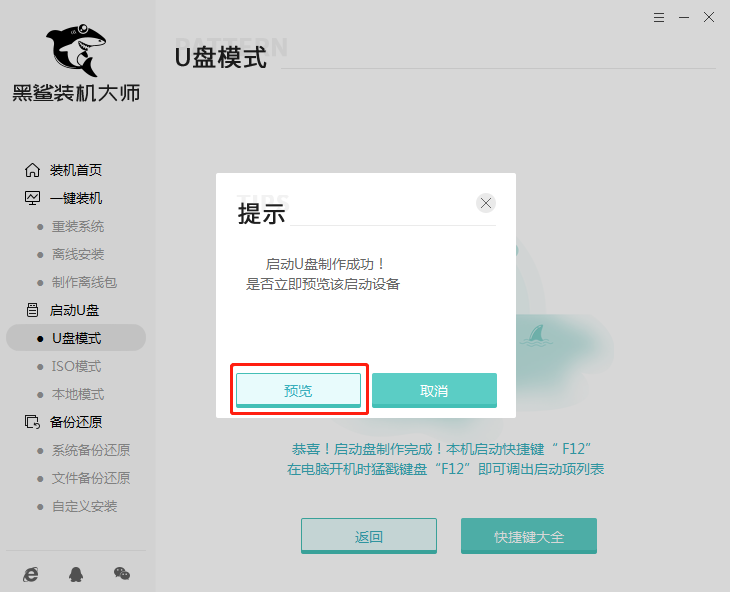
如果電腦中出現黑鯊PE菜單選擇項的測試窗口,證明啟動U盤制作完成,直接關閉該測試窗口。
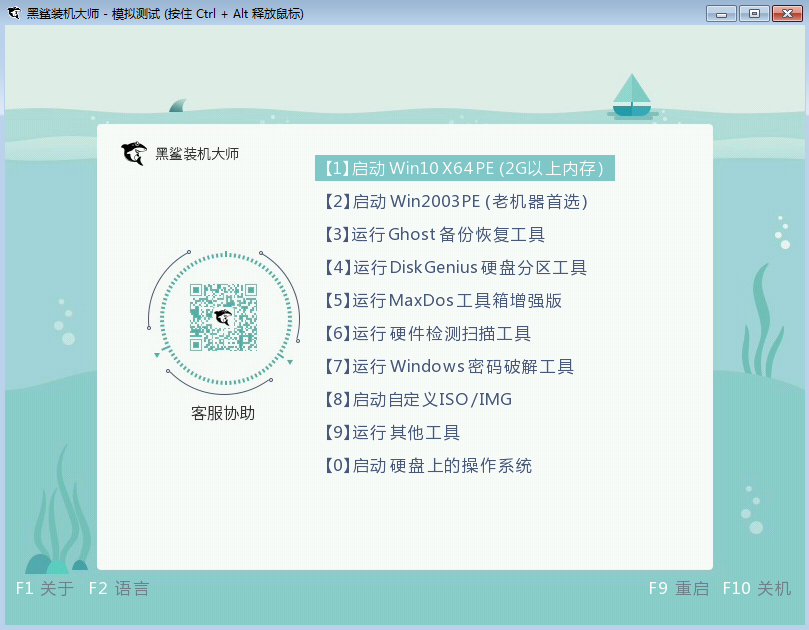
6.黑鯊會彈出界面提示本機的快捷啟動按鍵,或者直接點擊“快捷鍵大全”進行查詢。
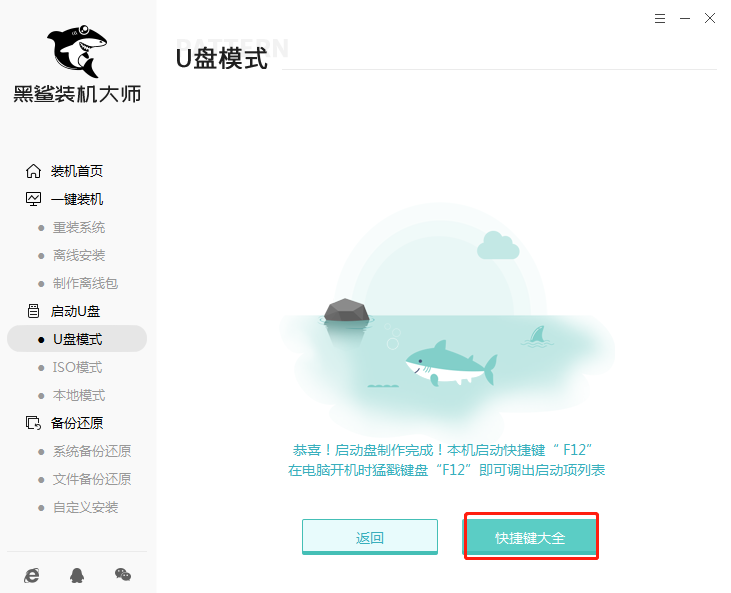
或者直接通過下表進行查詢。
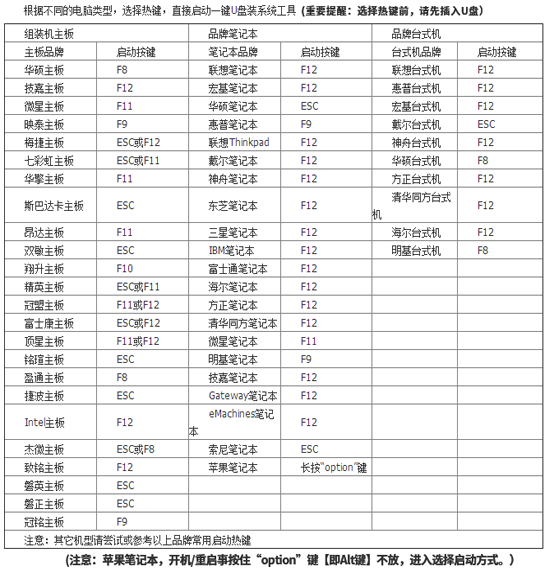
步驟二、啟動盤重裝win7系統
1.成功制作U盤啟動盤后重啟電腦。出現開機界面時猛戳快捷鍵進入設置界面。使用鍵盤的“↑”和“↓”選擇“usb”選項,回車進入。

2.在彈出的黑鯊U盤制作維護工具界面中選擇第一項回車進入。
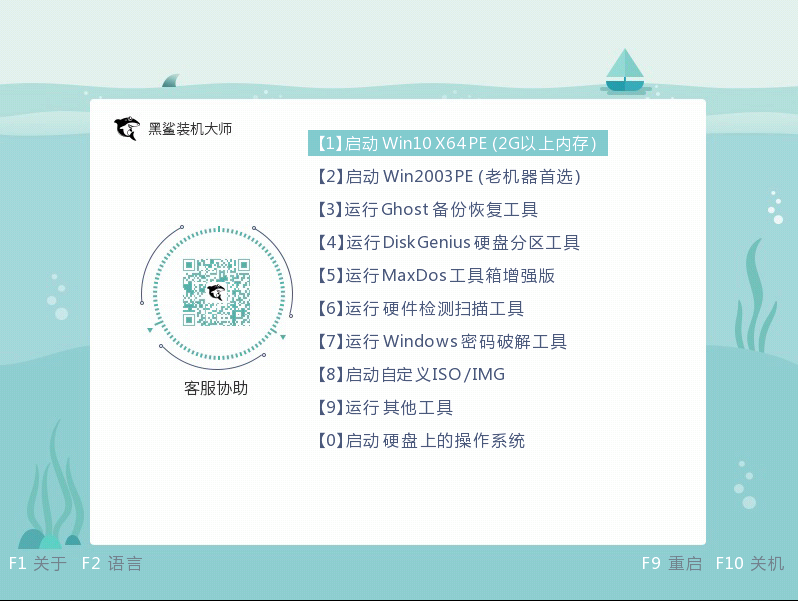
3.經過以上步驟成功進入PE系統后,直接選擇U盤中的win7文件后點擊“安裝”。
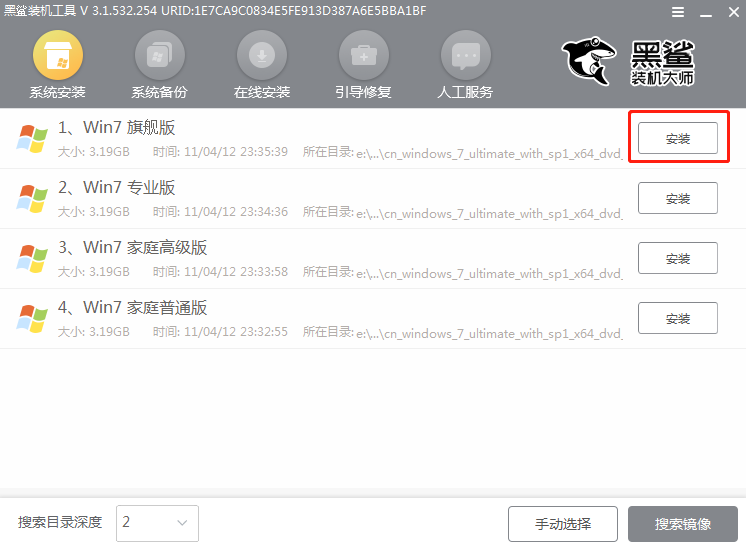
4.根據自身需要選擇win7系統文件的安裝路徑,最后點擊“開始安裝”。
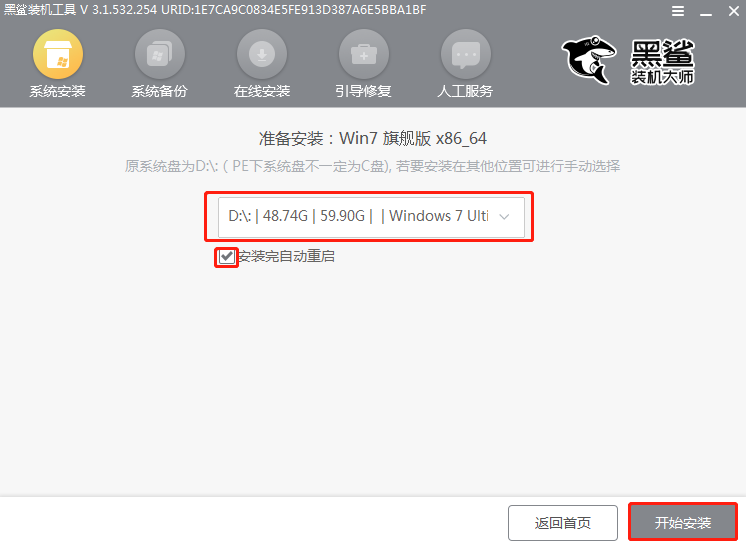
此時黑鯊會彈出窗口提示我們,直接點擊“繼續”。
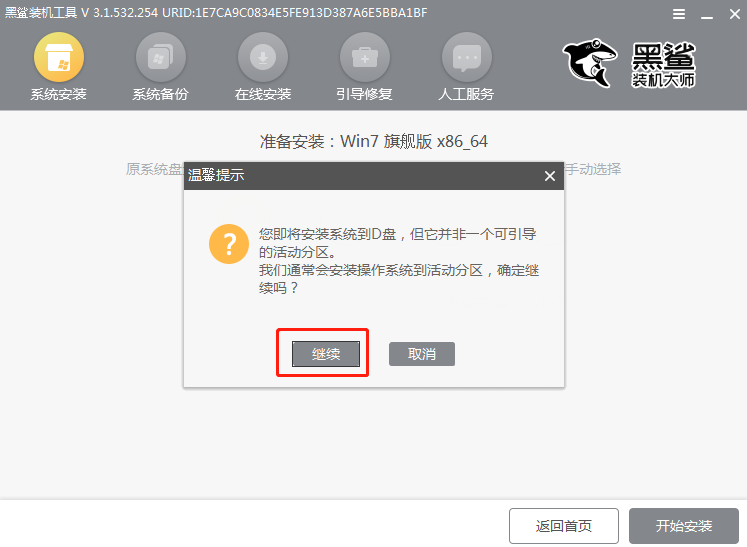
5.黑鯊進入自動安裝win7系統的狀態,耐心等待安裝完成。
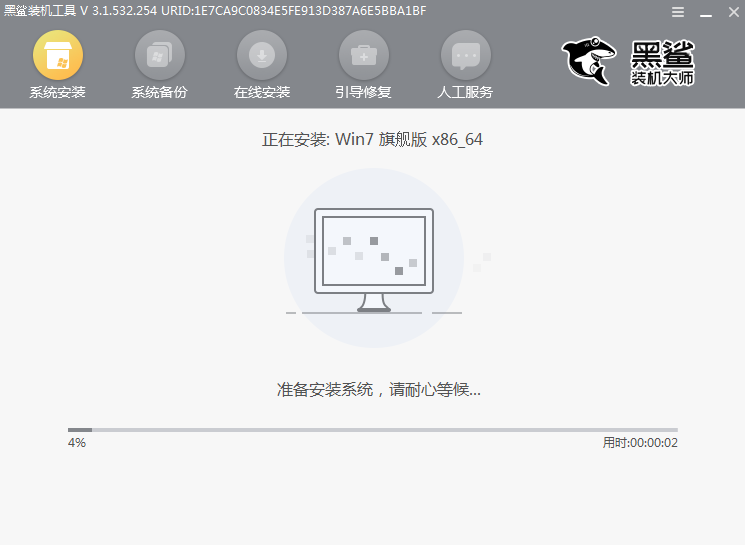
Win7系統重裝完成之后,將所有的U盤拔掉后才可以點擊“立即重啟”電腦。
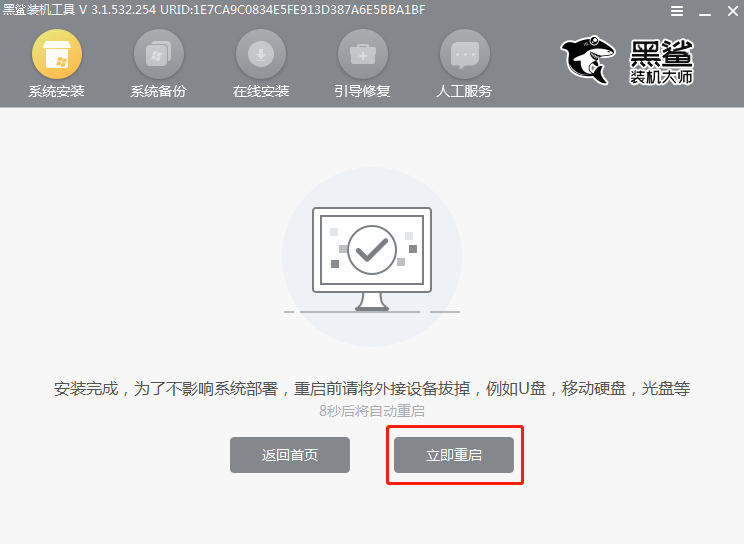
6.win7系統成功安裝后開始重啟電腦,最終直接進入重裝完成的win7桌面。
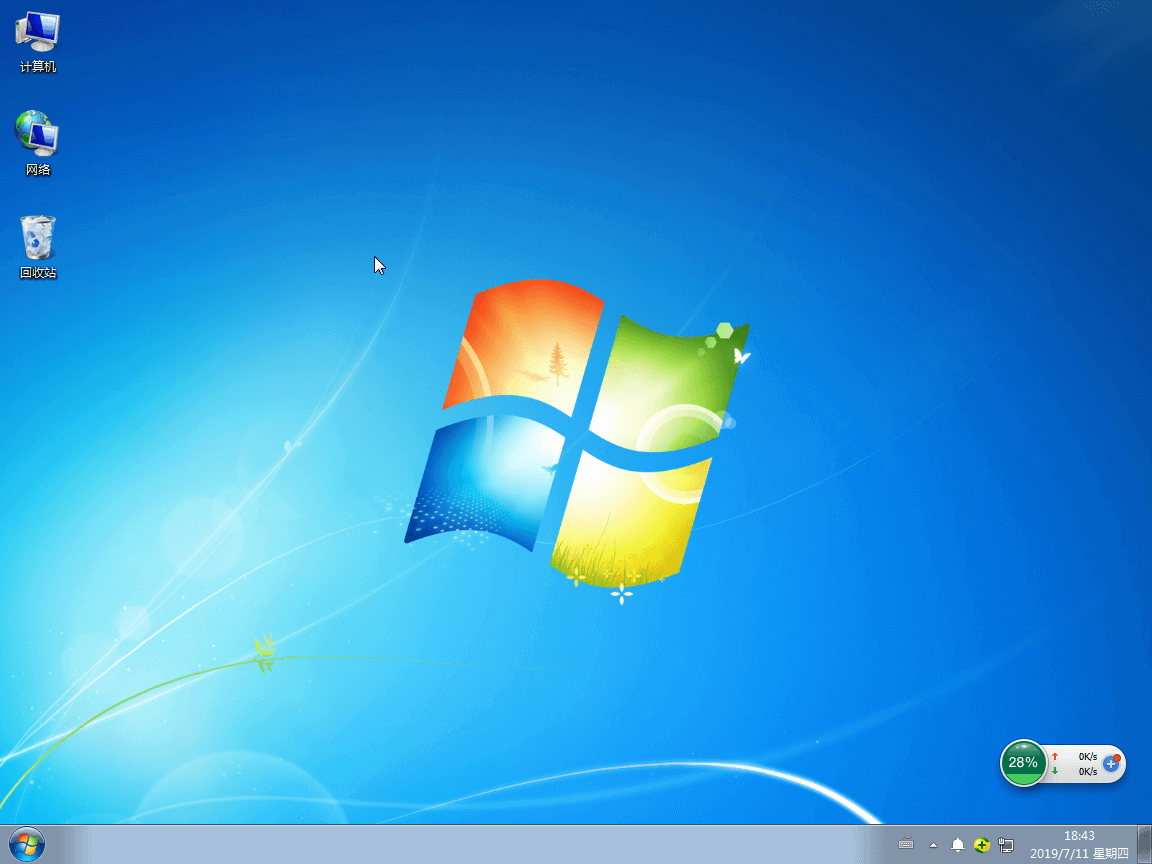
以上就是本次小編為大家帶來的華碩靈耀 v406ua筆記本u盤安裝win7系統的詳細教程,希望此篇教程可以幫助到大家。
