神舟戰神x5筆記本u盤安裝win7系統教程
 2020/02/04
2020/02/04
 1531
1531
神舟戰神x5筆記本整個機身采用的是銀白色配色,整體給人的感覺雖然非常簡潔素雅;運行流暢,界面簡潔大方,散熱良好,給更多的用戶帶來更好的體驗。現在小編就以這款筆記本為例,教大家如何使用U盤進行重裝win7系統。
準備工具
1.黑鯊裝機大師軟件
2.一個8G以上的U盤(建議使用)
3.一臺正常聯網的電腦
溫馨小提示:提前關閉所有殺毒軟件并且備份好U盤中的重要文件后,才可以打開黑鯊裝機大師軟件,以免殺毒軟件誤認為是病毒導致重裝失敗。
具體步驟
1.將U盤插入電腦后選擇“U盤模式”進入,選中U盤設備并點擊“制作U盤啟動盤”。
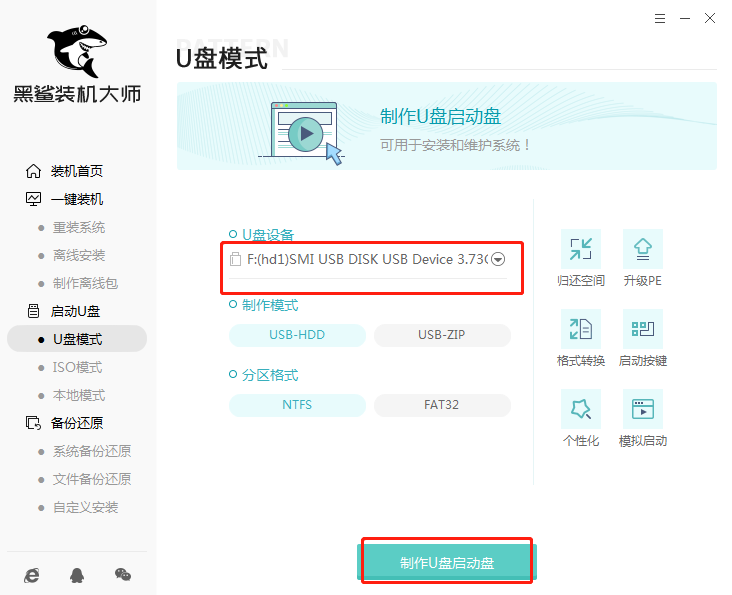
2.在“windows7”下選擇系統文件后點擊“開始制作”U盤啟動盤。
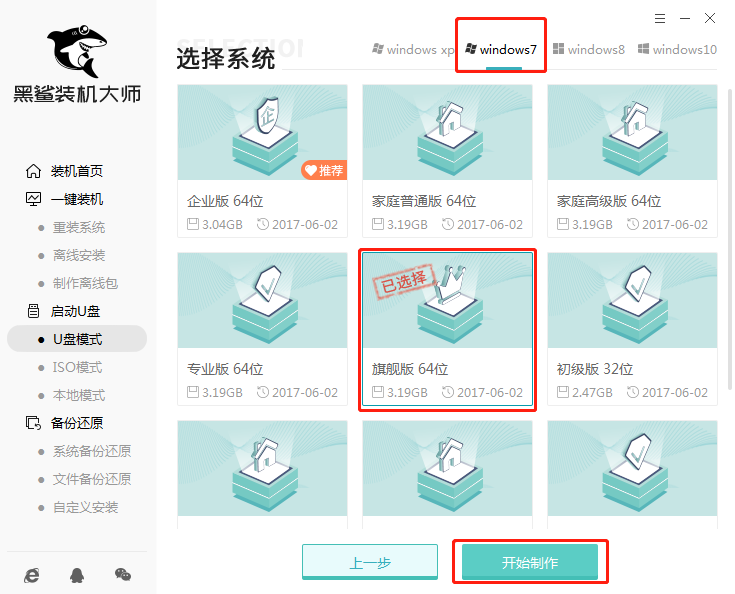
3.在以下彈出的窗口中點擊“確定”將窗口關閉。
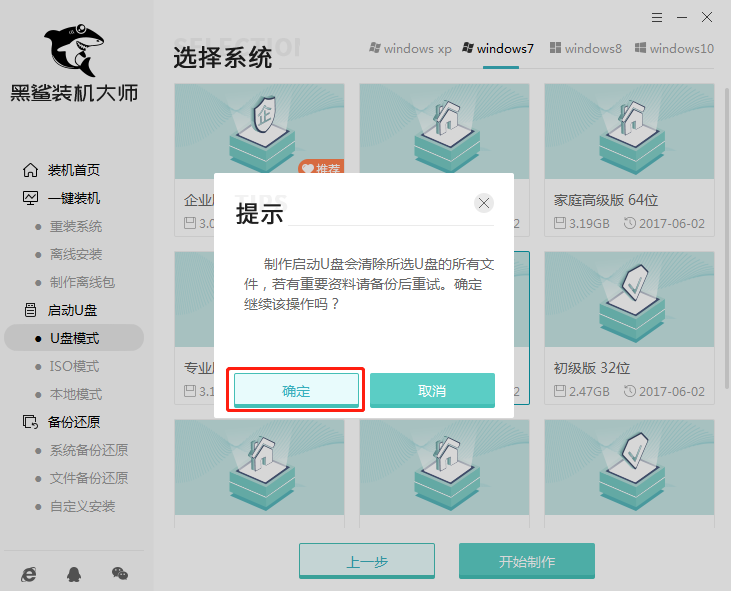
4.黑鯊開始自動下載win7系統文件,全程無需手動進行操作。
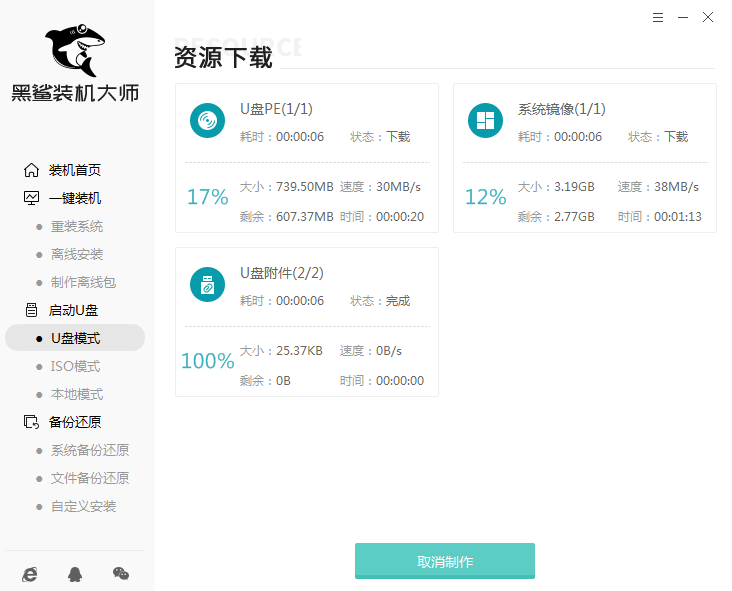
Win7系統文件下載完成后,黑鯊開始將系統文件寫入U盤。
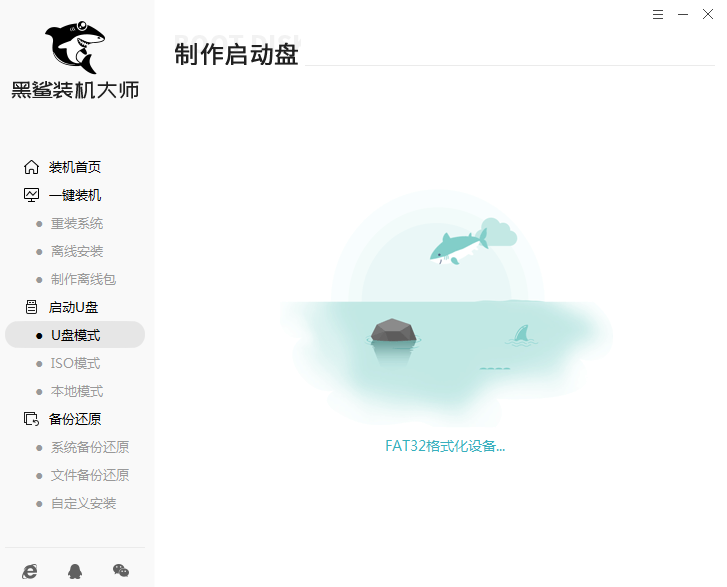
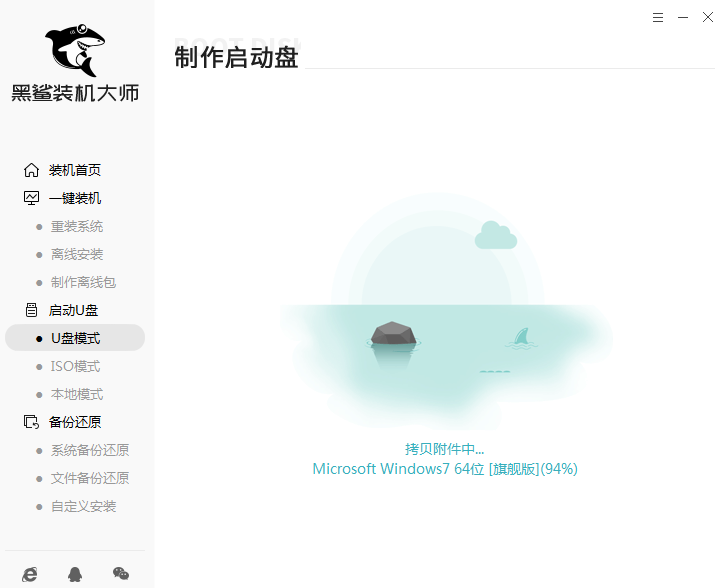
5.U盤啟動盤制作完成后,在提示窗口中點擊“預覽”進行模擬測試。
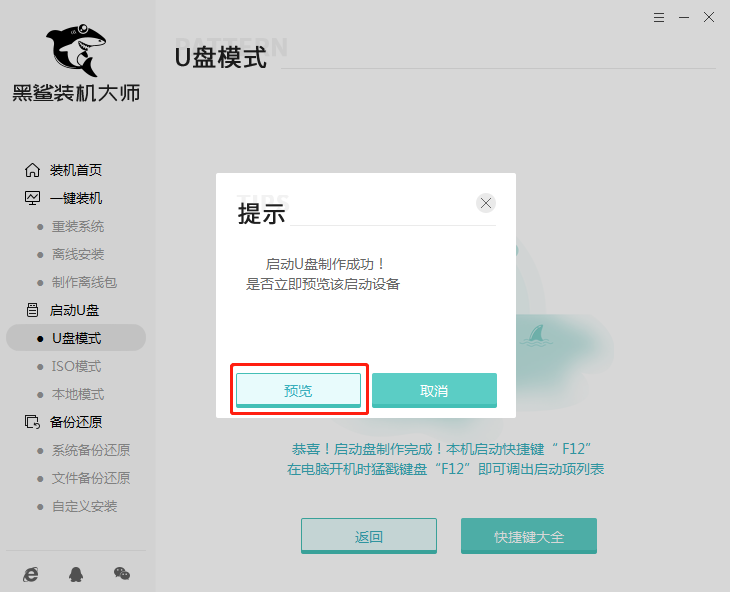
如果電腦中出現黑鯊PE菜單選擇項的測試窗口,證明啟動U盤制作完成,直接關閉該測試窗口。
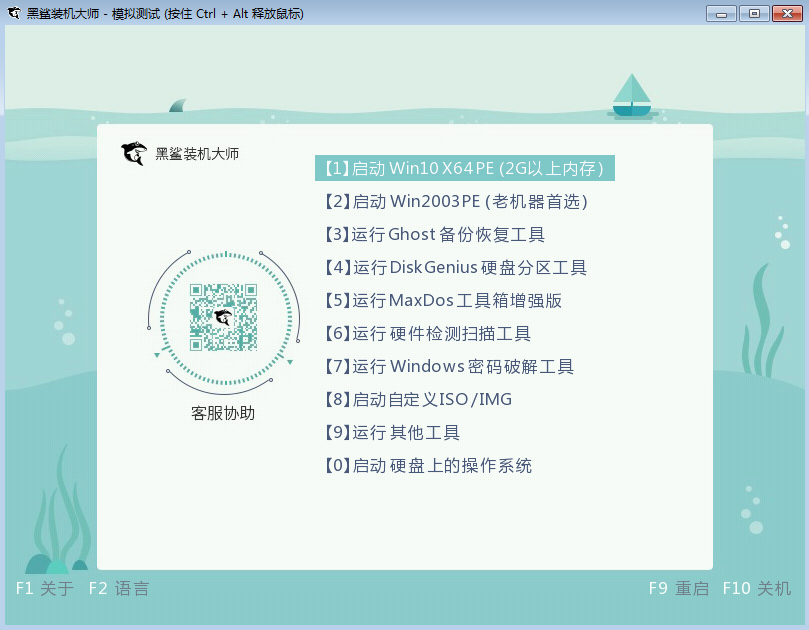
6.黑鯊會彈出界面提示本機的快捷啟動按鍵,或者直接點擊“快捷鍵大全”進行查詢。
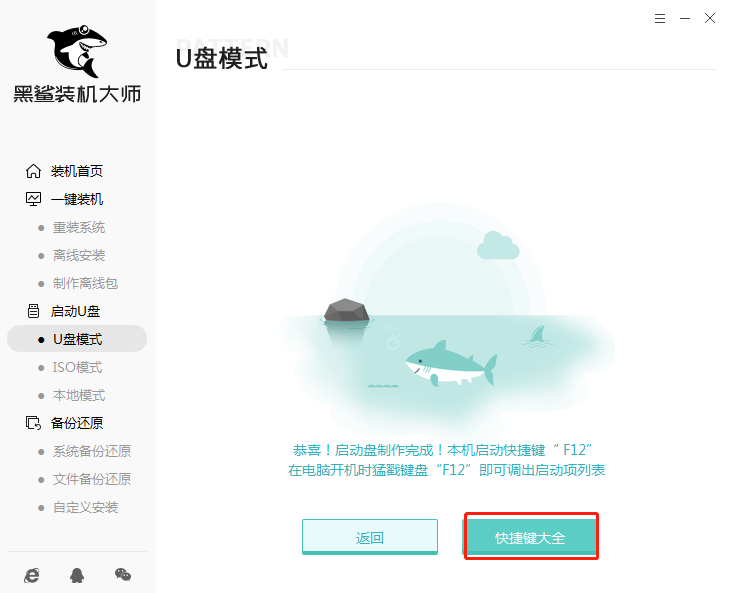
或者直接通過下表進行查詢。
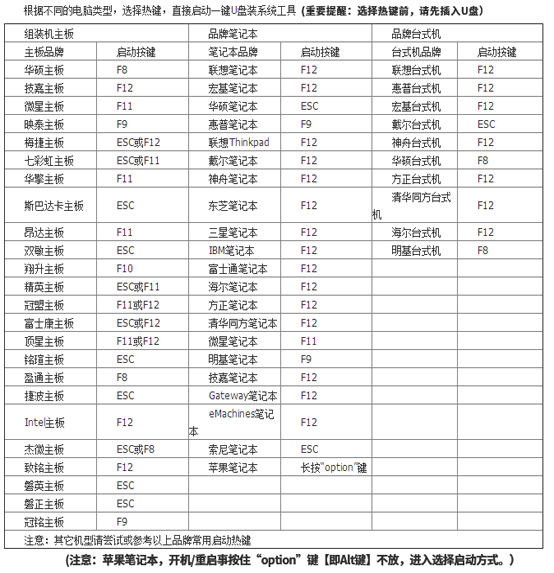
二、啟動盤重裝win7系統
1.重啟電腦。出現開機界面時猛戳快捷鍵進入設置界面。使用鍵盤的“↑”和“↓”選擇“usb”選項,回車進入。

2.在彈出的黑鯊U盤制作維護工具界面中選擇第一項回車進入。
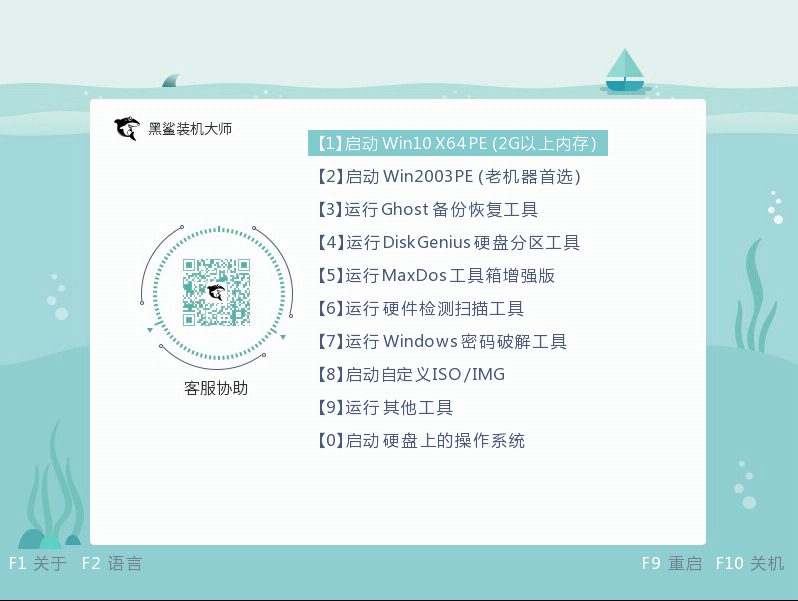
3.在以下界面中直接選擇U盤中的win7文件后點擊“安裝”。
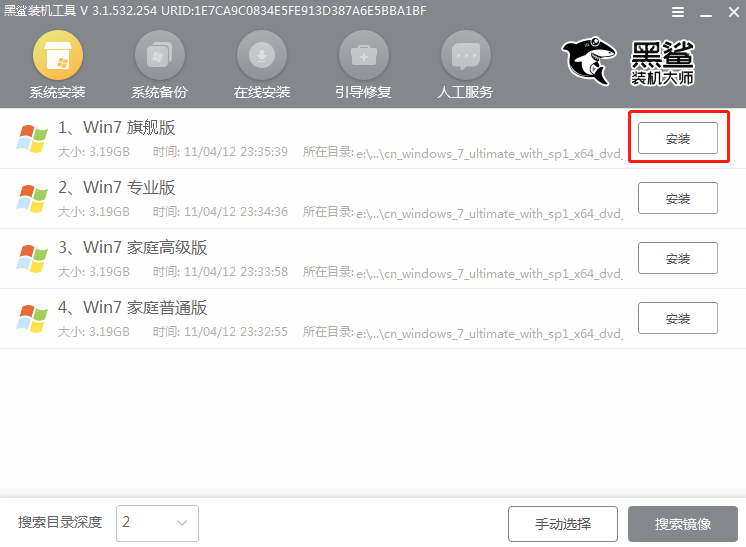
4.選擇win7系統文件的安裝路徑后點擊“開始安裝”。
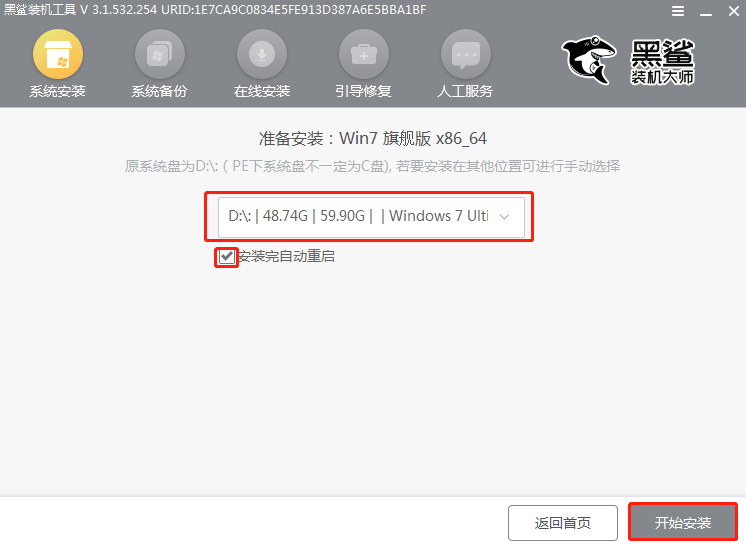
在彈出的窗口中點擊“繼續”操作。
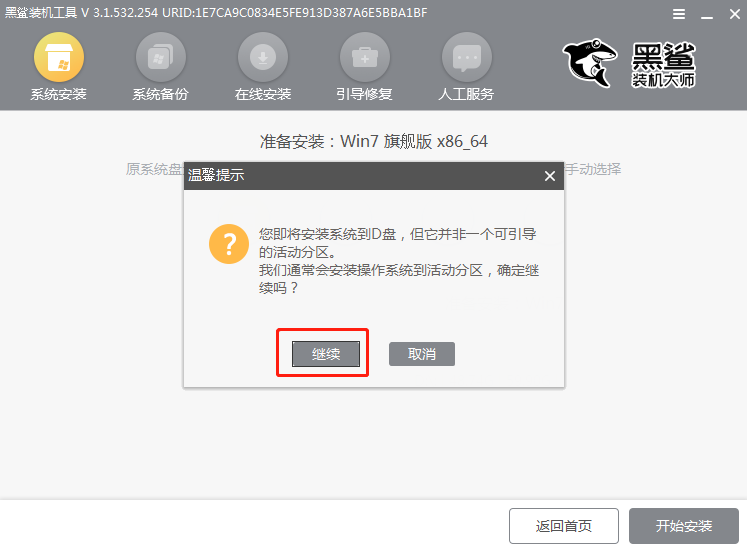
5.黑鯊開始自動安裝win7系統,同樣無需手動操作。
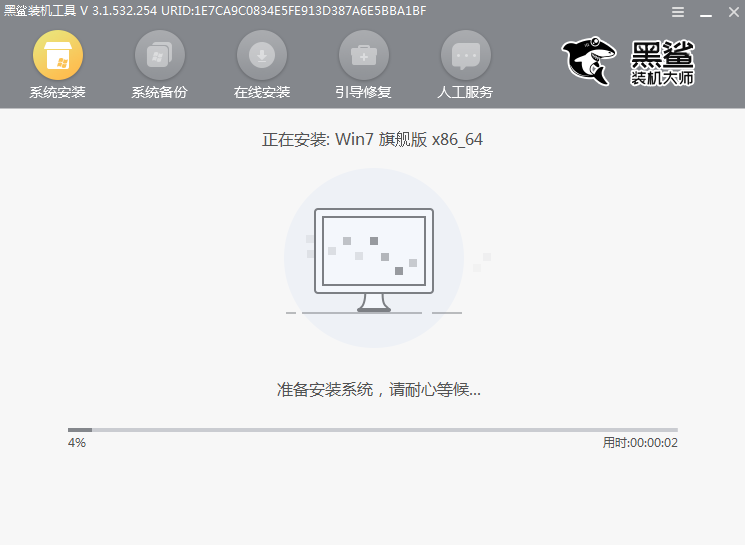
Win7系統重裝完成之后,將所有的U盤拔掉后才可以點擊“立即重啟”電腦,以免重復進入PE系統導致重裝失敗。
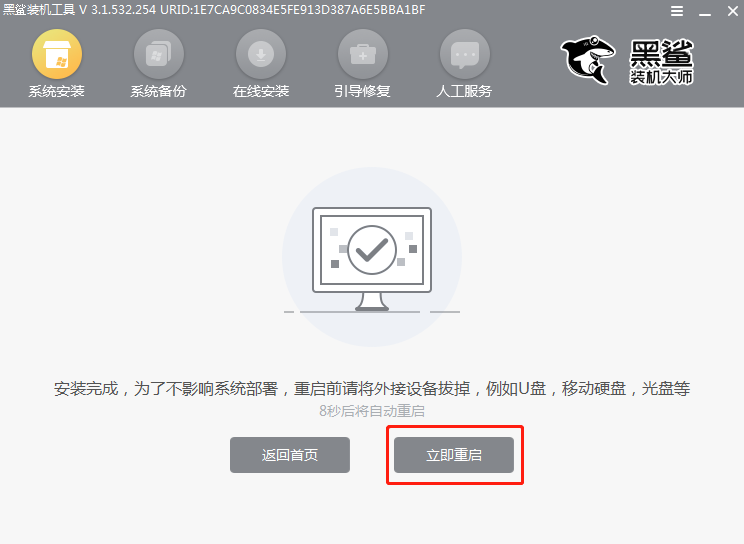
6.win7系統成功安裝后開始重啟電腦,最終直接進入重裝完成的win7桌面。
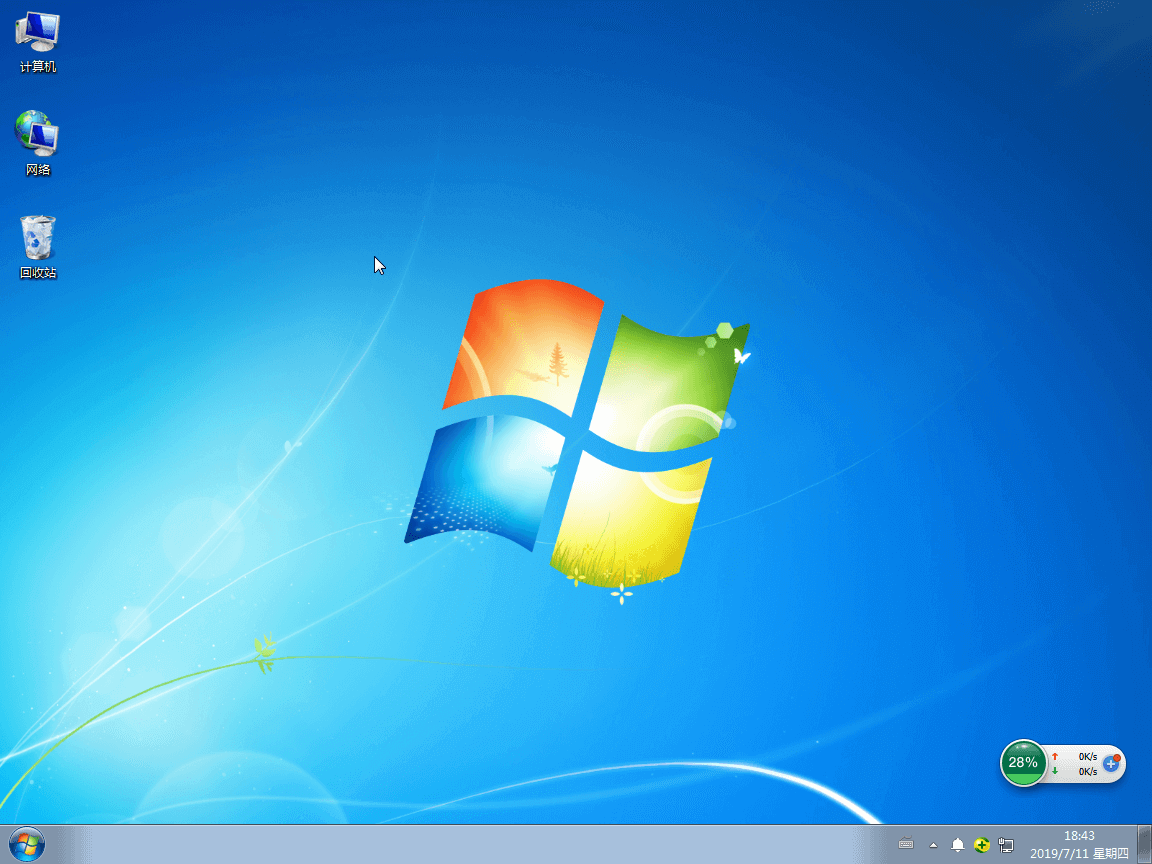
以上就是本次小編為大家帶來的神舟戰神x5筆記本u盤安裝win7系統的詳細教程,大家一定要記得備份好U盤中的重要文件后才可以制作U盤啟動盤。
