u盤安裝戴爾inspiron 靈越筆記本win7系統教程
 2020/02/19
2020/02/19
 847
847
最新一代靈越13 7000在機身材質上采用了鎂合金,鑄造出來的鎂合金機身不僅堅固,還比傳統鋁合金減少了整整1/3的重量。搭載的英特爾最新第十代酷睿處理器等其他強勁規格,不僅進行office商務、PS圖像處理工作游刃有余,在影音娛樂上也十分的靠譜。它所帶來的迅捷響應速度,讓大量視頻傳輸的過程變得更加地輕松寫意。那你知道這款筆記本怎么用U盤重裝win7系統嗎?現在就一起看看吧!

重裝須知:
1.提前關閉所有殺毒軟件后才可以打開黑鯊軟件,以免重裝失敗。
2.提前備份好U盤中的重要文件才可以進行制作U盤啟動盤,以免數據丟失。
準備工具:
1.黑鯊裝機大師軟件
2.一個8G以上的U盤(建議使用)
3.一臺正常聯網的電腦
具體步驟:
怎么用黑鯊裝機大師制作U盤啟動盤?
1.將U盤插入電腦后選擇“U盤模式”進入,選中U盤設備并點擊“制作U盤啟動盤”。
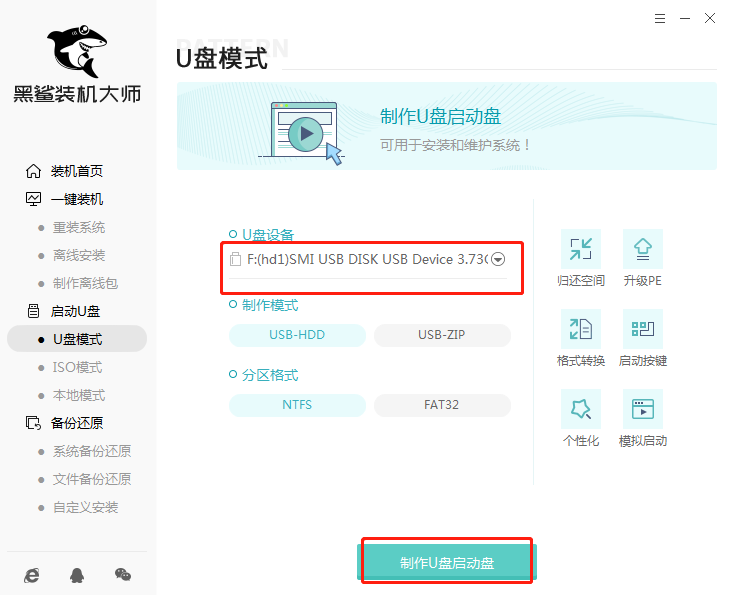
2.開始在“windows7”下選擇系統文件并點擊“開始制作”。
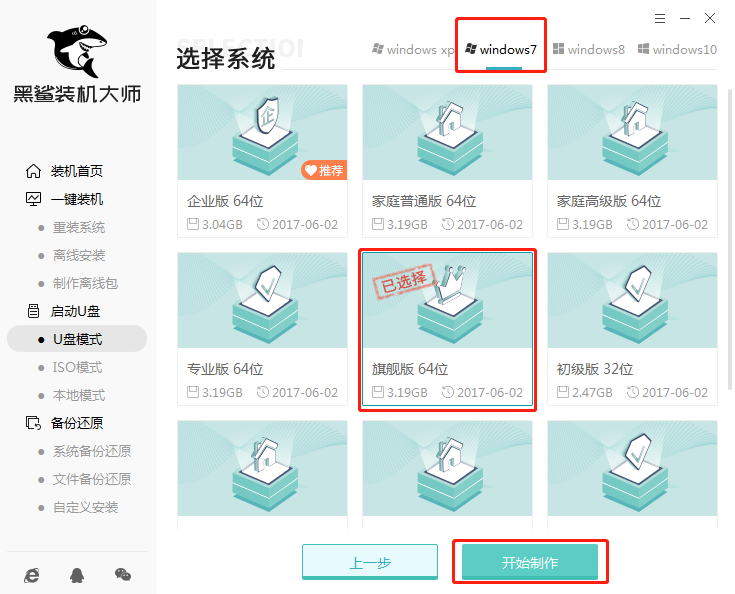
3.提前備份好U盤中的重要文件后,在彈出的提示窗口中點擊“確定”即可。
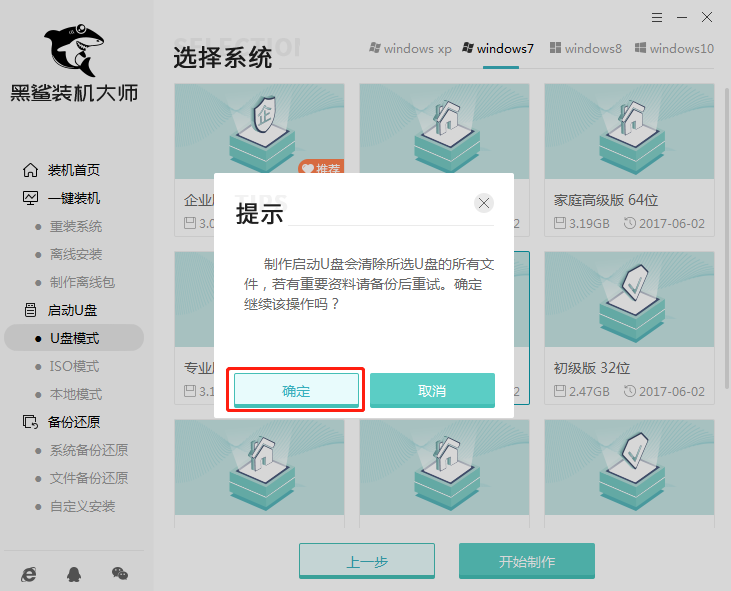
4.黑鯊進入自動下載win7系統文件的狀態,全程無需手動進行操作。
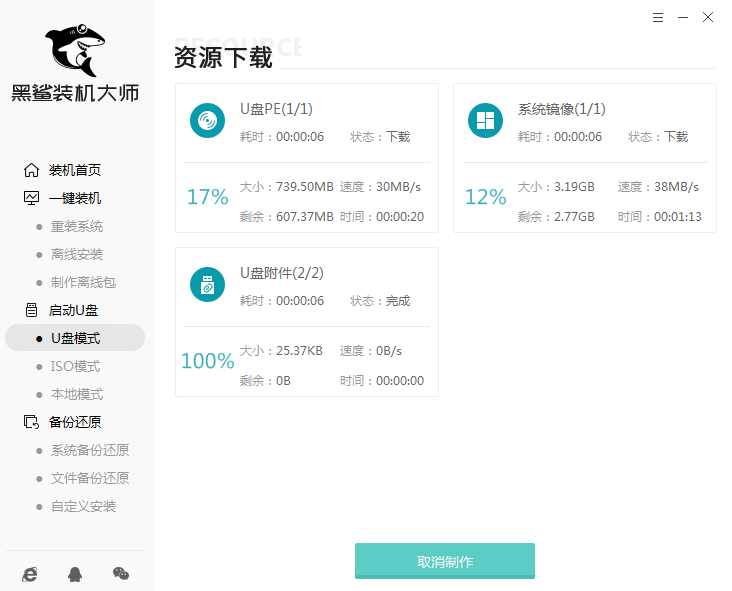
Win7系統文件下載完成后,黑鯊開始將系統文件寫入U盤。
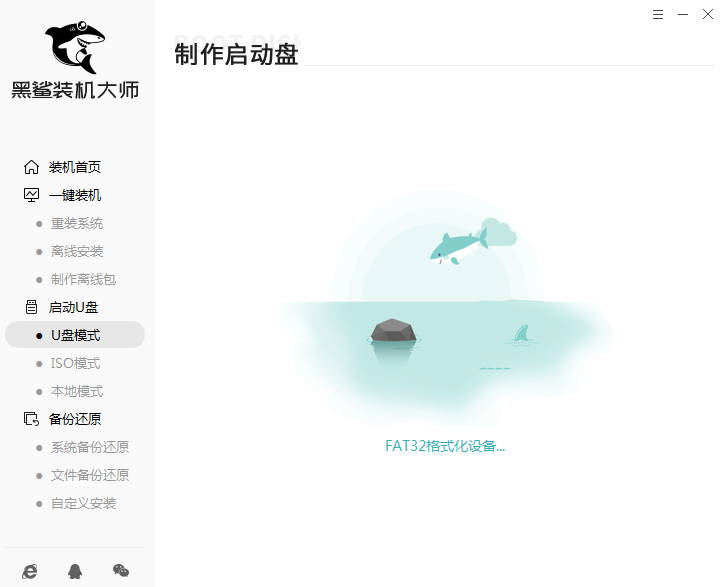
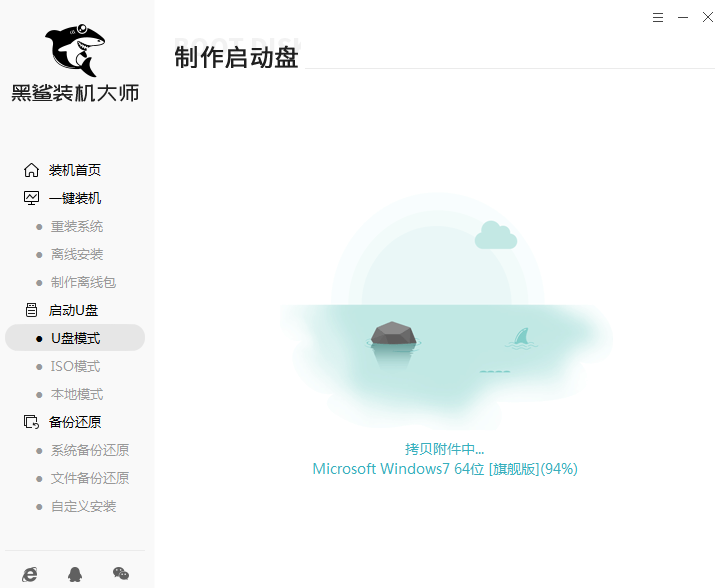
5.U盤啟動盤制作完成后,在提示窗口中點擊“預覽”進行模擬測試。
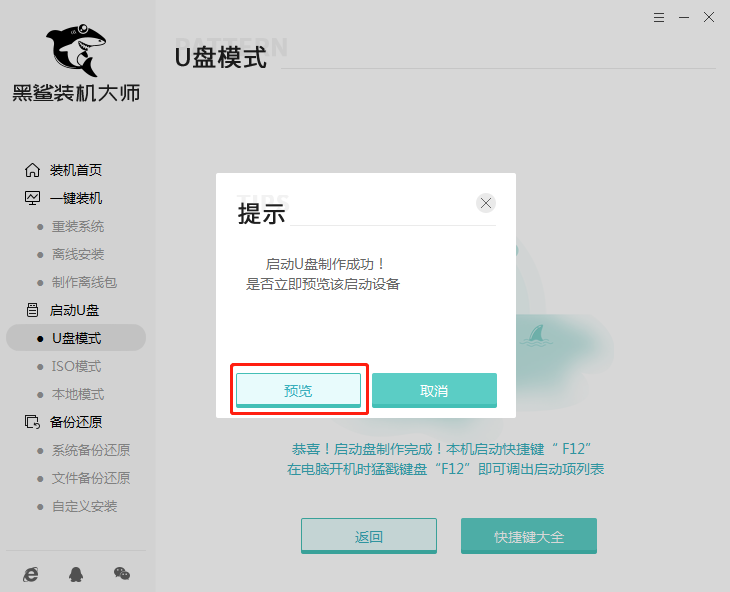
如果電腦中出現黑鯊PE菜單選擇項的測試窗口,證明啟動U盤制作完成,直接關閉該測試窗口。
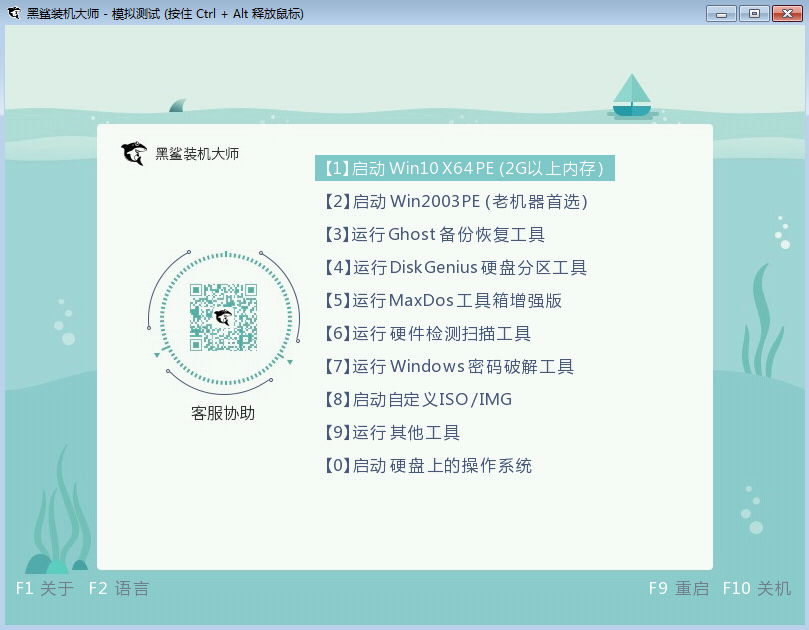
6.黑鯊會彈出界面提示本機的快捷啟動按鍵,或者直接點擊“快捷鍵大全”進行查詢。
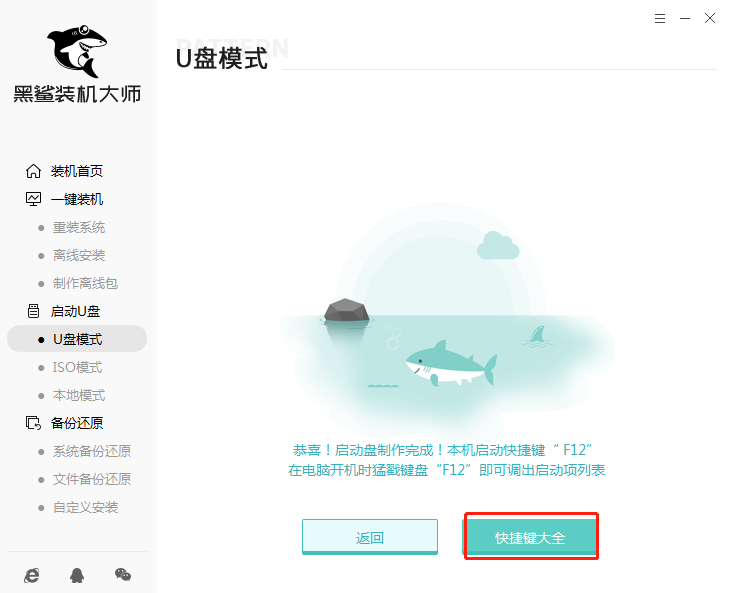
或者直接通過下表進行查詢。
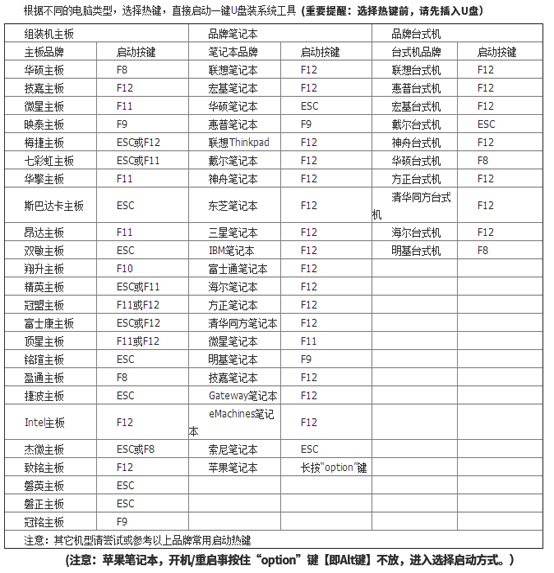
怎么用制作好的啟動盤重裝win7系統?
1.開始重啟電腦。出現開機界面時猛戳快捷鍵進入設置界面。使用鍵盤的“↑”和“↓”選擇“usb”選項,回車進入。

2.在彈出的黑鯊U盤制作維護工具界面中選擇第一項回車進入。
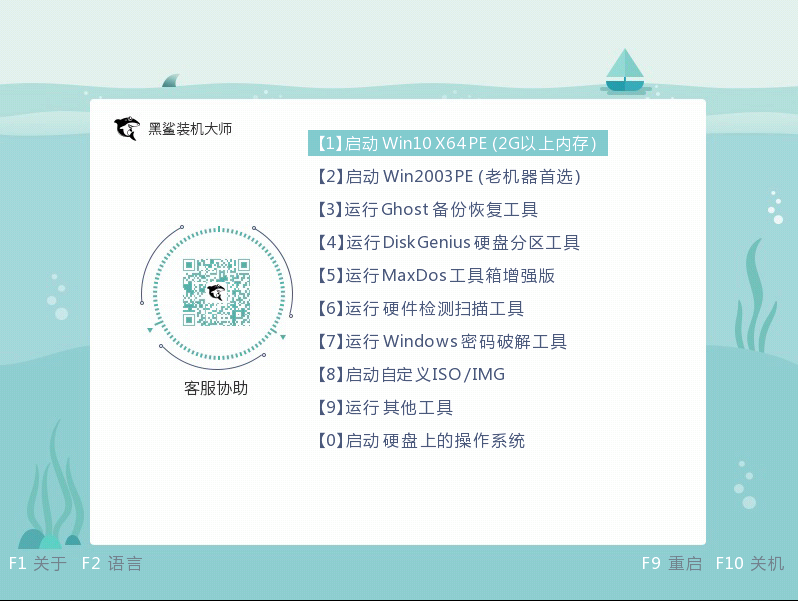
3.在打開的界面中選擇U盤中的win7文件后點擊“安裝”。
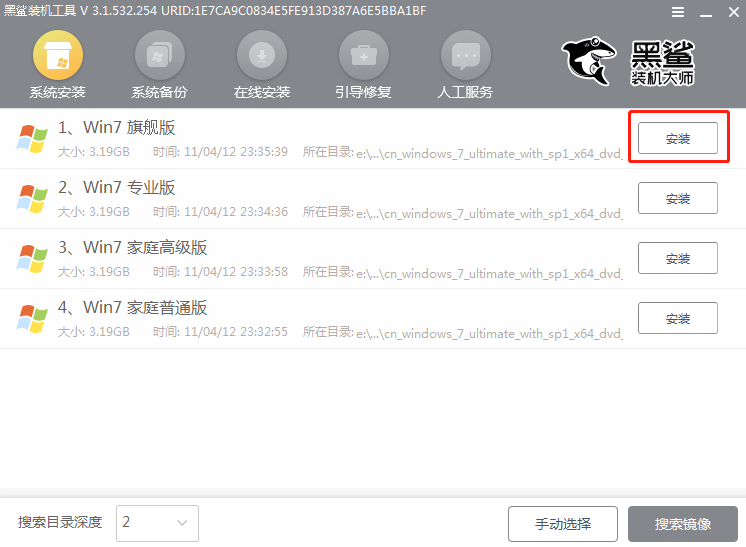
4.根據自己需要選擇win7系統文件的安裝路徑后點擊“開始安裝”。
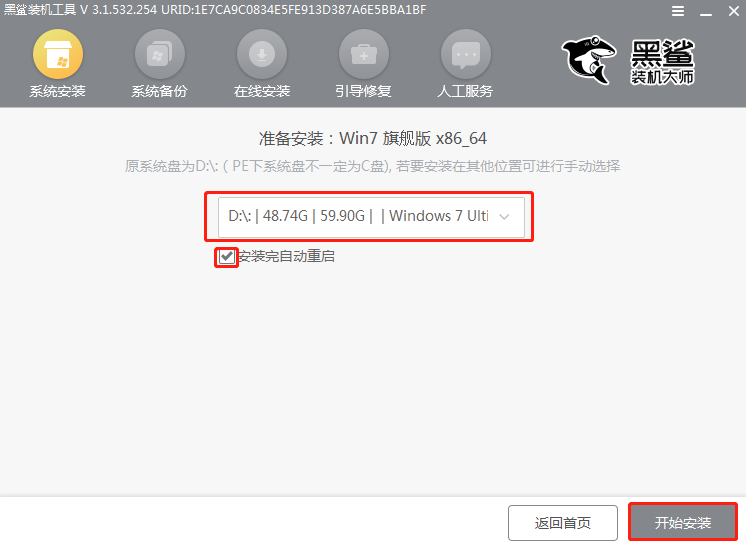
在彈出的窗口中點擊“繼續”操作。
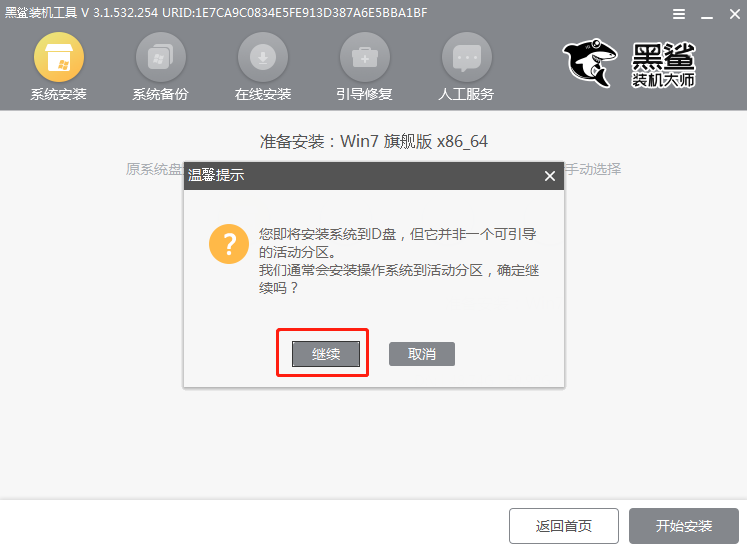
5.黑鯊開始自動安裝win7系統,同樣無需手動操作。
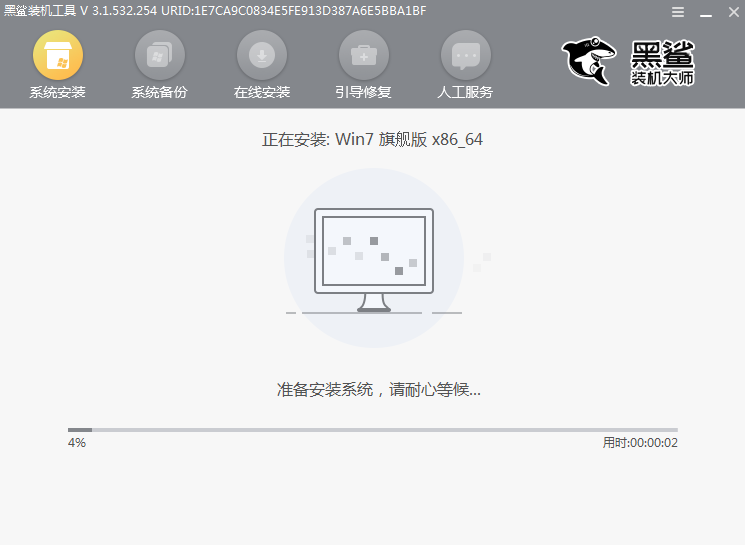
Win7系統重裝完成之后,將所有的U盤拔掉后才可以點擊“立即重啟”電腦。
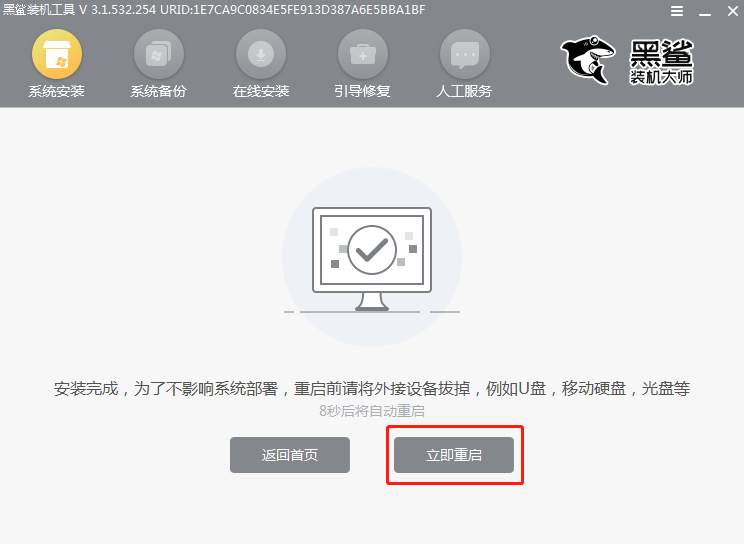
6.開始重啟電腦,最終直接進入重裝完成的win7桌面。
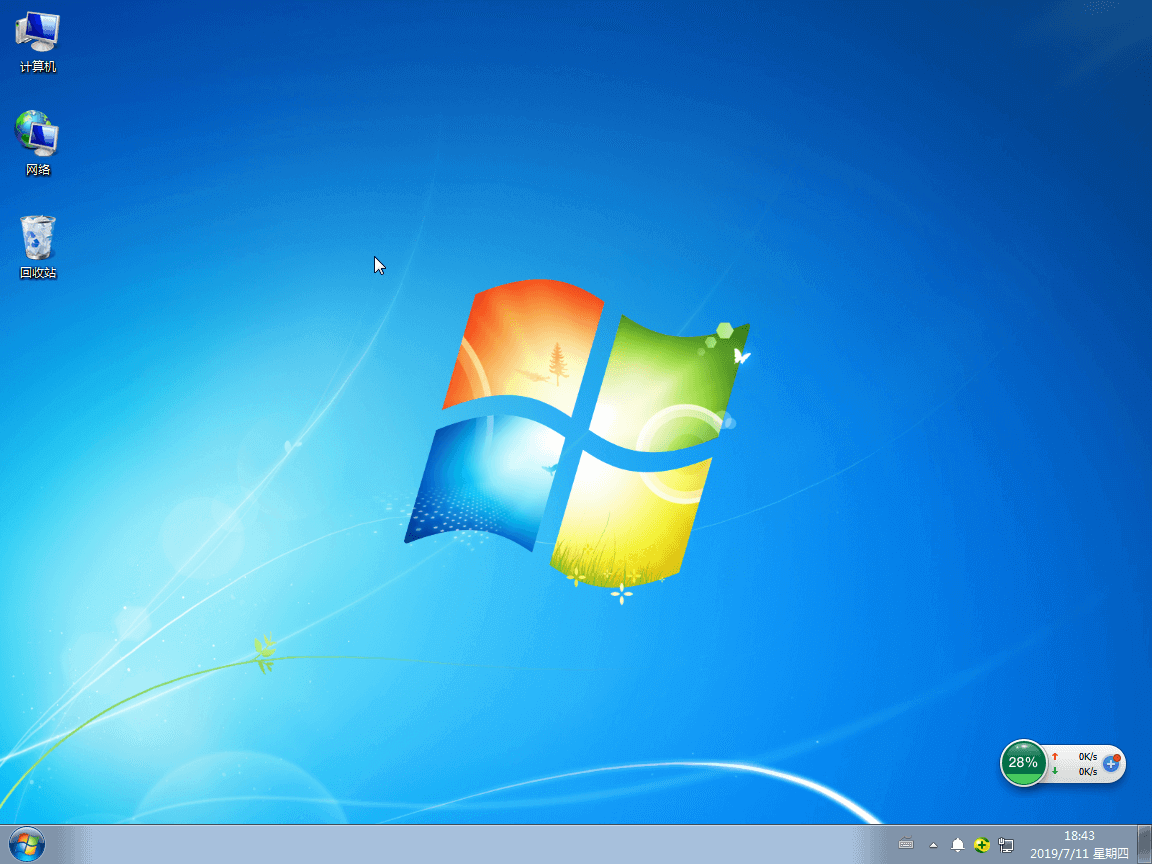
以上就是本次小編為大家帶來的戴爾inspiron 靈越 13 7000筆記本u盤安裝win7系統的詳細教程,大家一定要記得提前備份好U盤中的重要文件才可以進行制作U盤啟動盤,以免數據丟失。
上一篇: win10開機提示“你的電腦將在一分鐘后重啟”怎么辦? 下一篇: 宏碁電腦win10系統怎么用本地模式進行重裝
