怎么用U盤進行重裝win7系統
 2020/02/21
2020/02/21
 1284
1284
U盤,一個小小的物品,卻可以為我們帶來許多的幫助。可以用來存儲和移動文件,甚至還能在關鍵時刻給電腦重裝系統,使電腦恢復正常。那你知道怎么用U盤重裝win7系統嗎?如果你不會的話,現在小編就教大家如何進行操作。
準備工具
1.黑鯊裝機大師軟件
2.一個8G以上的U盤(建議使用)
3.一臺正常聯網的電腦
溫馨小提示:提前備份好U盤中的重要文件才可以進行制作U盤啟動盤,以免制作過程中格式化系統盤導致數據丟失。
具體步驟
先制作一個U盤啟動盤,具體步驟如下:
1.將提前準備好的U盤插入電腦后,在界面中選擇“U盤模式”進入,選中U盤設備并點擊“制作U盤啟動盤”。
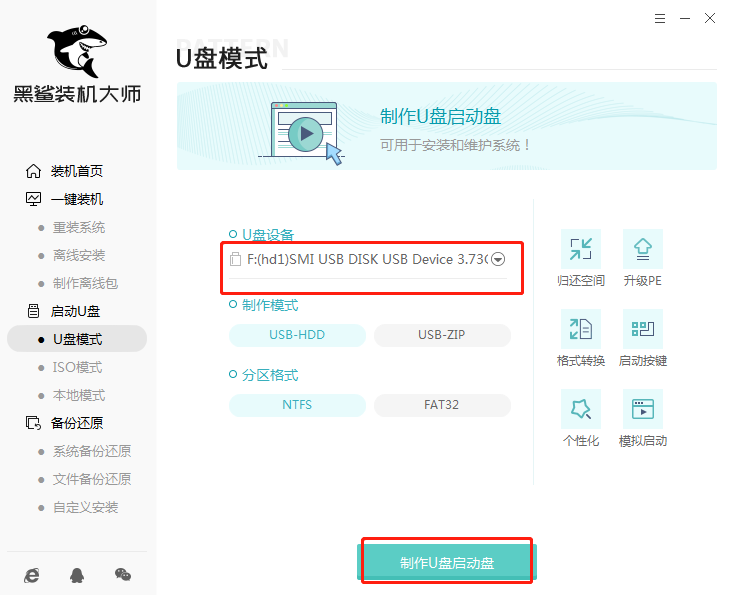
2.開始在“windows7”下選擇好自己想要下載的系統文件后點擊“開始制作”U盤啟動盤。
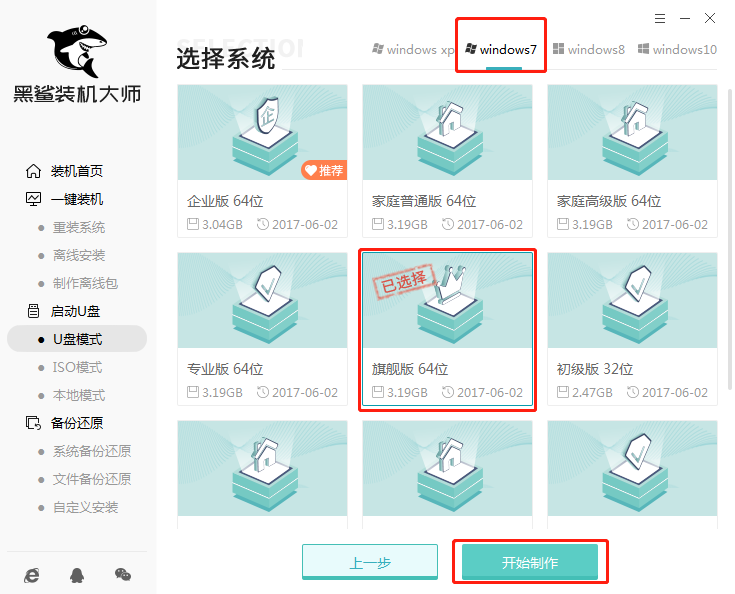
3.提前備份好U盤中的重要文件后,在窗口中點擊“確定”繼續操作。
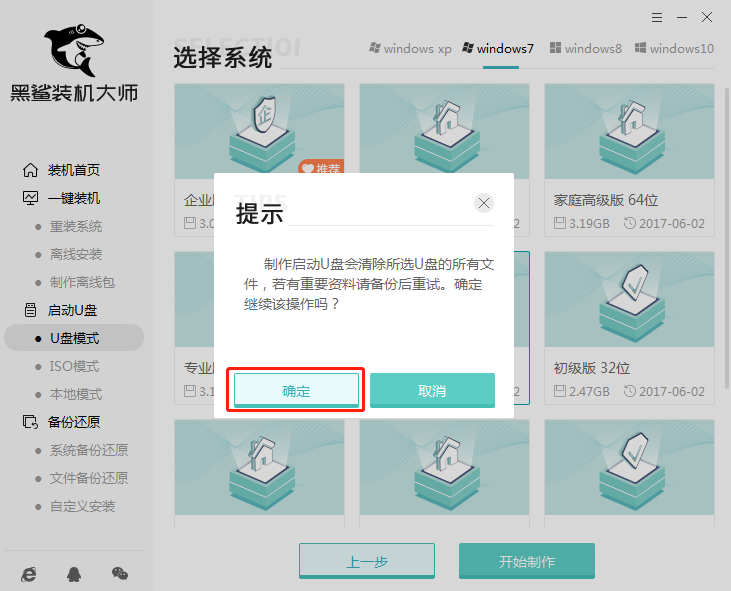
4.黑鯊進入自動下載win7系統文件狀態,全程無需手動進行操作。
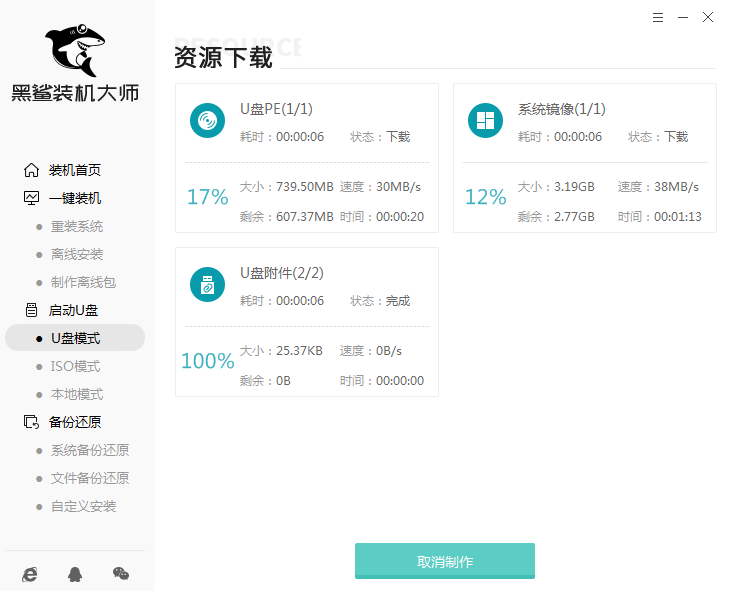
Win7系統文件下載完成后,黑鯊開始將系統文件寫入U盤。
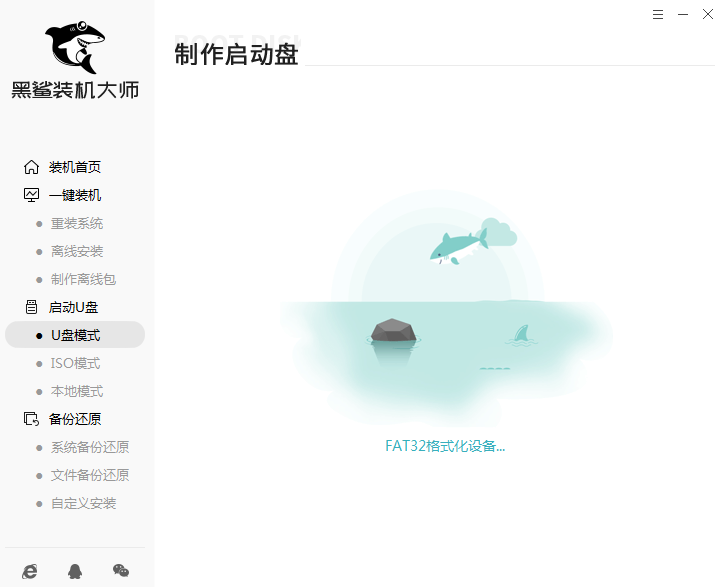
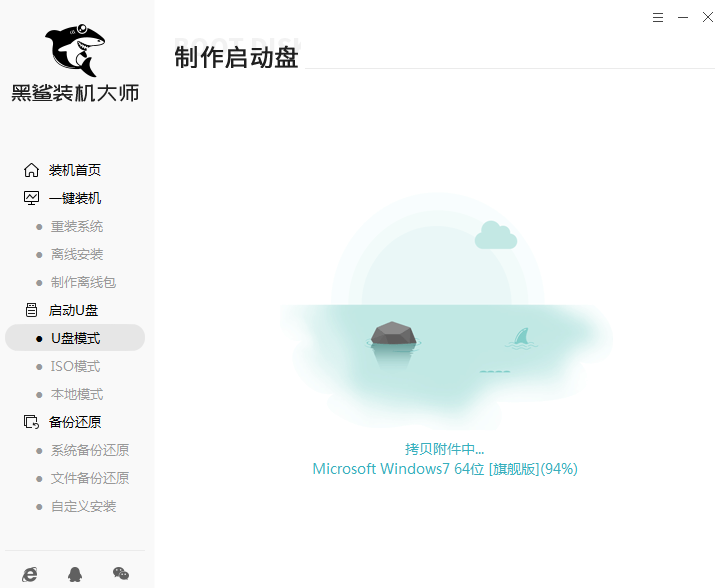
5.在彈出的提示窗口中點擊“預覽”進行模擬測試。
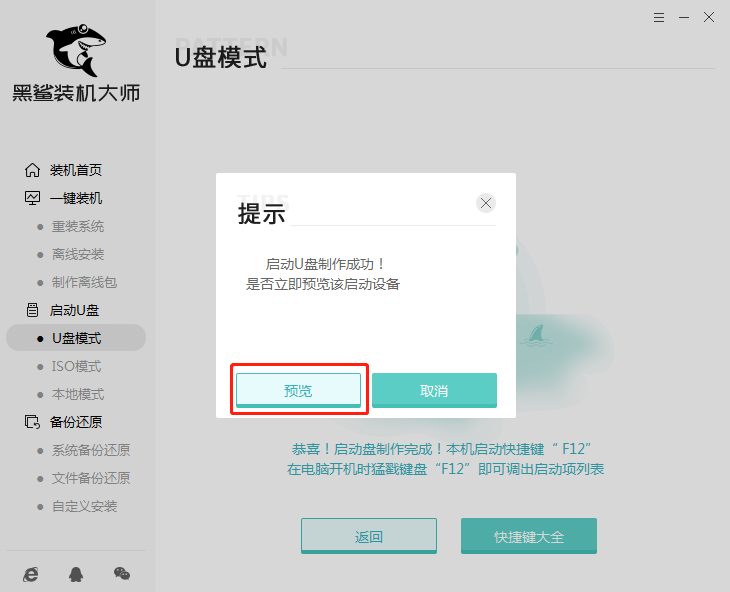
如果電腦中出現黑鯊PE菜單選擇項的測試窗口,證明啟動U盤制作完成,直接關閉該測試窗口。
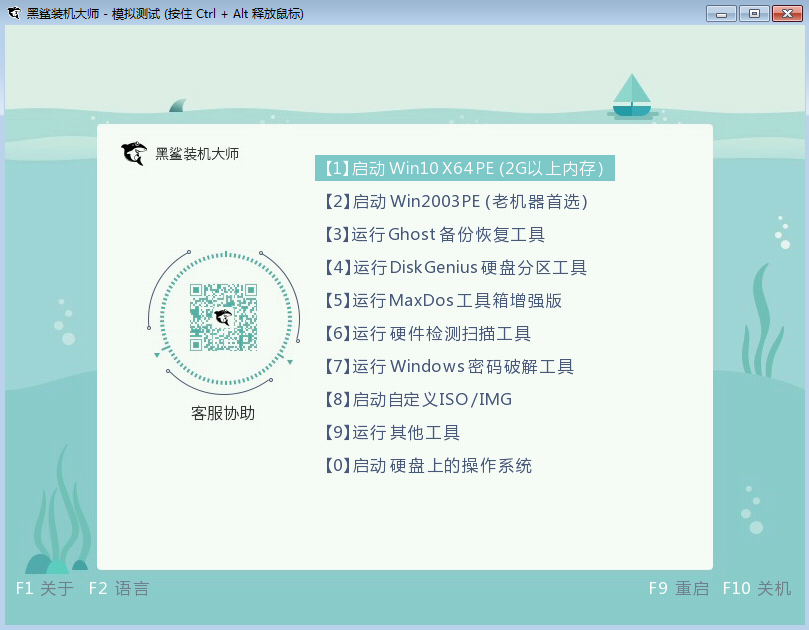
6.黑鯊會彈出界面提示本機的快捷啟動按鍵,或者直接點擊“快捷鍵大全”進行查詢。
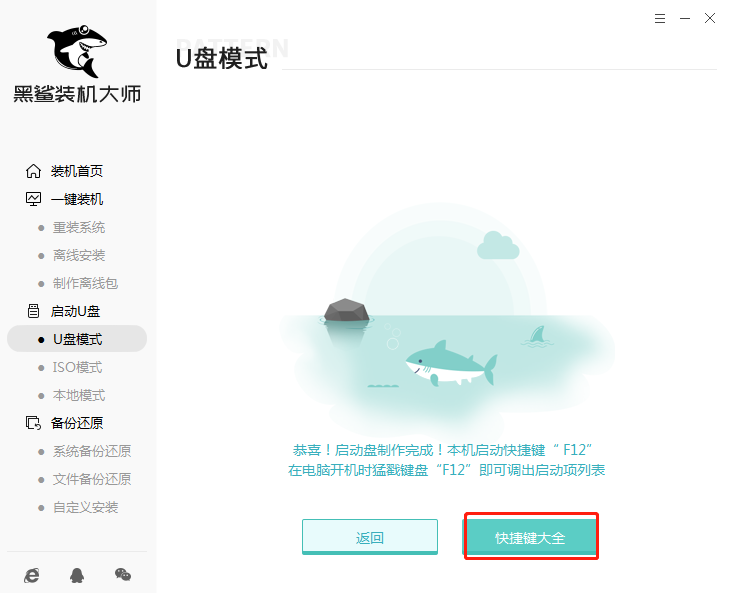
或者直接通過下表進行查詢。
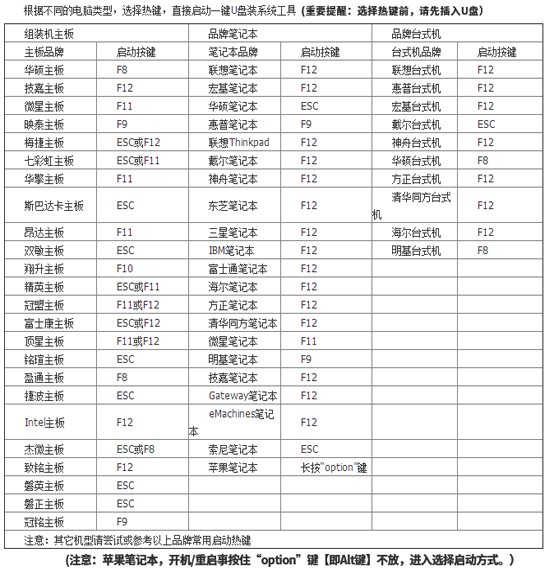
制作U盤啟動盤后,開始使用U盤重裝電腦系統,以下為怎么使用U盤重裝系統步驟。
1.開始重啟電腦。出現開機界面時猛戳快捷鍵進入設置界面。使用鍵盤的“↑”和“↓”選擇“usb”選項,回車進入。

2.在彈出的黑鯊U盤制作維護工具界面中選擇第一項回車進入。
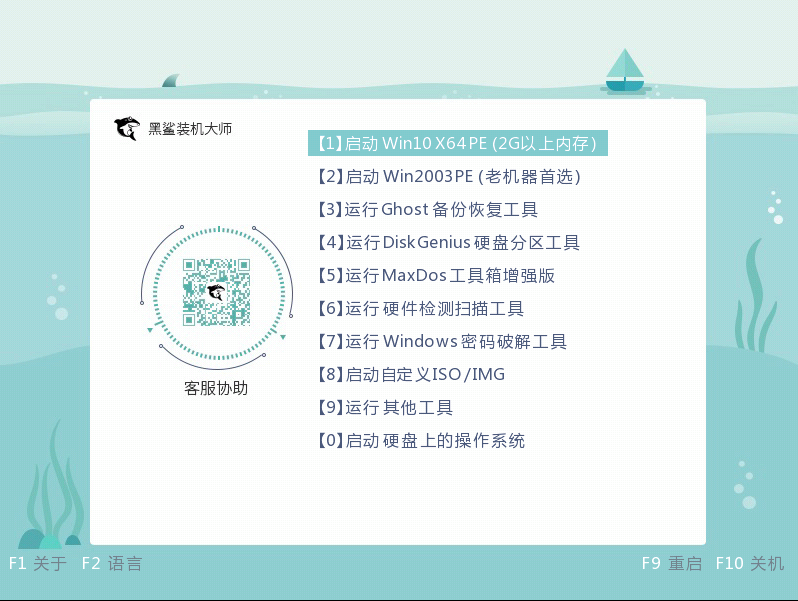
3.開始選擇U盤中的win7文件后點擊“安裝”。
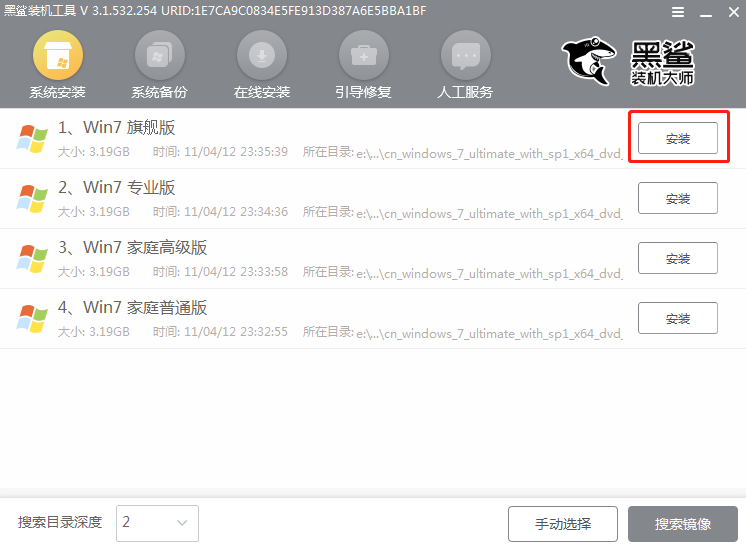
4.選擇好win7系統文件的安裝路徑后點擊右下角處的“開始安裝”。
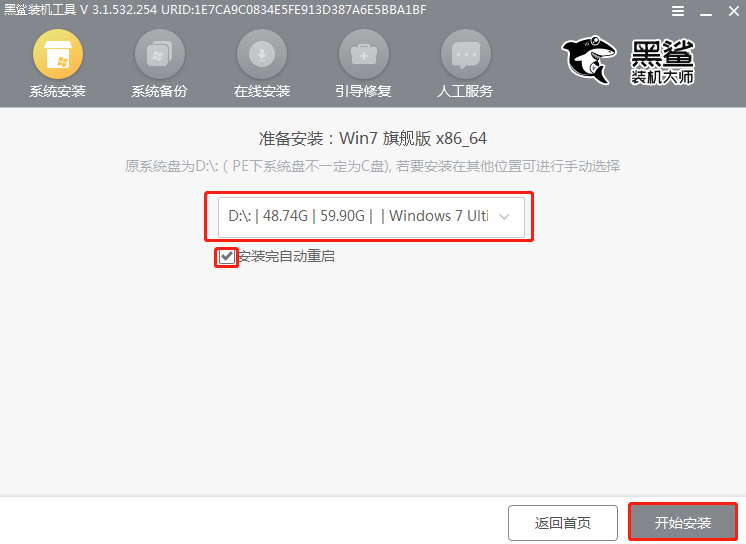
在彈出的窗口中點擊“繼續”操作。
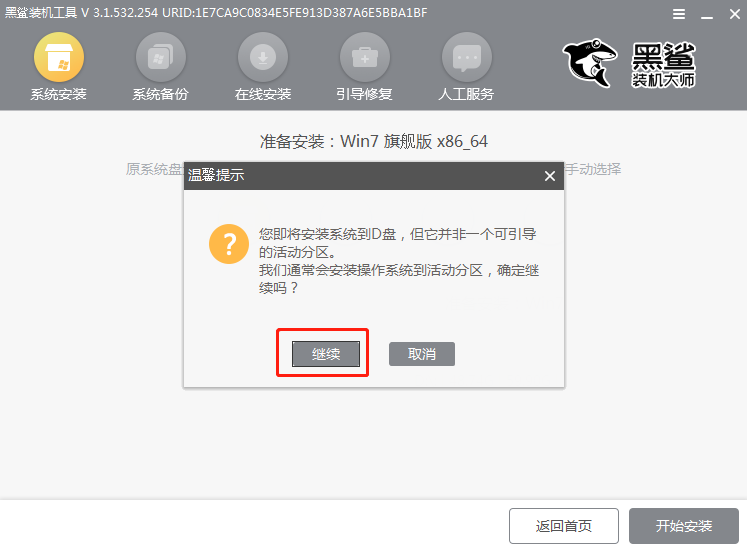
5.黑鯊開始自動安裝win7系統,同樣無需手動操作。
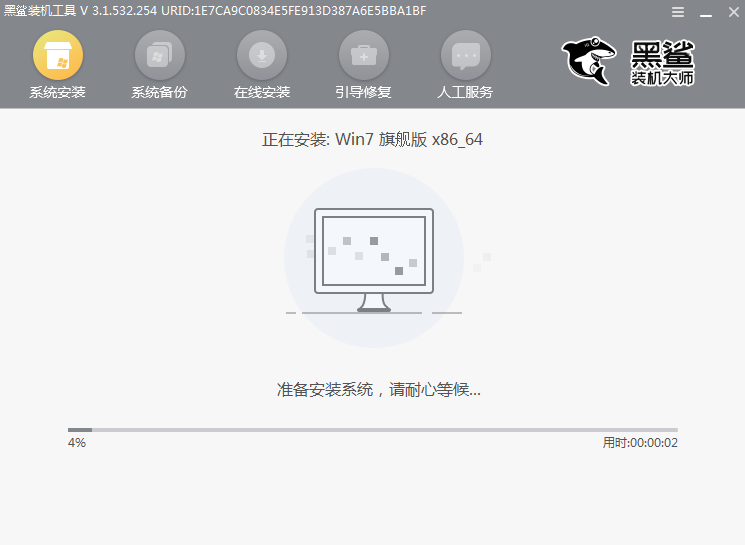
Win7系統重裝完成之后,將所有的U盤拔掉后才可以點擊“立即重啟”電腦。
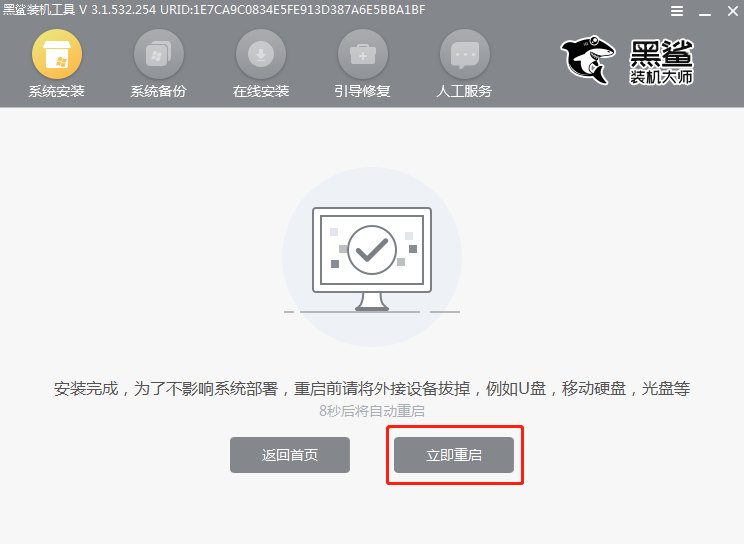
6.重啟電腦后經過多次的系統部署安裝,最終進入win7桌面,到此U盤重裝win7系統已經成功完成。
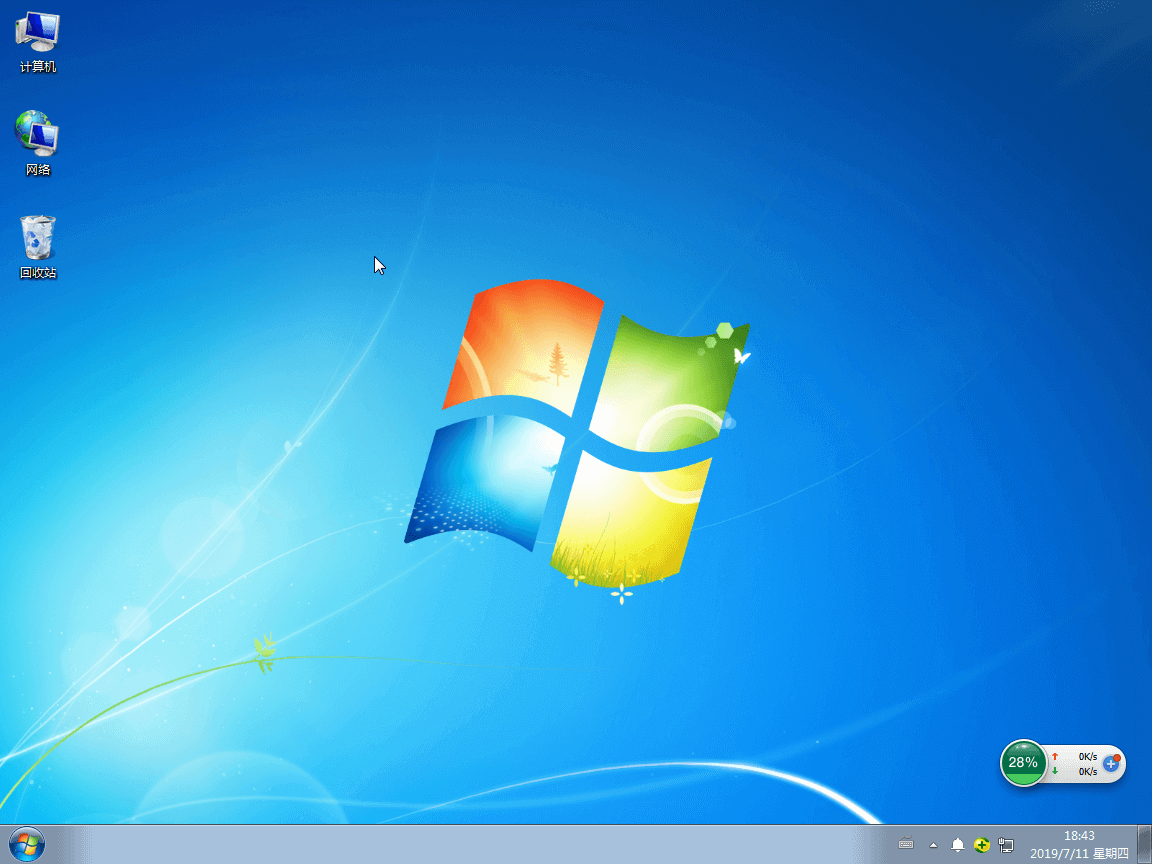
以上就是本次小編為大家帶來的怎么用U盤進行重裝win7系統的詳細教程,大家一定要記得將U盤中的重要文件備份后才可以進行制作U盤啟動盤,以免數據丟失。
