筆記本U盤重裝win7系統步驟教程
 2020/04/03
2020/04/03
 1354
1354
筆記本怎么用U盤重裝win7系統?現在U盤重裝已經成為大家的首選重裝方式,像電腦藍屏黑屏之類的都可以正常重裝,當然前提是需要有一個制作好的U盤啟動盤。現在小編就給大家介紹一下U盤重裝win7系統的詳細步驟,有興趣的小伙伴可以自行觀看。
準備工具
1.黑鯊裝機大師軟件
2.一個8G以上的U盤(建議使用)
3.一臺正常聯網的電腦
具體步驟
第一步
提前下載黑鯊裝機大師軟件,關閉所有的殺毒軟件后才可以打開黑鯊。
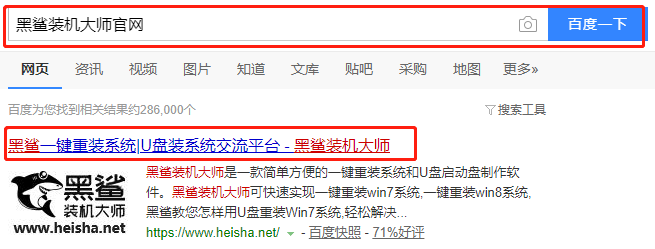
第二步
將U盤插入電腦后在“U盤模式”選中U盤設備并點擊“制作U盤啟動盤”。
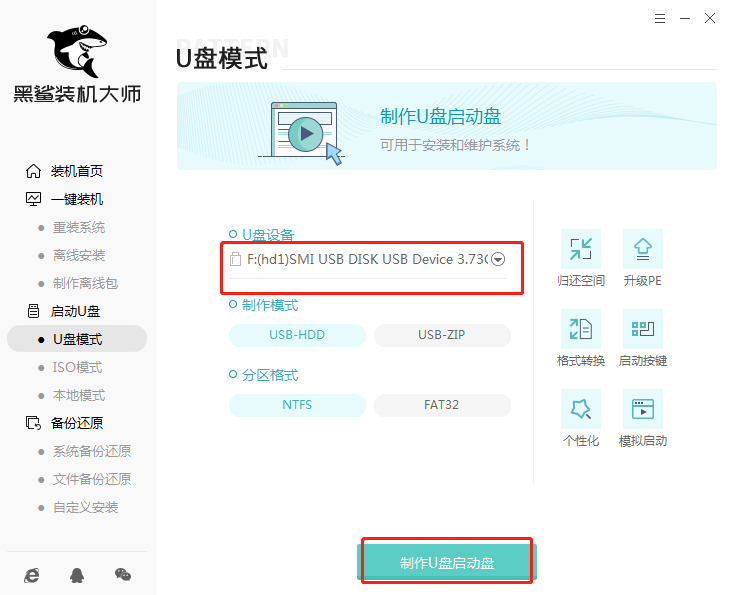
第三步
在“windows 7”下選擇系統文件進行下載并點擊“開始制作”U盤啟動盤。
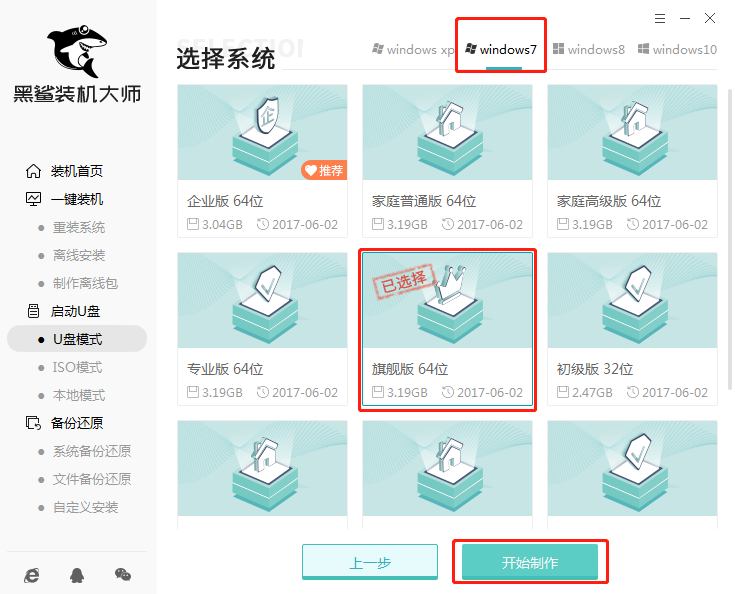
第四步
提前備份好U盤中的重要文件以免制作U盤啟動盤過程中格式化U盤導致數據丟失,隨后點擊“確定”關閉窗口。
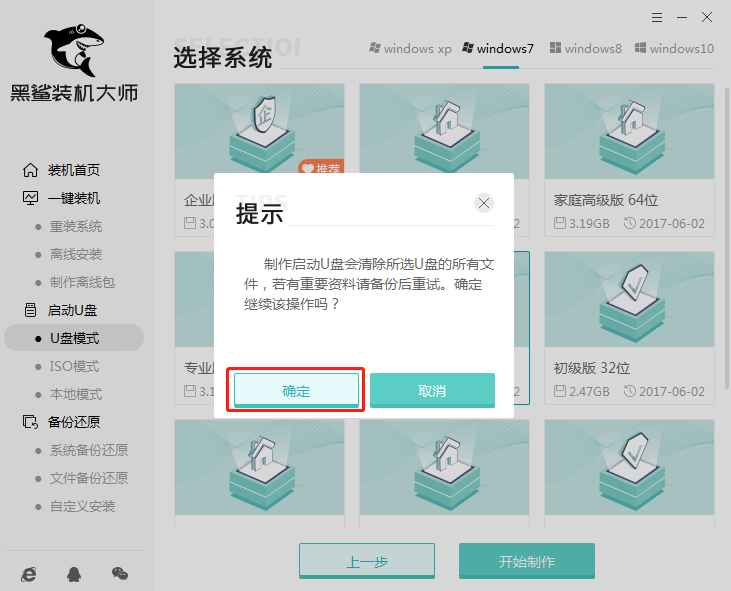
第五步
黑鯊開始自動下載文件,系統文件下載完成后進入將系統文件寫入U盤狀態。
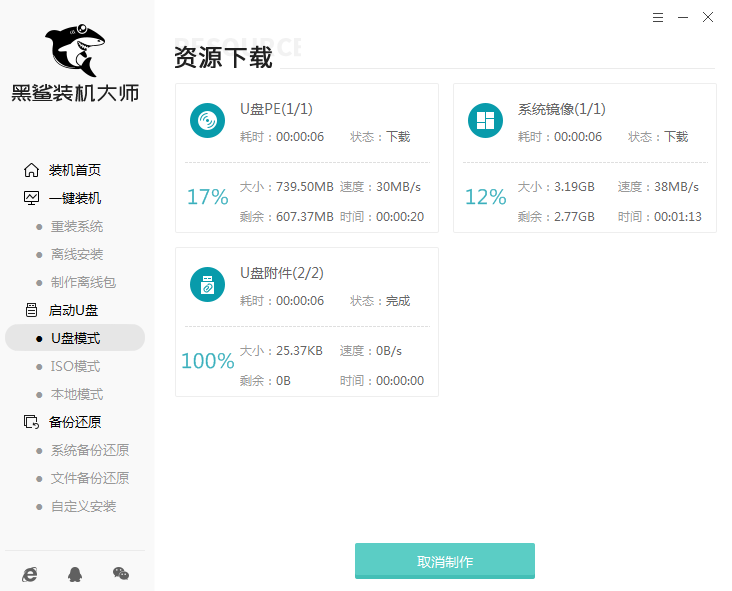
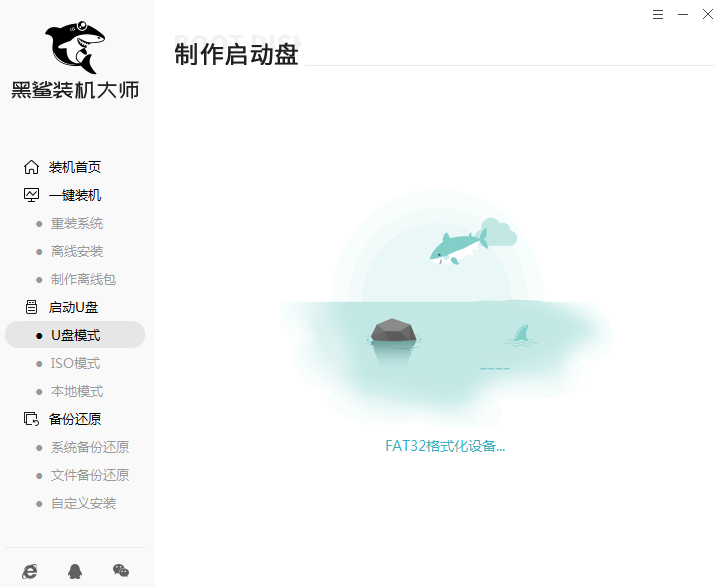
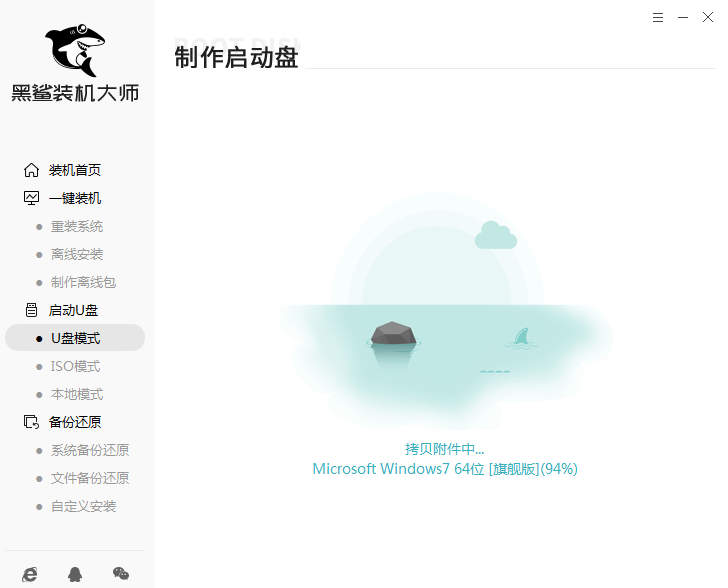
第六步
此時黑鯊會提示U盤啟動盤制作完成,直接點擊“預覽”進行模擬測試。如果出現以下窗口,證明啟動U盤制作完成。
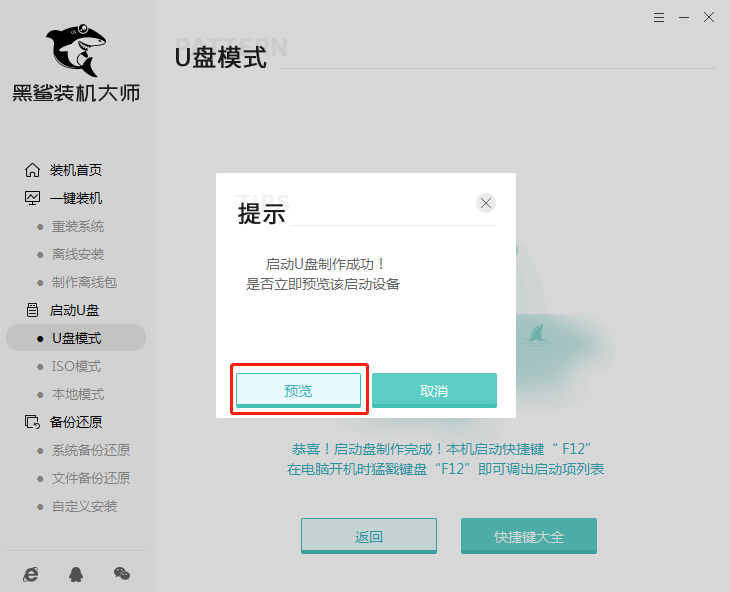
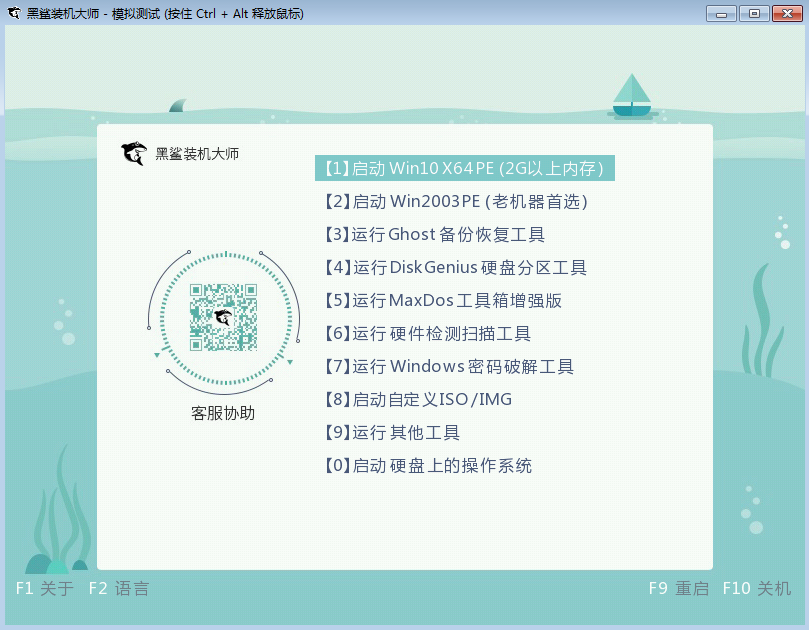
第七步
記下本機的快捷啟動按鍵,或者通過下表進行查詢,不要拔出U盤開始重啟電腦。
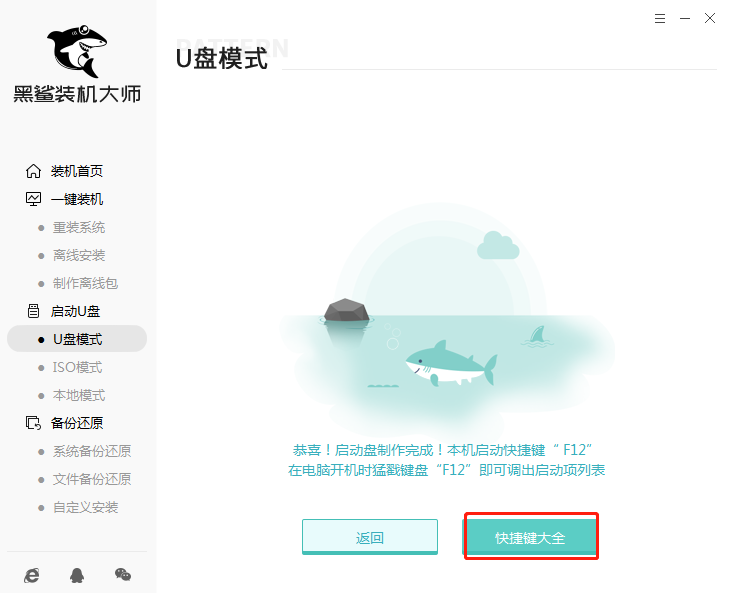
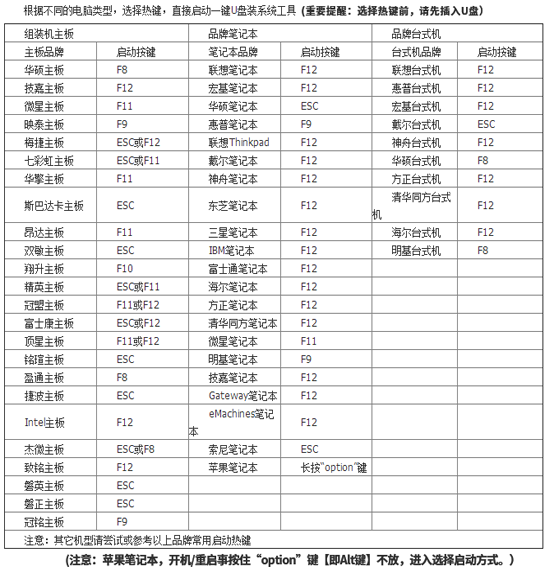
第八步
出現開機界面時猛戳快捷鍵進入設置界面。使用鍵盤的“↑”和“↓”選擇“usb”選項回車并開始選擇第一項回車進入PE系統。

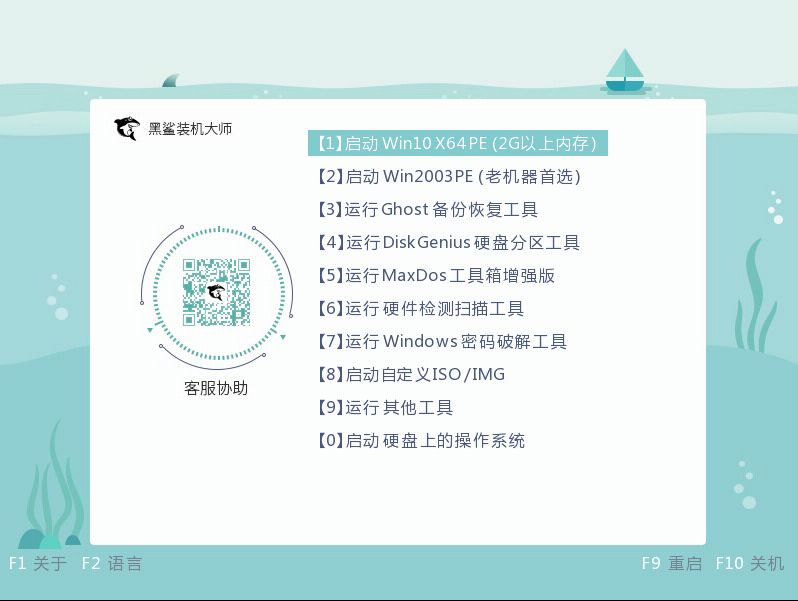
第九步
進入PE系統后選擇U盤中的win7系統文件后點擊“安裝”系統。
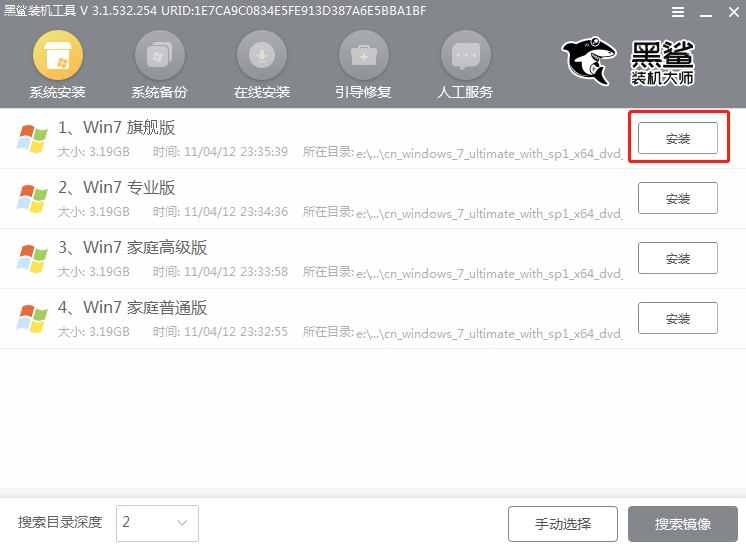
第十步
根據自己需要選擇好文件的安裝路徑后“開始安裝”系統,最后點擊“繼續”操作。
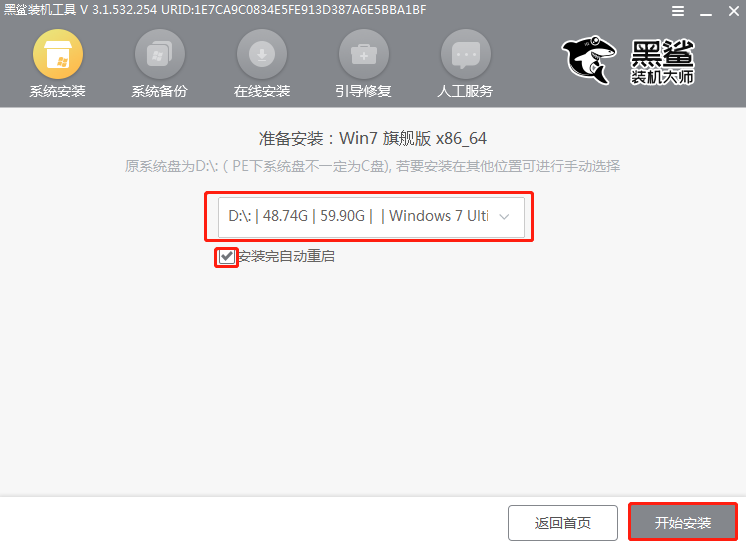
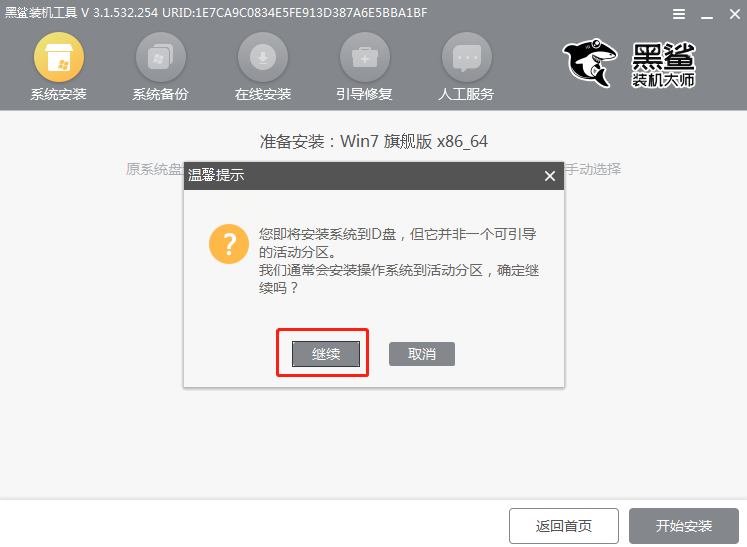
第十一步
黑鯊進入自動安裝win7系統,全程無需手動操作,將U盤拔掉后才能“立即重啟”電腦。
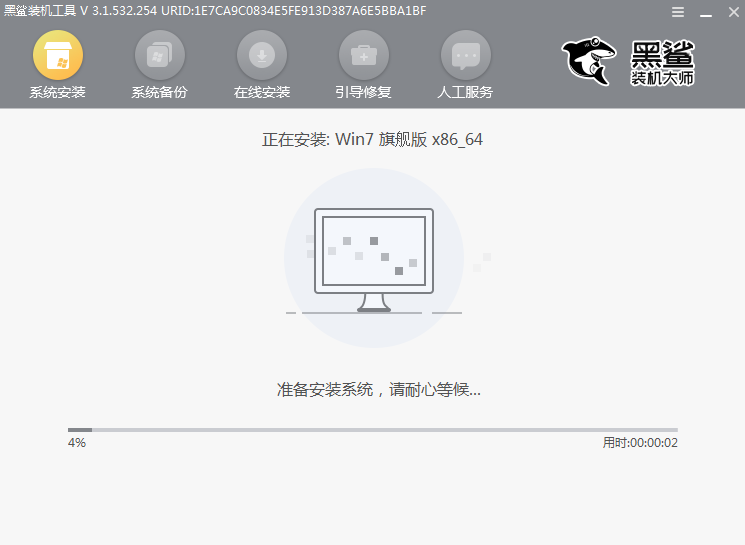
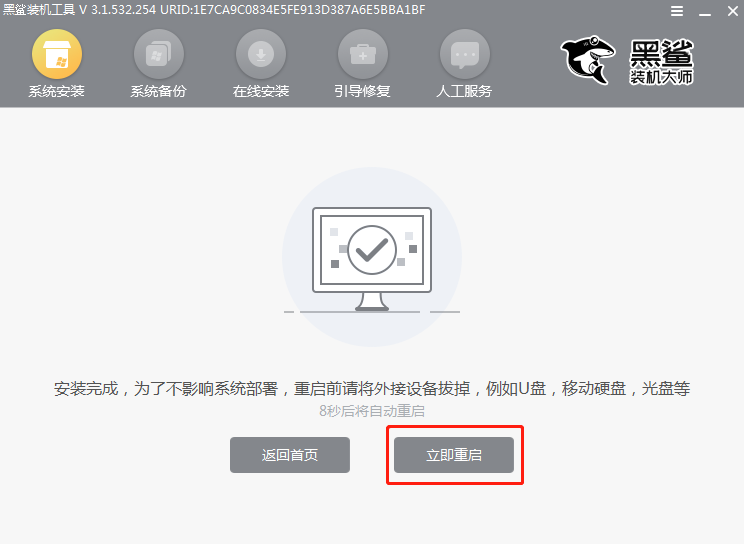
第十二步
經過多次部署安裝,最終進入win7桌面,系統重裝完成。
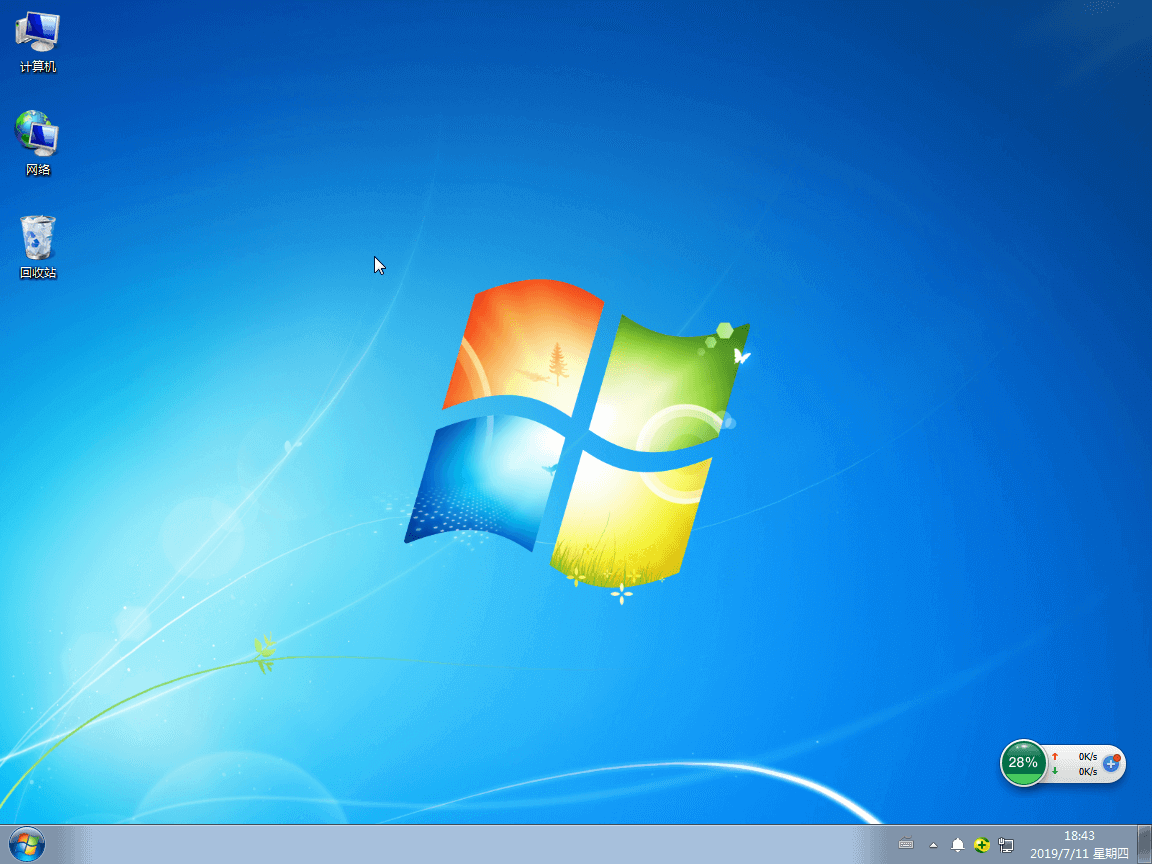
以上就是本次小編為大家帶來的筆記本U盤重裝win7系統步驟教程,希望此篇教程能夠幫助到大家,更多精彩內容請大家關注黑鯊網站。
