U盤重裝電腦win7系統圖文教程
 2020/05/05
2020/05/05
 1794
1794
u盤如何重裝電腦win7系統?U盤重裝系統這種重裝方式想必大家都聽過,但是詳細的操作流程可能很多小伙伴都不太懂。現在小編就給大家帶來一篇U盤重裝win7系統教程,如果覺得有需要的話可以自行觀看。
一、準備工具
一個8G以上的U盤(建議使用)
黑鯊裝機大師軟件
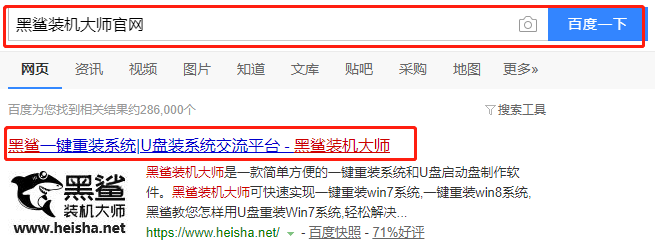
一臺正常使用的電腦
溫馨小提示:制作啟動盤前要備份好U盤中的重要文件,以免數據丟失。
第二步、制作U盤啟動盤
1.將提前準備好的U盤插入電腦后選擇“U盤模式”進入,選中U盤設備并點擊“制作U盤啟動盤”。
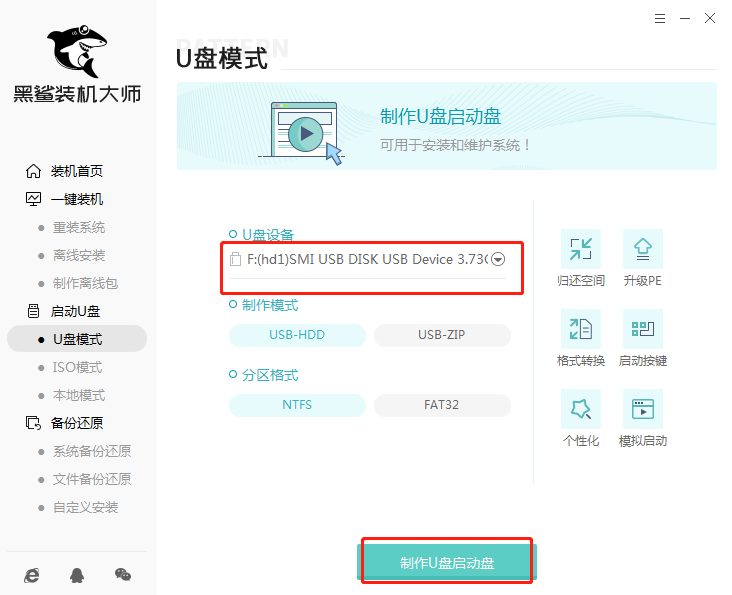
2.在“windows 7”下選擇好需要安裝的系統文件后“開始制作”U盤啟動盤。
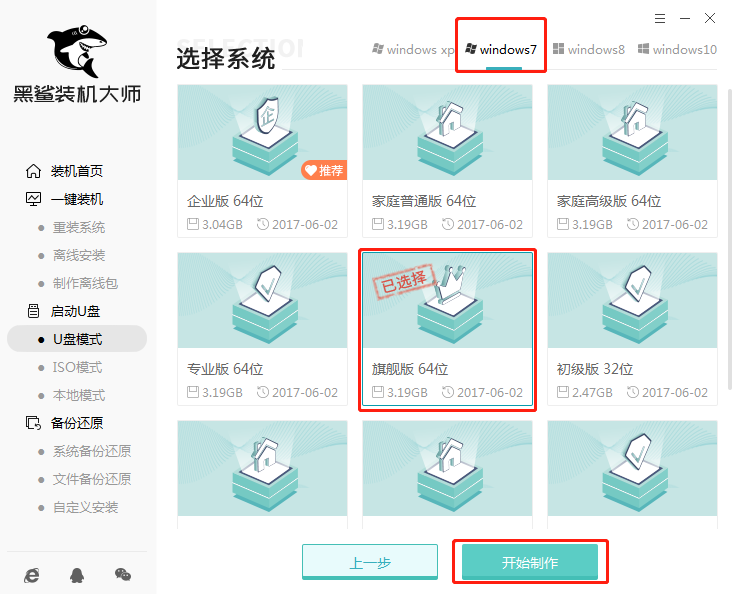
3.在彈出的窗口中點擊“確定”關閉窗口。
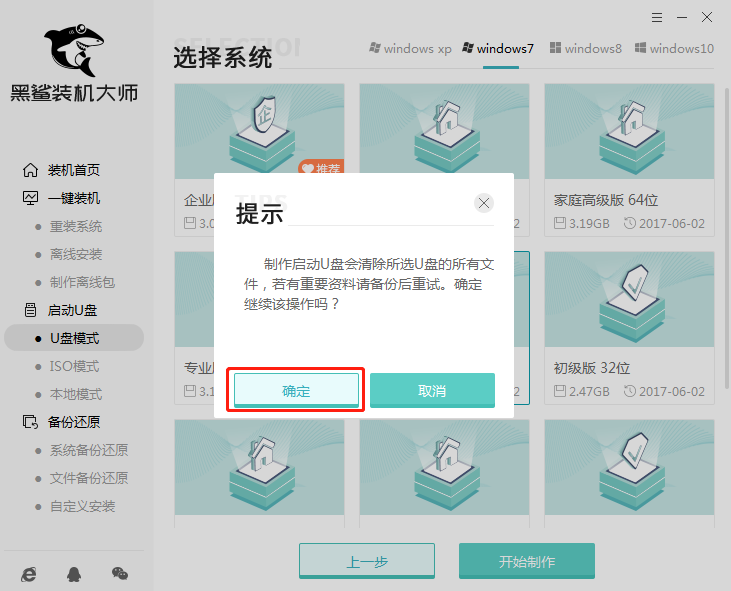
4.黑鯊開始自動下載win7系統文件,全程無需手動操作。
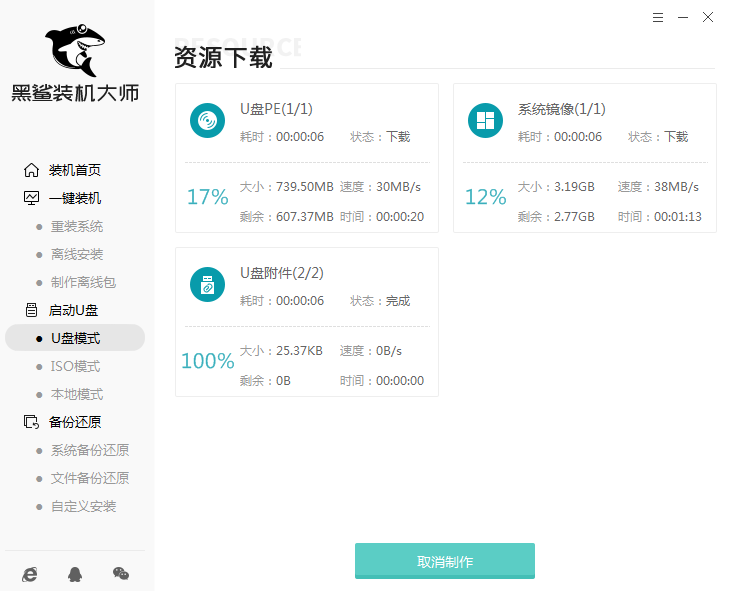
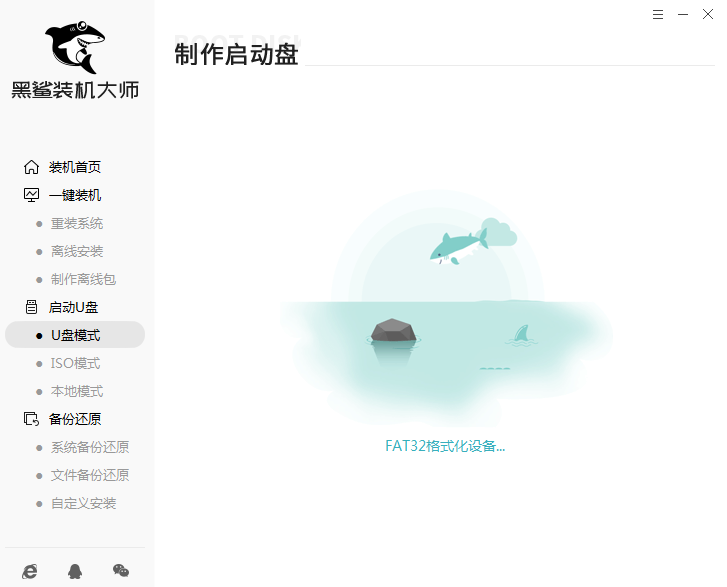
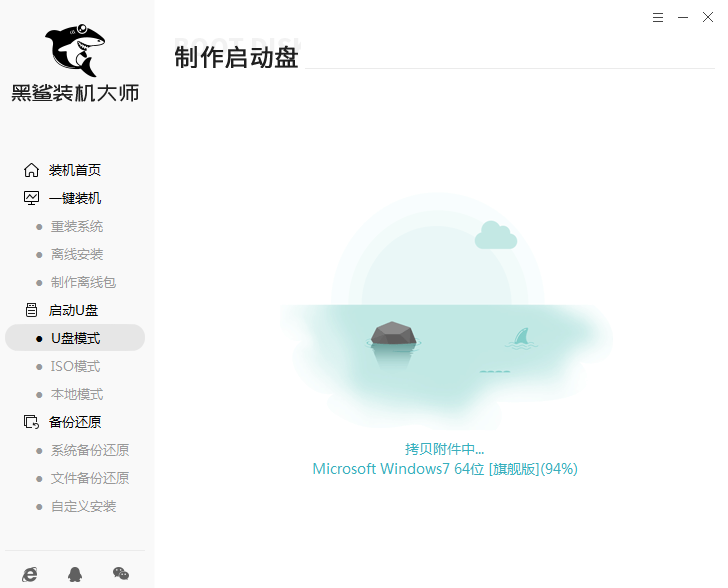
5.在彈出的窗口中點擊“預覽”進行模擬測試。如果出現以下窗口,證明啟動U盤制作完成。

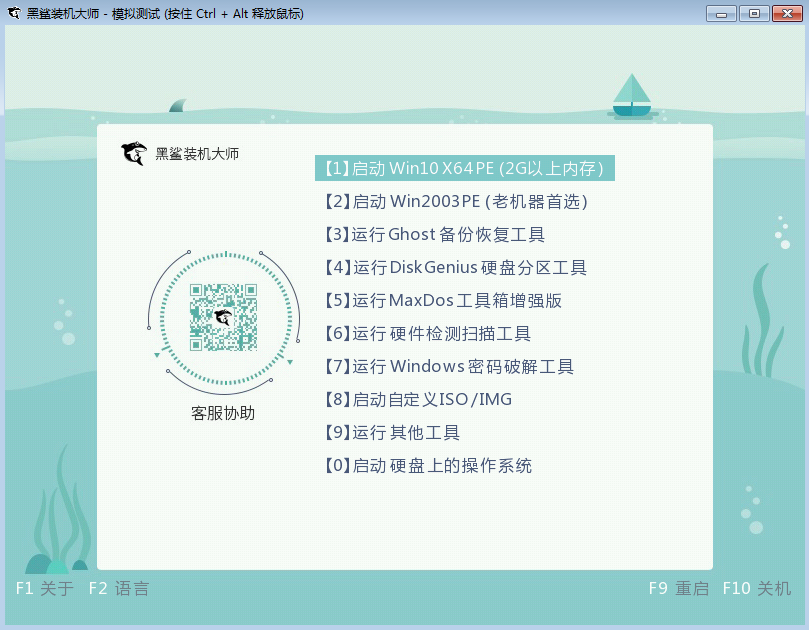
第三步、重啟電腦,進入黑鯊PE系統
1.不要拔掉U盤開始重啟電腦,反復按下啟動快捷鍵(一般為“F12”),不同電腦啟動熱鍵可能不一樣,小編為大家整理了各種品牌主板的啟動熱鍵,大家可以找到對應的主板品牌,就可以看到詳細的啟動熱鍵了。
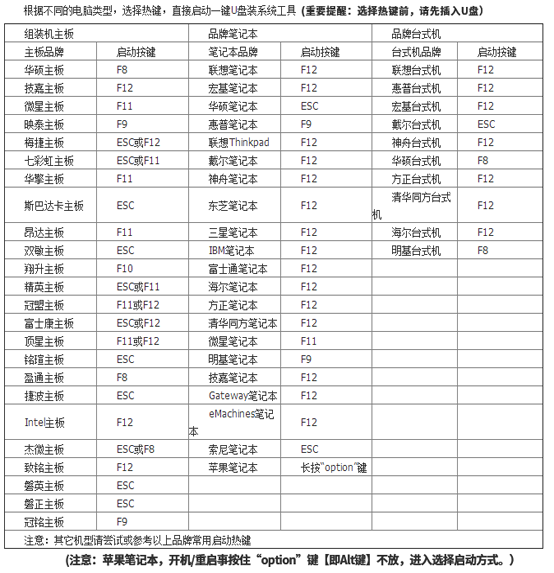
2.在開機自檢界面迅速按下查詢到的啟動熱鍵,使用方向鍵選擇其中的U盤回車進入黑鯊PE系統。(一般選擇的時候認定其中有關usb或者U盤品牌的英文名稱)

3.開始在出現的界面中選擇第一項回車進入。
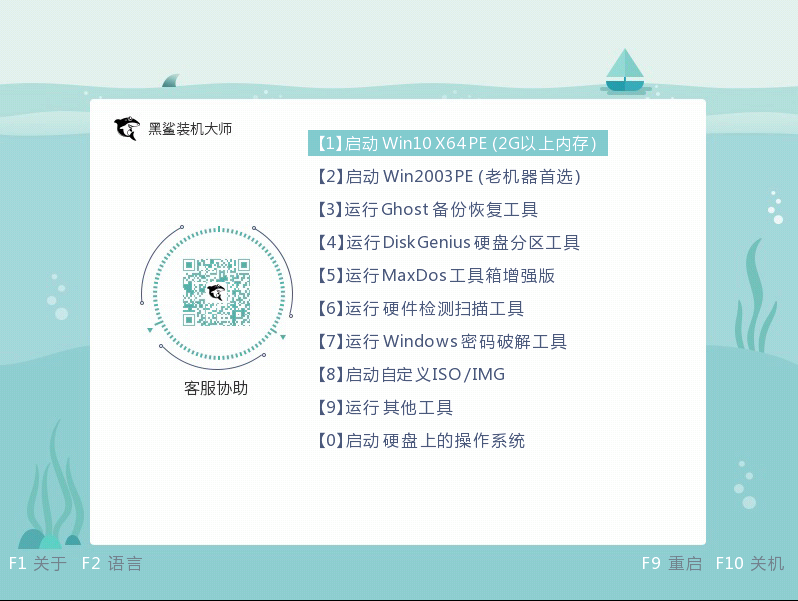
4. 成功進入PE系統后,在界面中選擇U盤中的win7系統文件進行“安裝”系統。
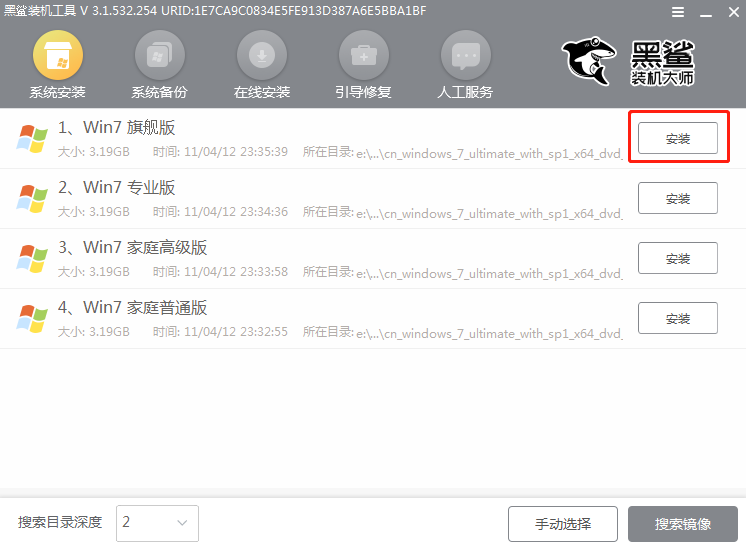
5.根據自己需要安裝路徑并“開始安裝”系統。在彈出的提示窗口中點擊“繼續”關閉窗口。
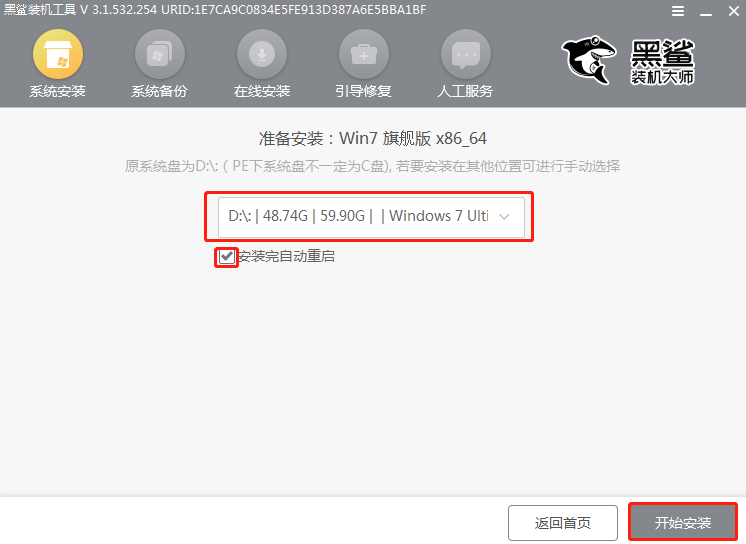
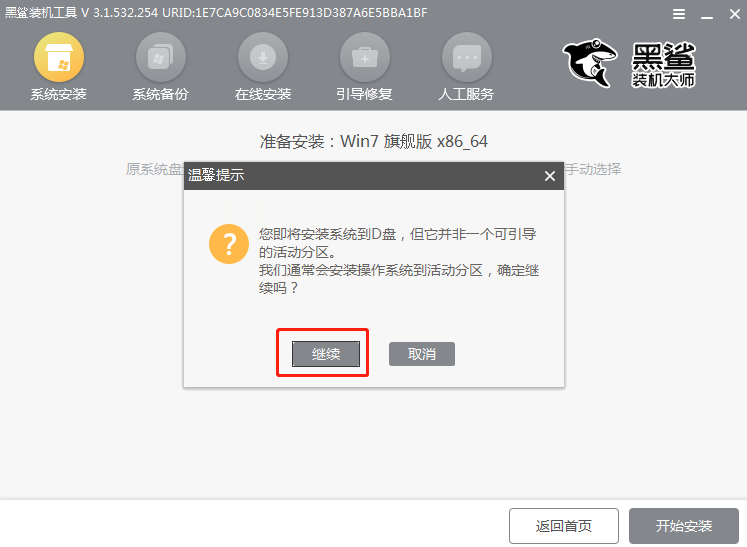
6.黑鯊開始自動安裝win7系統,隨后拔掉U盤并“立即重啟”電腦。
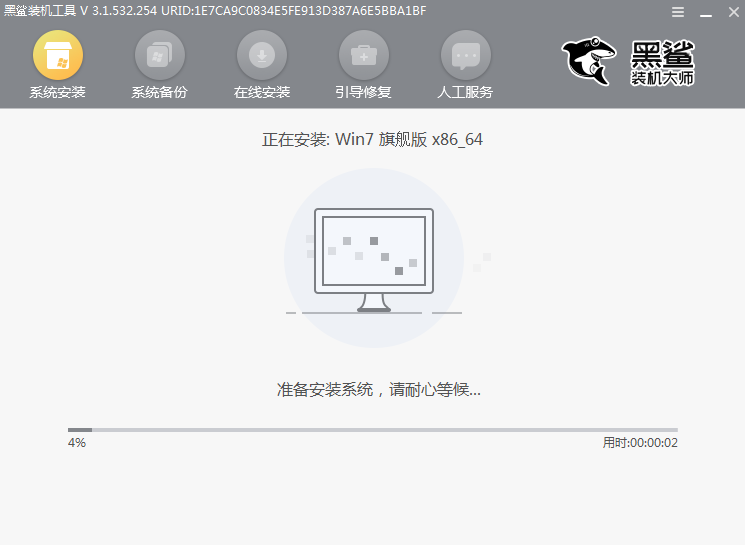
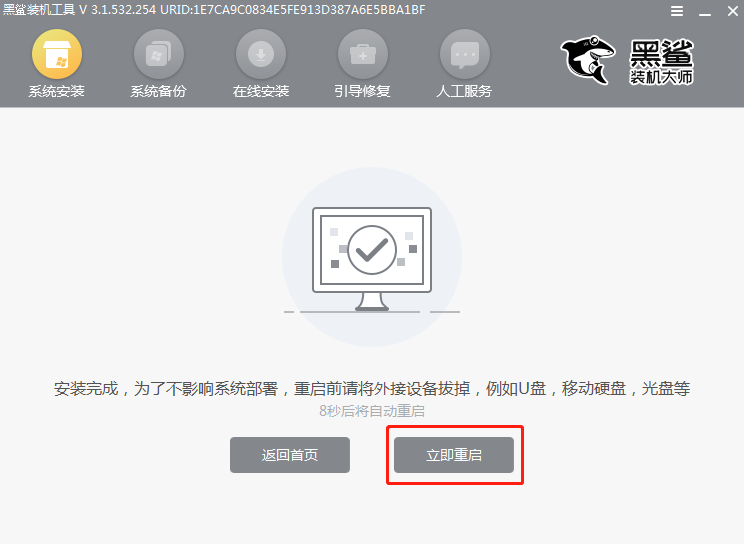
7.經過多次部署安裝,最終進入win7桌面,U盤重裝結束。
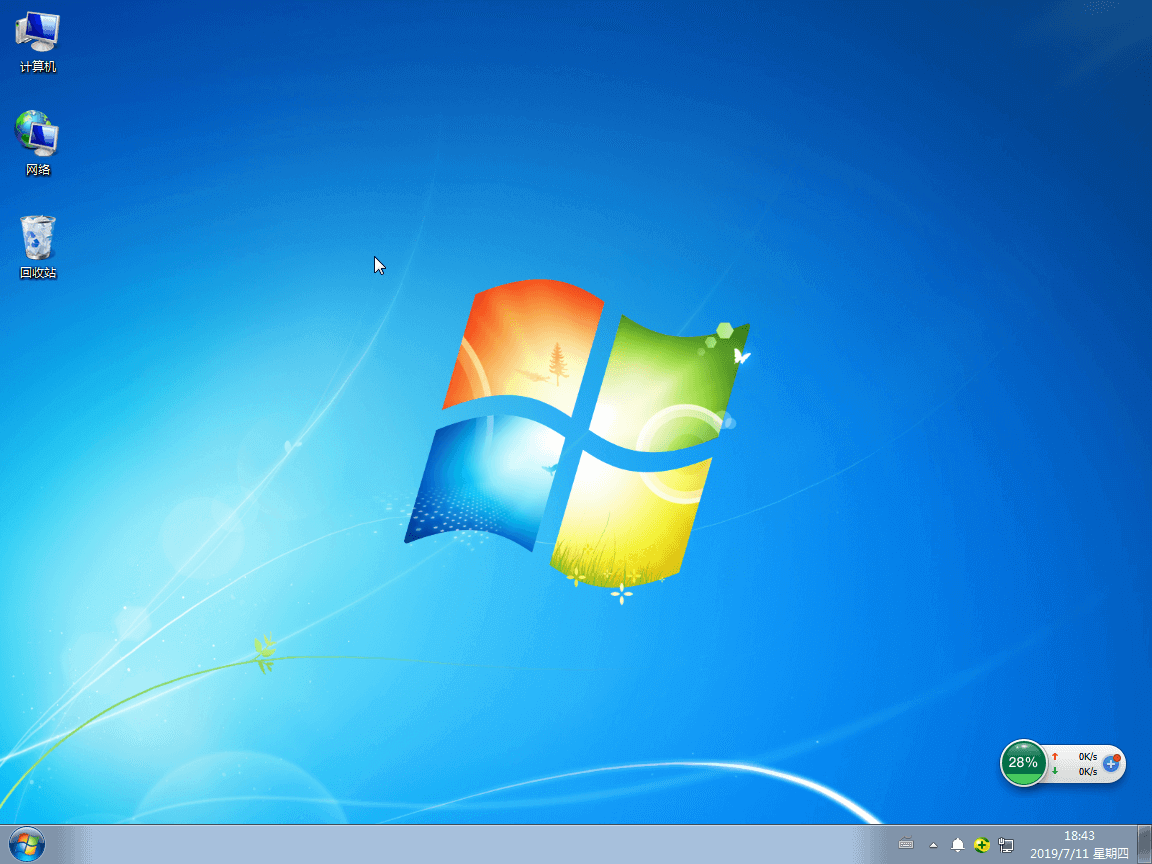
以上就是本次小編為大家帶來的U盤重裝電腦win7系統的圖文教程,如果大家覺得有用的話可以將此篇教程收藏好,以備不時之需。
