win10系統U盤重裝教程
 2020/05/15
2020/05/15
 1460
1460
win10系統怎么用U盤重裝?最近有很多小伙伴經常來問小編U盤重裝系統的問題,今天小編就給大家介紹U盤重裝win10系統步驟,希望可以幫助到大家。
注意事項:大家使用U盤制作啟動盤前要備份好U盤中的重要文件,以免格式化U盤導致數據丟失。另外打開黑鯊前要關閉所有殺毒軟件,以免重裝失敗。
第一步:U盤重裝系統前準備
1.一個8G以上的U盤(建議使用)
2.一臺正常使用的電腦
3.官網下載黑鯊裝機大師軟件
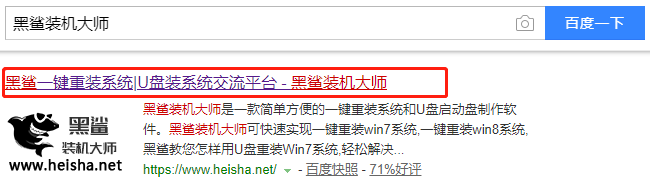
第二步:用黑鯊裝機大師制作U盤啟動盤
1.在打開的黑鯊界面中選擇“U盤模式”進入,選中U盤設備后開始“制作U盤啟動盤”。
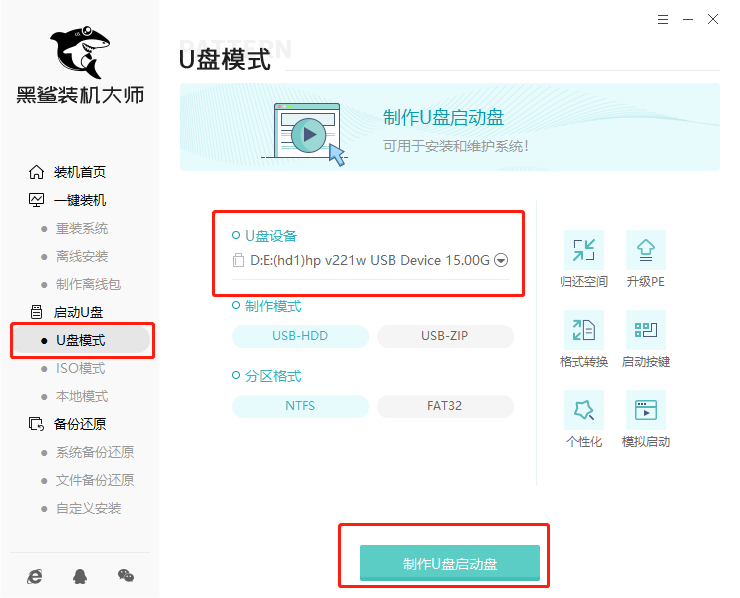
2.在“windows10”中選擇系統文件進行下載,隨后“開始制作”U盤啟動盤。
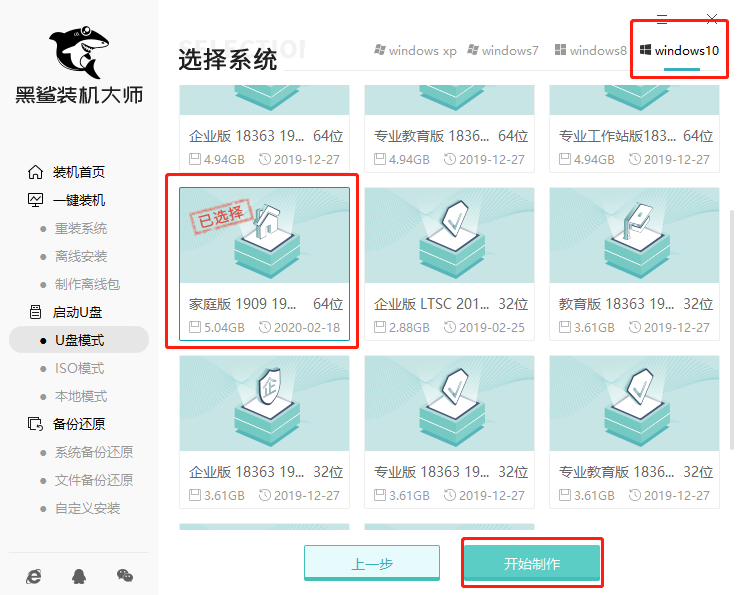
3.直接在彈出的窗口中點擊“確定”,黑鯊開始下載win10系統文件,耐心等待下載完成。
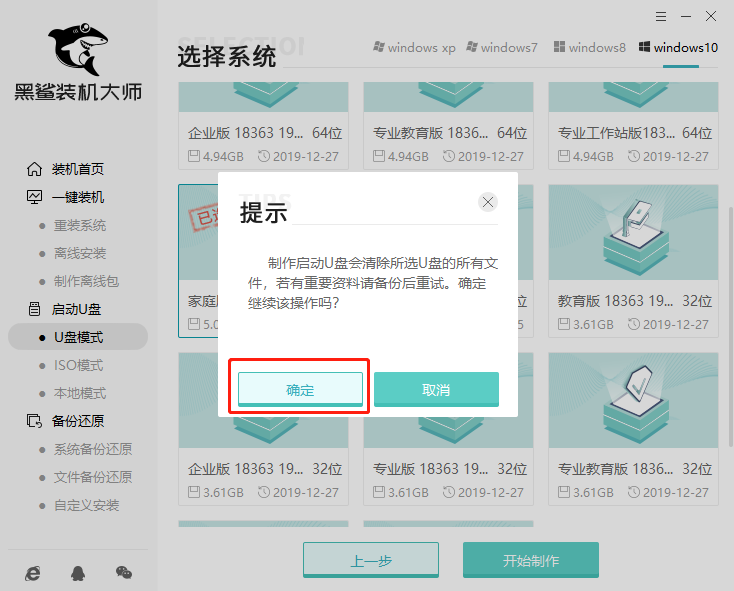
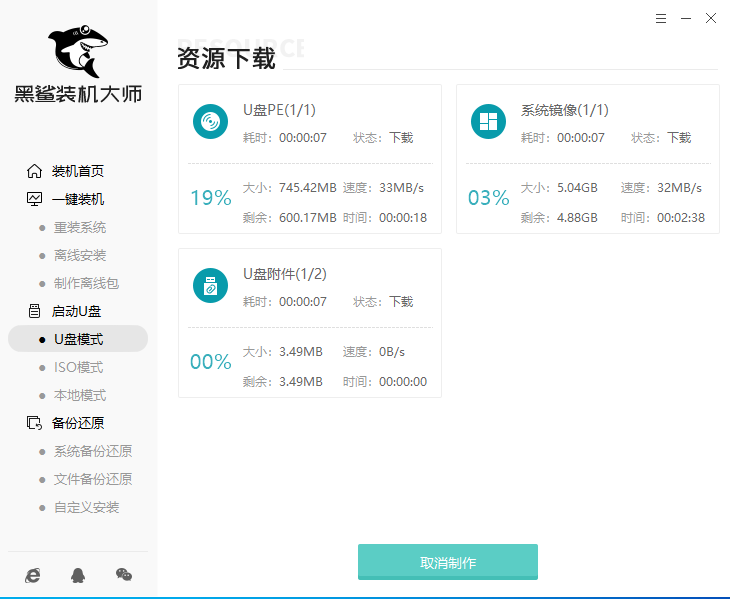
4.u盤啟動盤制作完成后點擊“預覽”進行模擬測試。
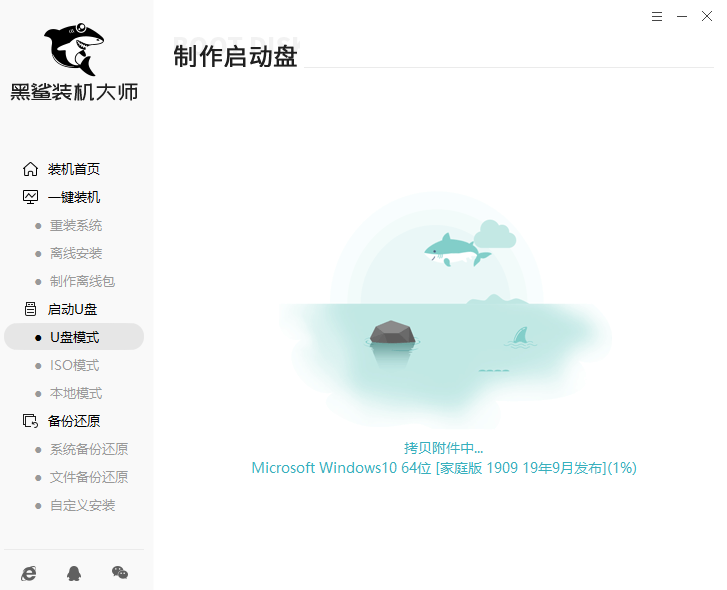
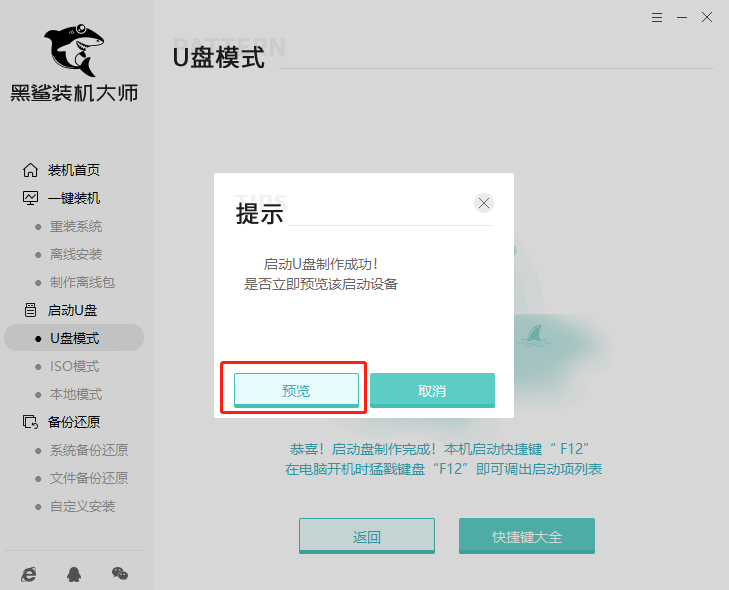
5.如果出現以下窗口證明啟動U盤制作完成,記下本機快捷啟動按鍵,或者點擊“快捷鍵大全”進行查詢。
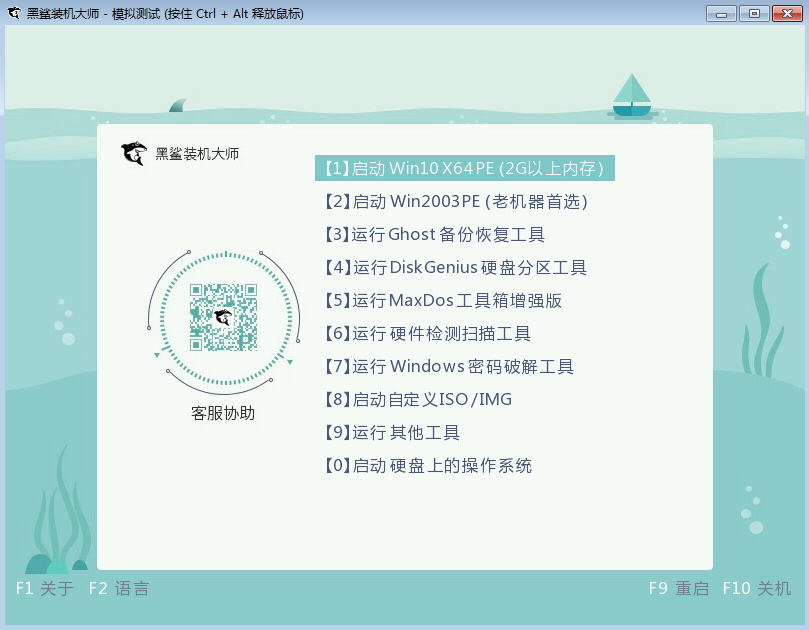
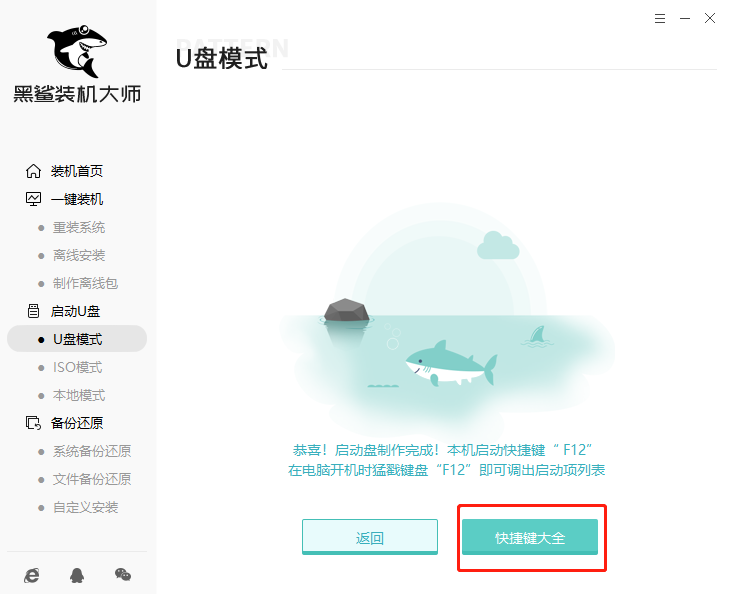
第三步:重啟電腦,進入黑鯊裝機大師U盤啟動盤
將啟動U盤插入電腦并重啟,在開機界面出現后不斷按下快捷鍵(一般是F12),具體請看下面啟動快捷鍵列表。使用方向鍵“↑↓”選擇u盤設備回車進入黑鯊裝機大師主界面(一般選擇時可以看下其中一個選項是有關USB或者您u盤的品牌的英文名稱,那便是我們的u盤了!)
操作前提:必須先將已經用黑鯊裝機大師制作好啟動盤的U盤插入電腦主機USB接口,然后重啟電腦。

小編整理了各種品牌主板一鍵進入U盤裝機大師的快捷鍵,我們可以在下面的列表中查找自己相應的主板品牌,然后就可以看到該主板的一鍵啟動黑鯊裝機大師的熱鍵。
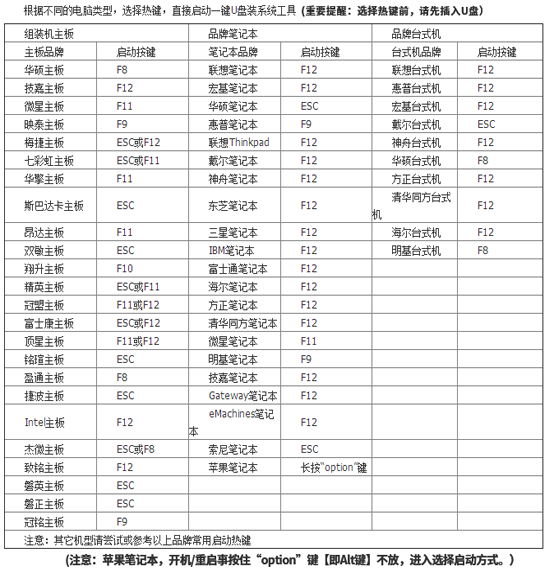
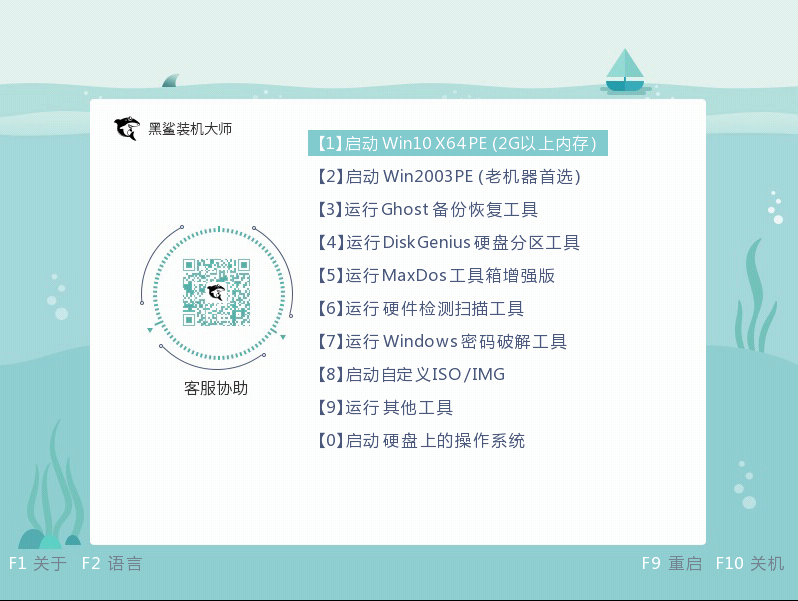
第四步:U盤重裝win10系統操作步驟
1.成功進入黑鯊PE界面后,選擇U盤的win10系統文件進行“安裝”,選擇好文件安裝路徑后“開始安裝”系統。
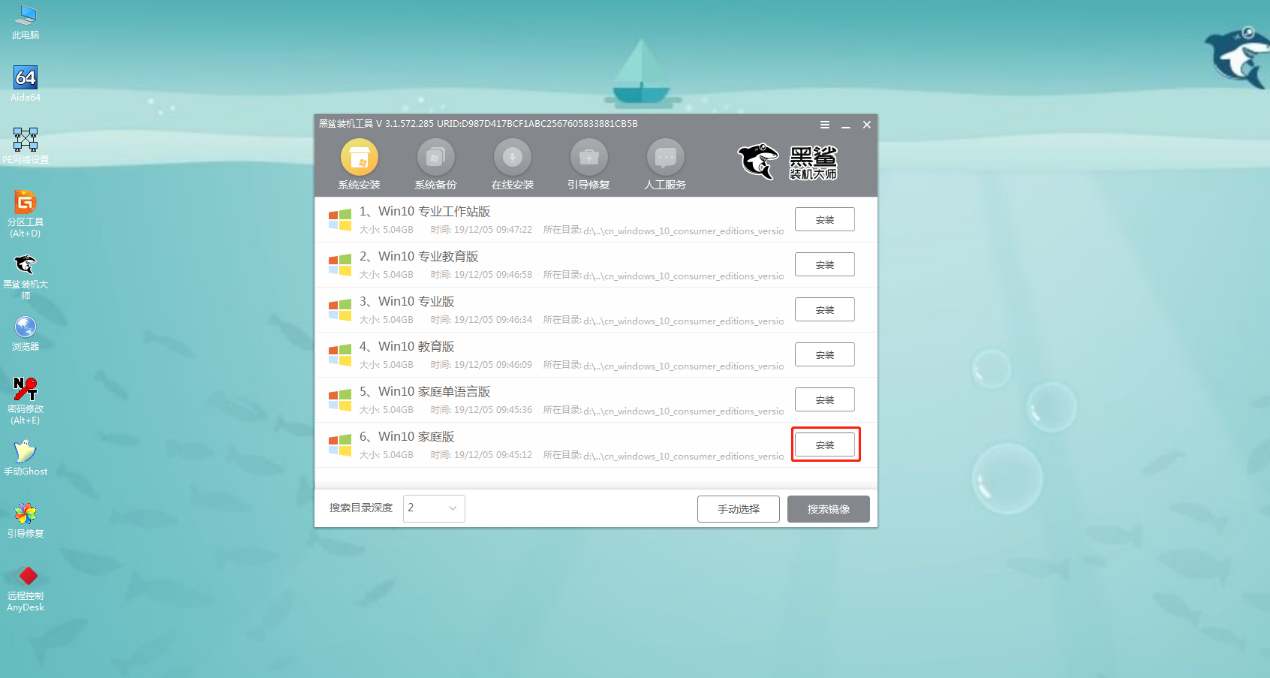
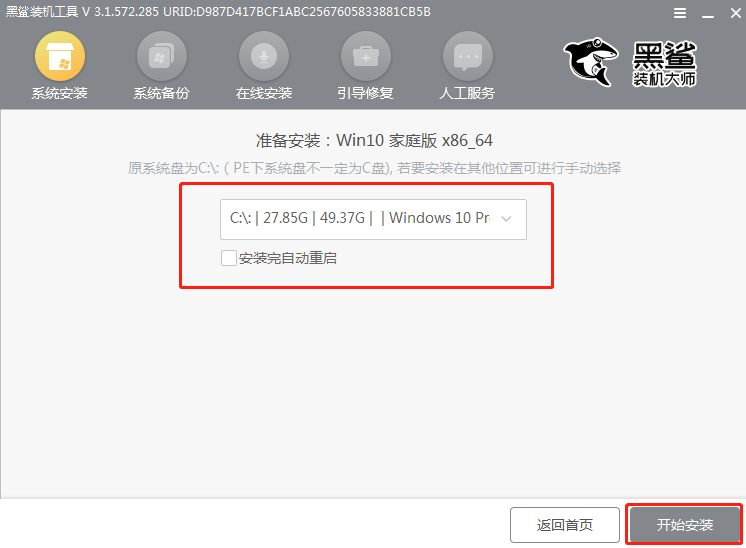
2.在彈出的提示窗口中點擊“確定”關閉窗口。黑鯊進入安裝win10系統狀態,耐心等待安裝完成。
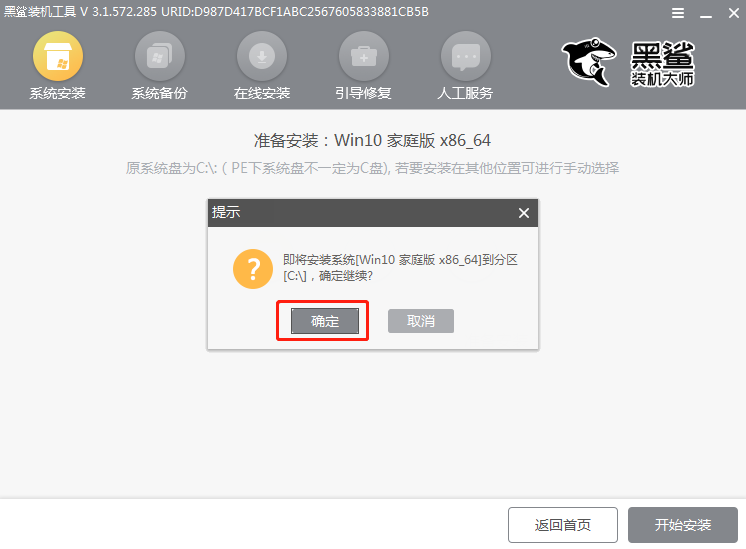
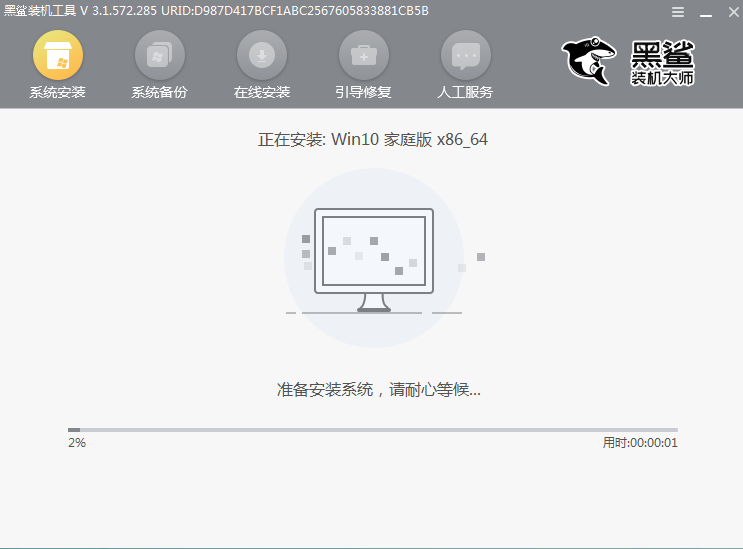
3.拔掉U盤“立即重啟”電腦(否則會重復進入PE系統導致重裝失敗),電腦經過多次部署安裝后進入win10桌面,重裝結束。
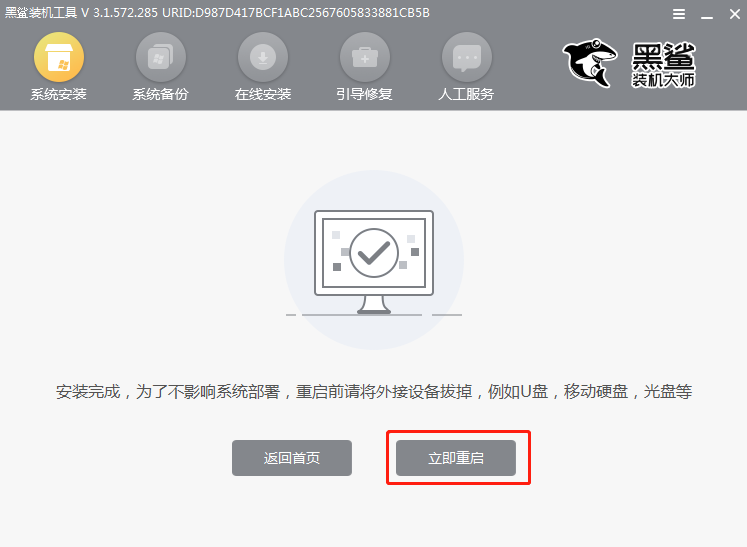
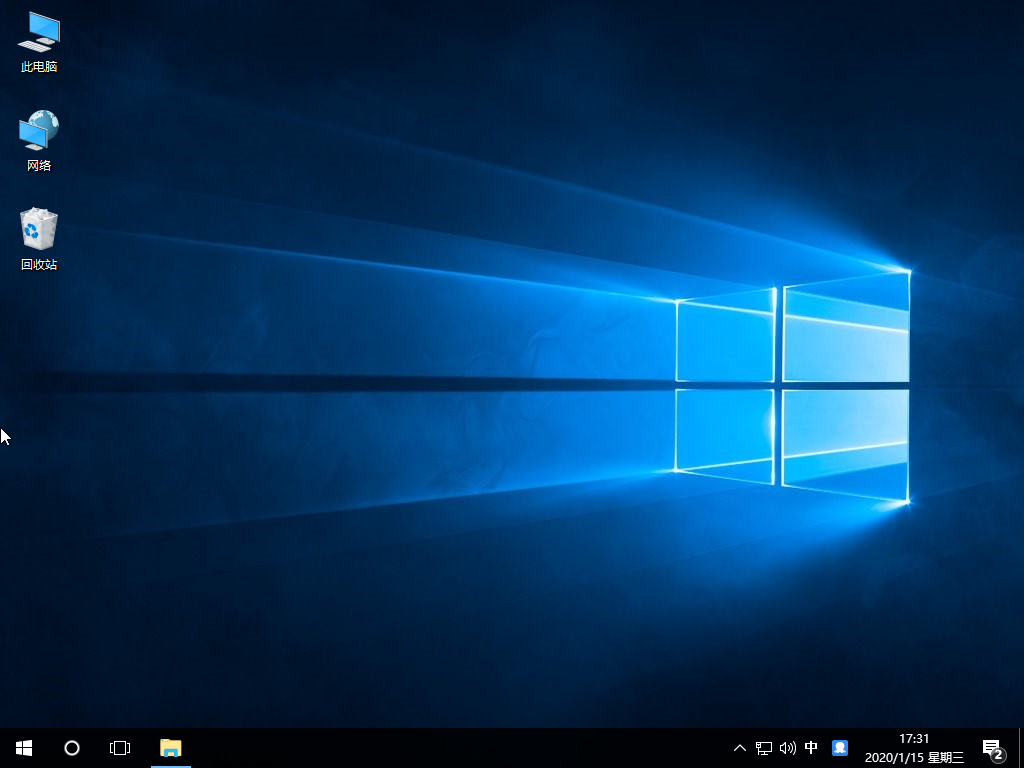
以上就是本次小編為大家帶來的win10系統u盤重裝教程,如果覺得有用的話可以將此篇教程收藏好,以備不時之需。
