用u盤重裝win7系統步驟教程
 2020/06/02
2020/06/02
 1795
1795
你知道如何用U盤重裝win7系統嗎?對于部分電腦新手來講,U盤重裝系統估計有點難度。所以今天小編就為大家帶來詳細的U盤重裝win7系統教程,有興趣的小伙伴可以自行觀看。

重裝須知:
重裝系統前要記得備份好系統盤中的重要文件,以免數據丟失。另外制作U盤啟動盤前要記得備份好U盤中的重要文件,以免格式化導致數據丟失。
準備工具:
一個8G以上的U盤(建議使用)
官網下載黑鯊裝機大師軟件
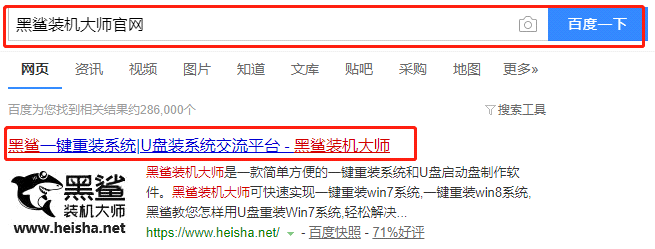
一臺正常使用的電腦
第一步、制作黑鯊U盤啟動盤
1.關閉所有殺毒軟件后,將提前準備好的U盤插入電腦并選擇“U盤模式”進入,選中U盤設備并點擊“制作U盤啟動盤”。
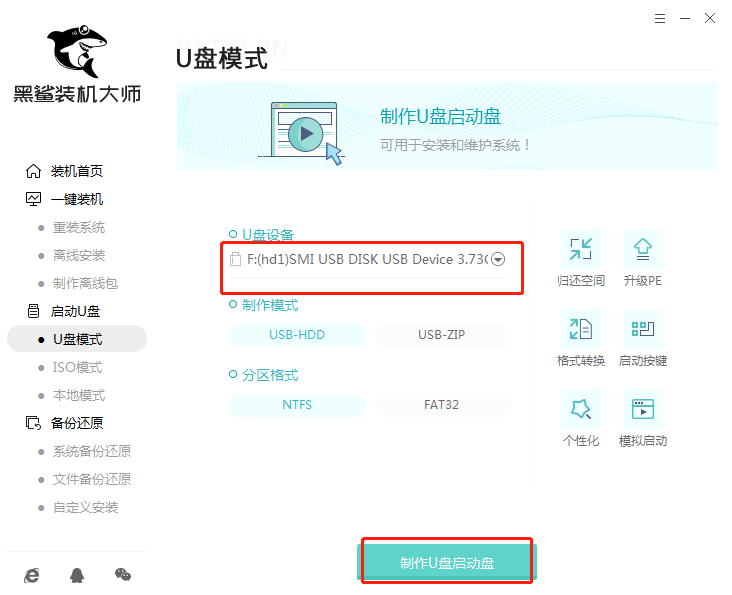
2.在“windows 7”下選擇需要安裝的系統文件并“開始制作”U盤啟動盤。
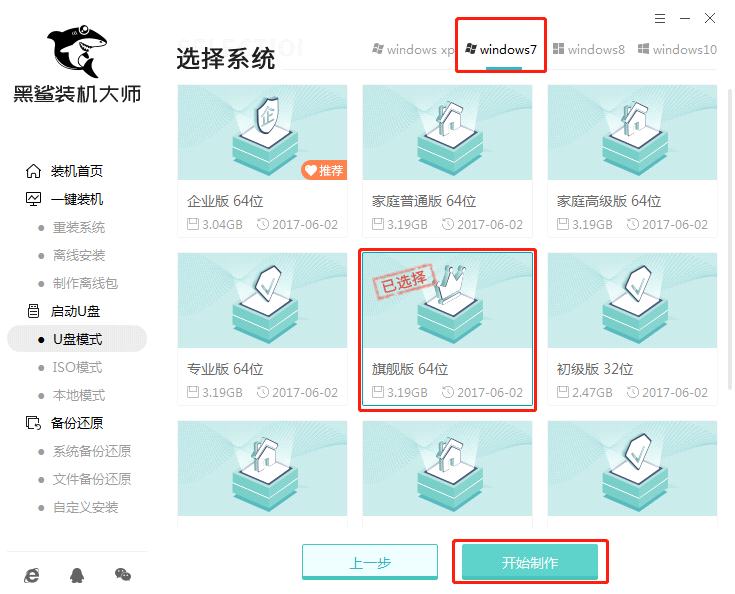
3.此時電腦會彈出以下提示窗口,直接點擊“確定”關閉窗口。
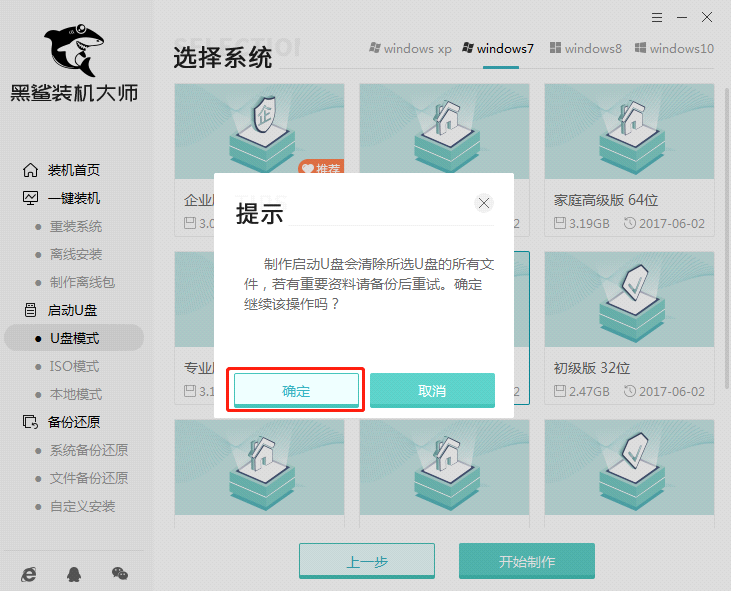
4.黑鯊開始自動下載win7系統文件,耐心等待安裝完成。
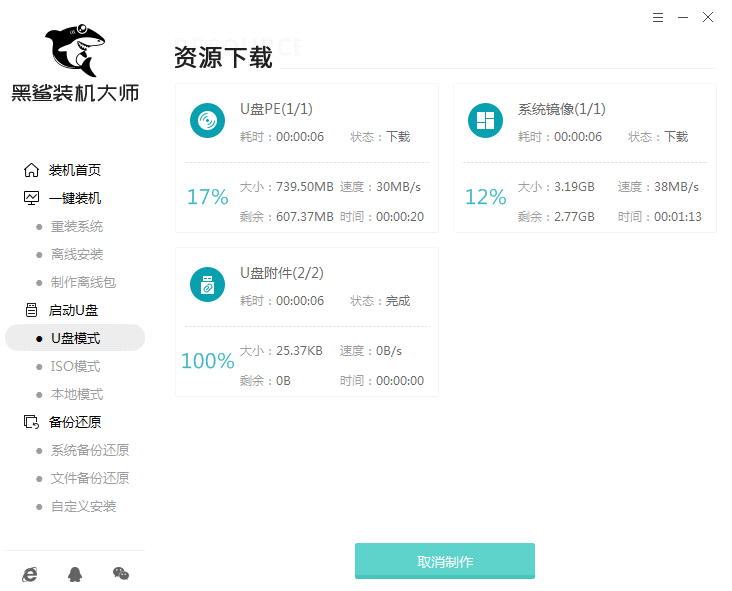
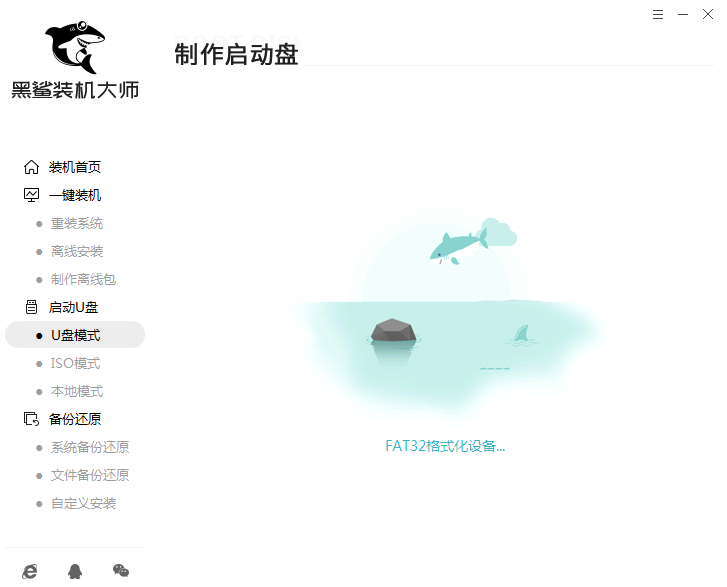
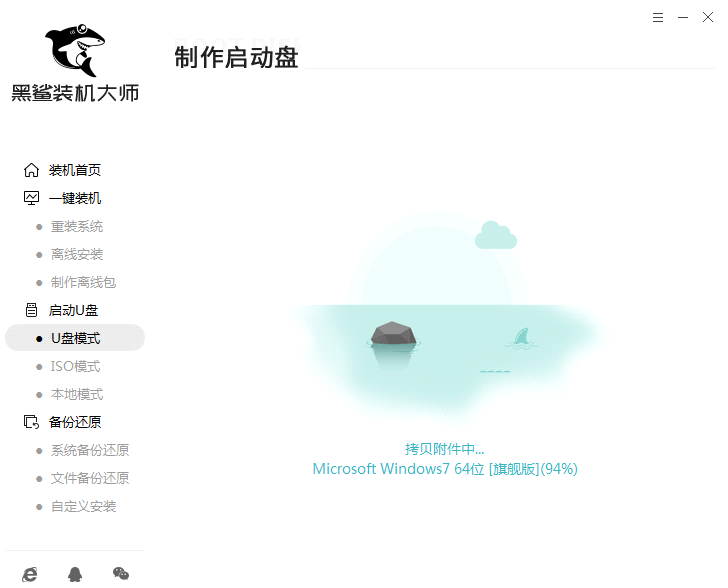
5.在以下窗口中選擇“預覽”進行模擬測試。如果出現以下窗口,證明啟動U盤制作完成。
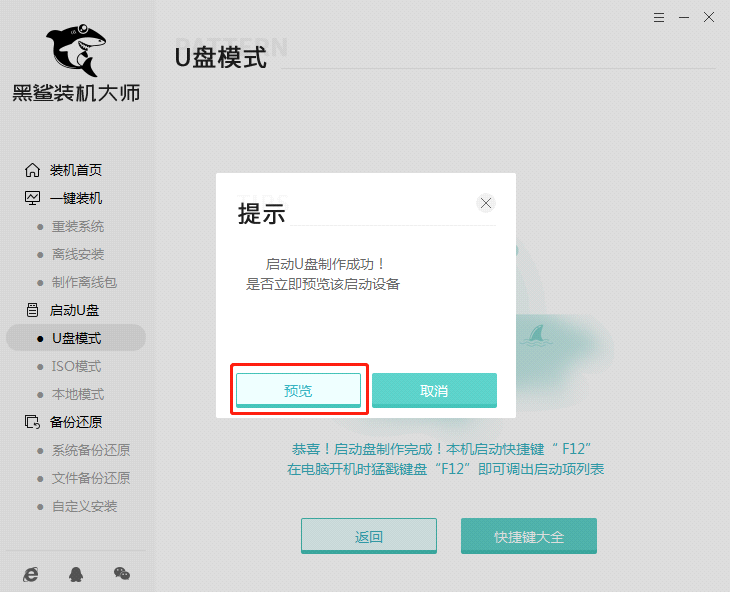
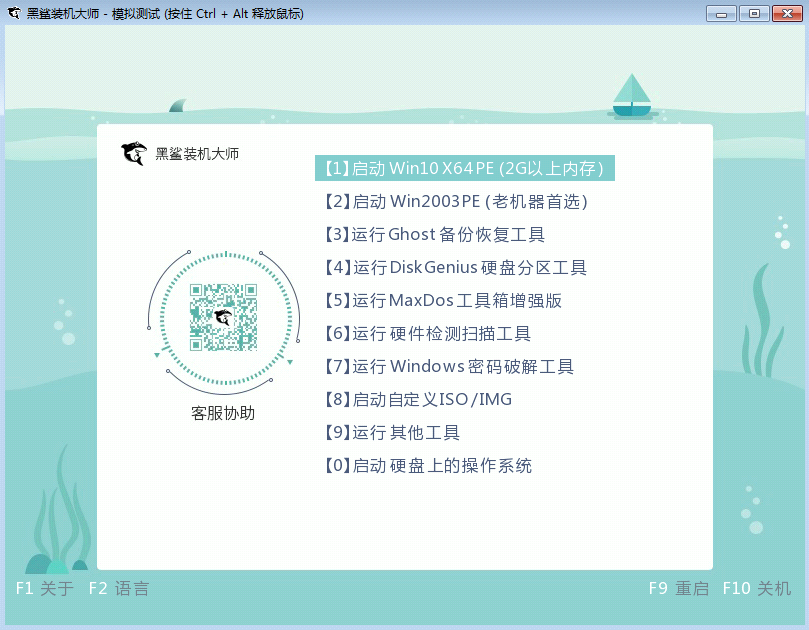
第二步、重啟電腦,進入黑鯊PE系統
1.不要拔掉U盤開始重啟電腦,反復按下啟動快捷鍵(一般為“F12”),不同電腦啟動熱鍵可能不一樣,小編為大家整理了各種品牌主板的啟動熱鍵,大家可以找到對應的主板品牌,就可以看到詳細的啟動熱鍵了。
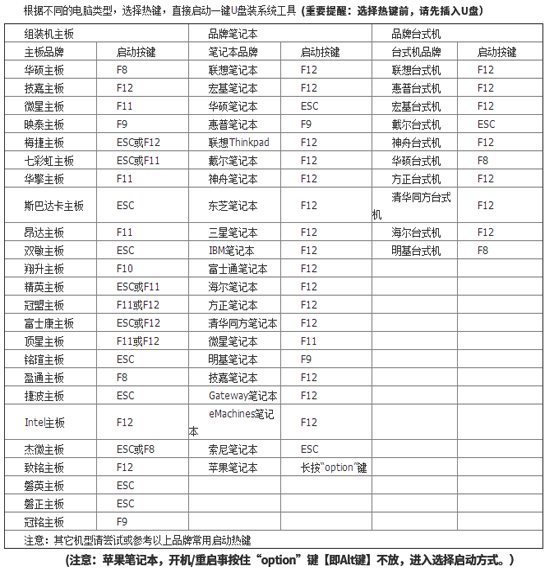
2.在開機自檢界面迅速按下查詢到的啟動熱鍵,使用方向鍵選擇U盤選項回車進入。(一般為有關usb字樣或者U盤品牌的英文名稱)

3.開始在打開的黑鯊界面中選擇第一項回車進入。
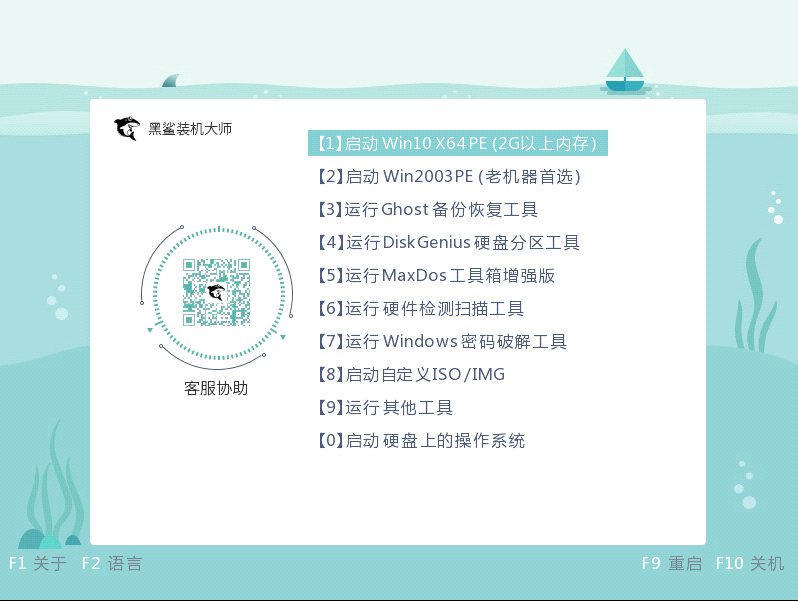
4.成功進入黑鯊PE系統后,選擇U盤中的win7系統文件開始“安裝”。
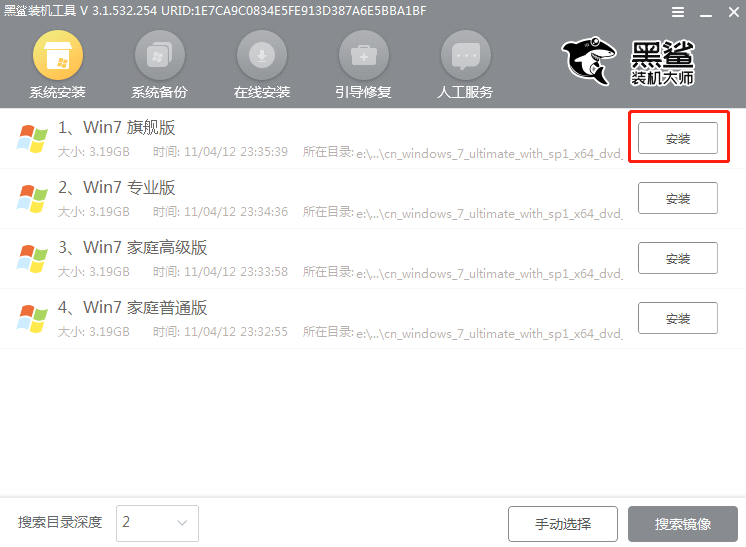
5.選擇好系統文件的安裝路徑后“開始安裝”系統,在彈出的窗口中點擊“繼續”操作。
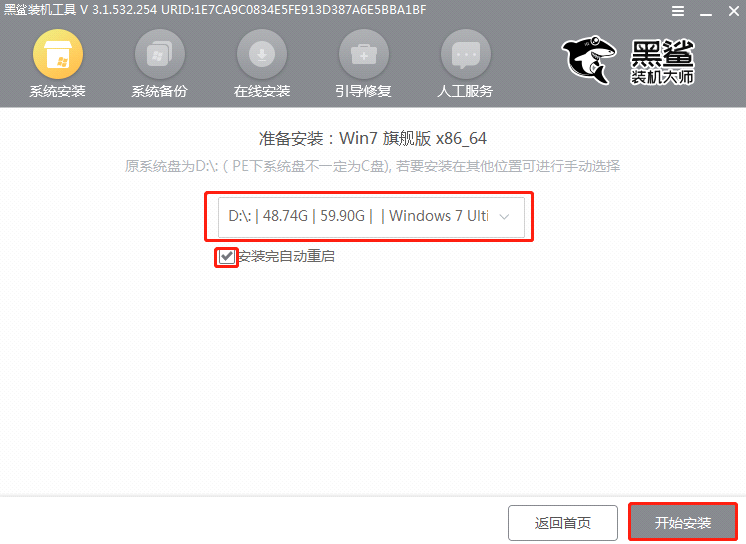
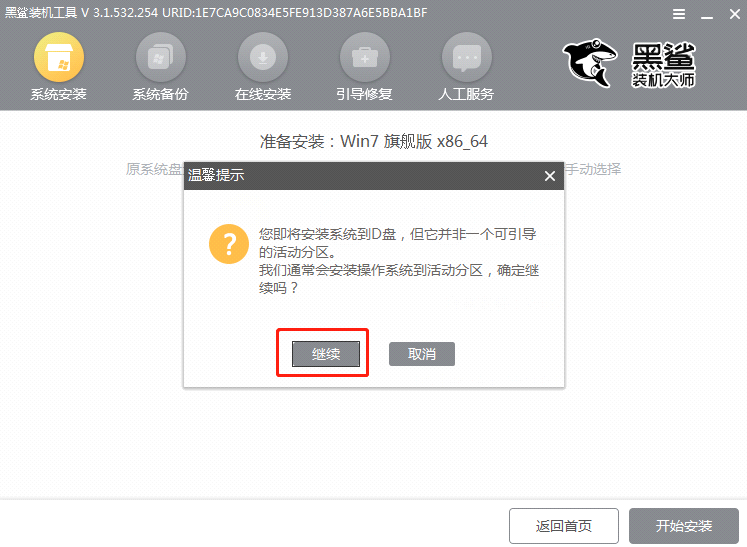
6.黑鯊進入自動安裝win7系統狀態,系統安裝完成后拔掉U盤“立即重啟”電腦。
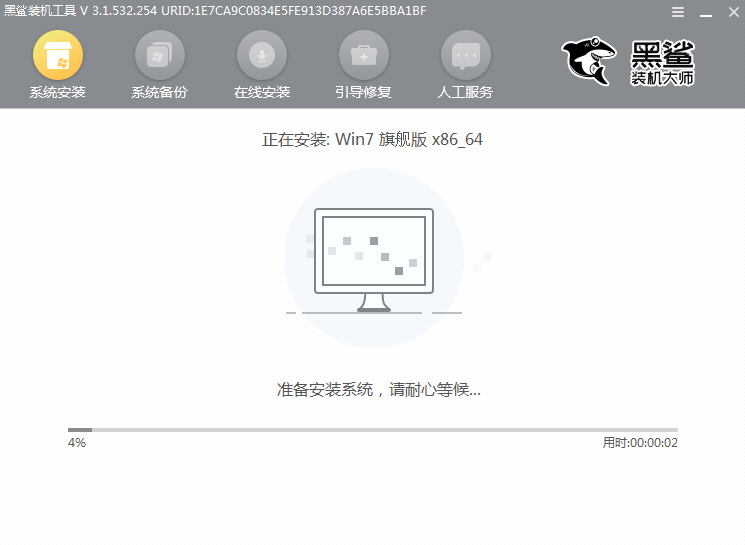
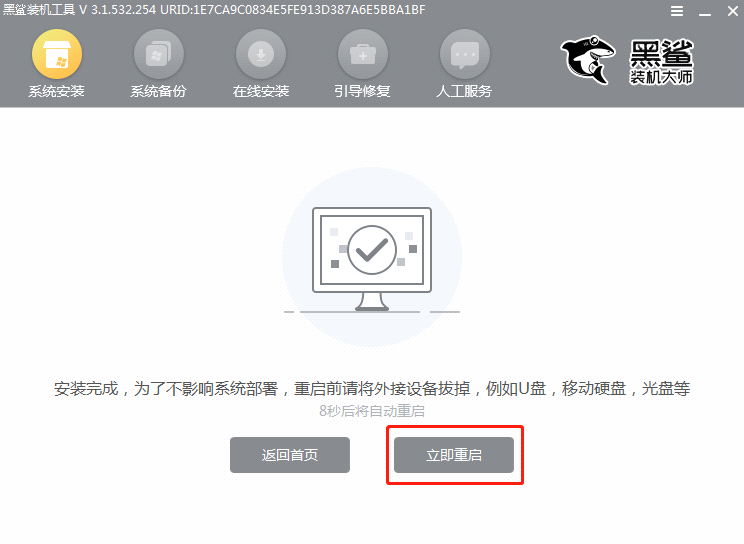
7.電腦經過多次重啟部署安裝,最終進入重裝完成的win7桌面。
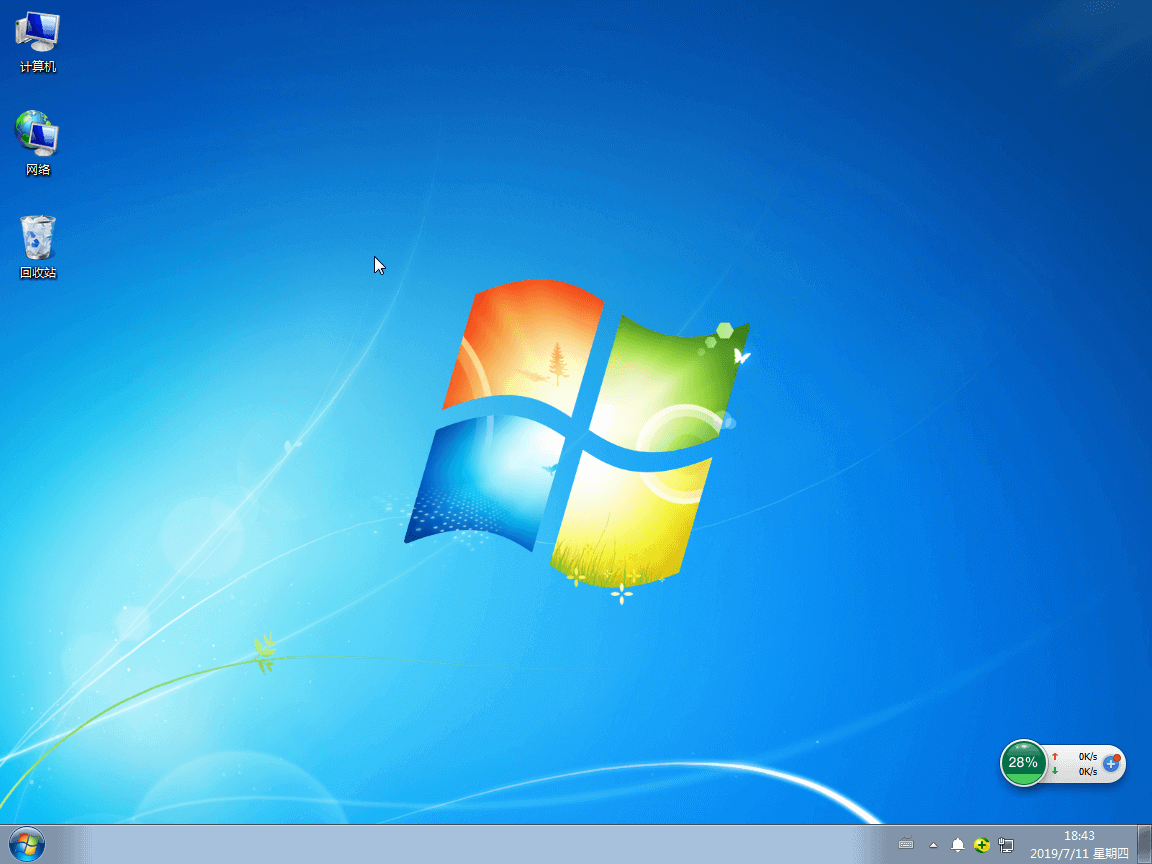
以上就是本次小編為大家帶來的用U盤重裝win7系統步驟教程,更多精彩內容請關注黑鯊網站。
