固態硬盤怎么重裝win10系統?Win10固態硬盤重裝系統教程
 2020/10/21
2020/10/21
 658
658
許多用戶為了追求讀寫速度會給電腦裝固態硬盤,那么你們知道怎么給固態硬盤裝系統嗎, 別著急,小編馬上跟大家詳細介紹固態硬盤怎么重裝win10系統。

Win10固態硬盤重裝系統說明
固態硬盤安裝系統需要4k對齊,本文介紹方法,通過DiskGenius分區,只需勾選“對齊分區”,2048和4096扇區都是4k對齊,原版win10安裝時使用自帶的分區工具分區默認就是4k對齊。
Win10固態硬盤重裝系統教程
1.進入黑鯊裝機大師官網上下載軟件,關閉所有殺毒軟件后打開黑鯊制作u盤啟動盤,具體步驟可參考:如何制作黑鯊u盤啟動盤
PS:需要注意的是,上面的教程中重裝的是win7系統,我們記得選擇windows10系統文件,然后再開始制作。
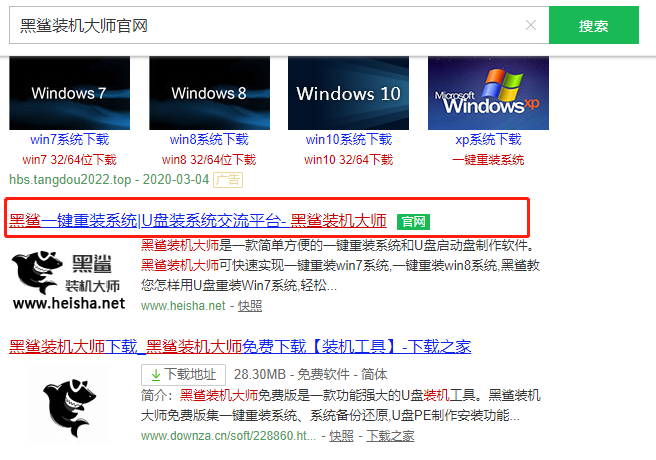
2、u盤啟動盤制作成功后,將電腦啟動,在開機畫面出現的時候,立即按F12/F11/Esc等啟動快捷鍵調出啟動菜單,選擇識別到的U盤選項,一般是帶有USB的選項,或者是U盤的品牌名稱。

3、然后通過上下鍵選中“【4】運行Disk Genius硬盤分區工具”回車進入。
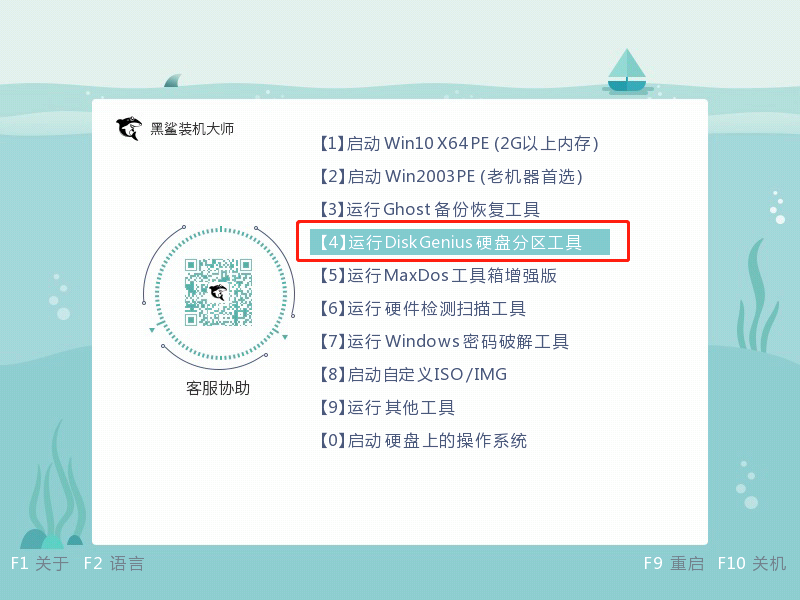
4、在打開的DiskGenius分區工具選擇固態硬盤,一般是帶有SSD字樣的選項,隨后點擊左上角“快速分區”進行分區。下圖僅供參考,具體請按照文字信息進行操作。
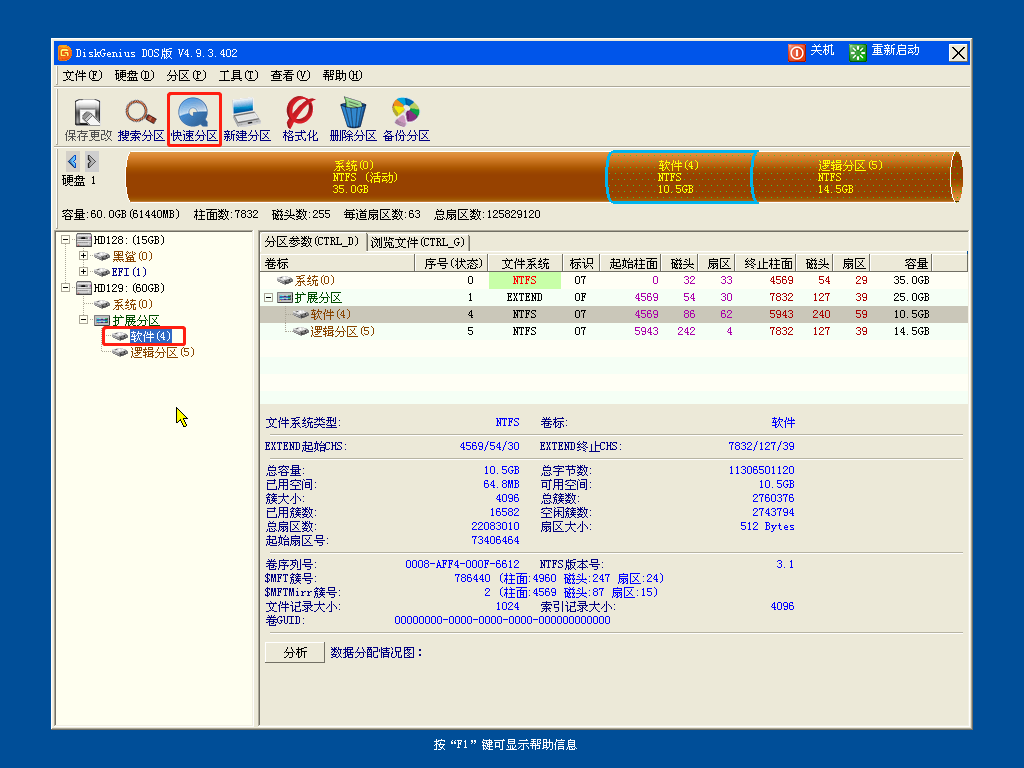
5、分區表類型選擇【GUID】,也就是GPT,然后設置分區數目,分區數目自定,設置系統盤的大小,建議50G以上,固態硬盤需要進行4k對齊,勾選【對齊分區到此扇區】,扇區數默認選擇4096扇區,然后確定;
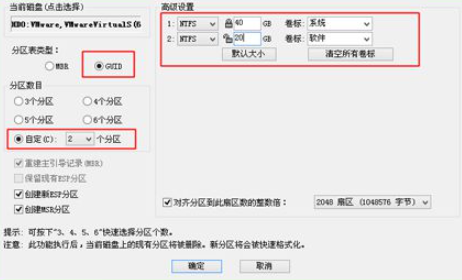
6、接下來執行固態硬盤分區以及格式化操作,分區之后GPT分區表會有ESP、MSR兩個額外分區。
7、最后回到PE桌面上,雙擊打開黑鯊PE裝機工具,一鍵安裝win10系統到固態硬盤。
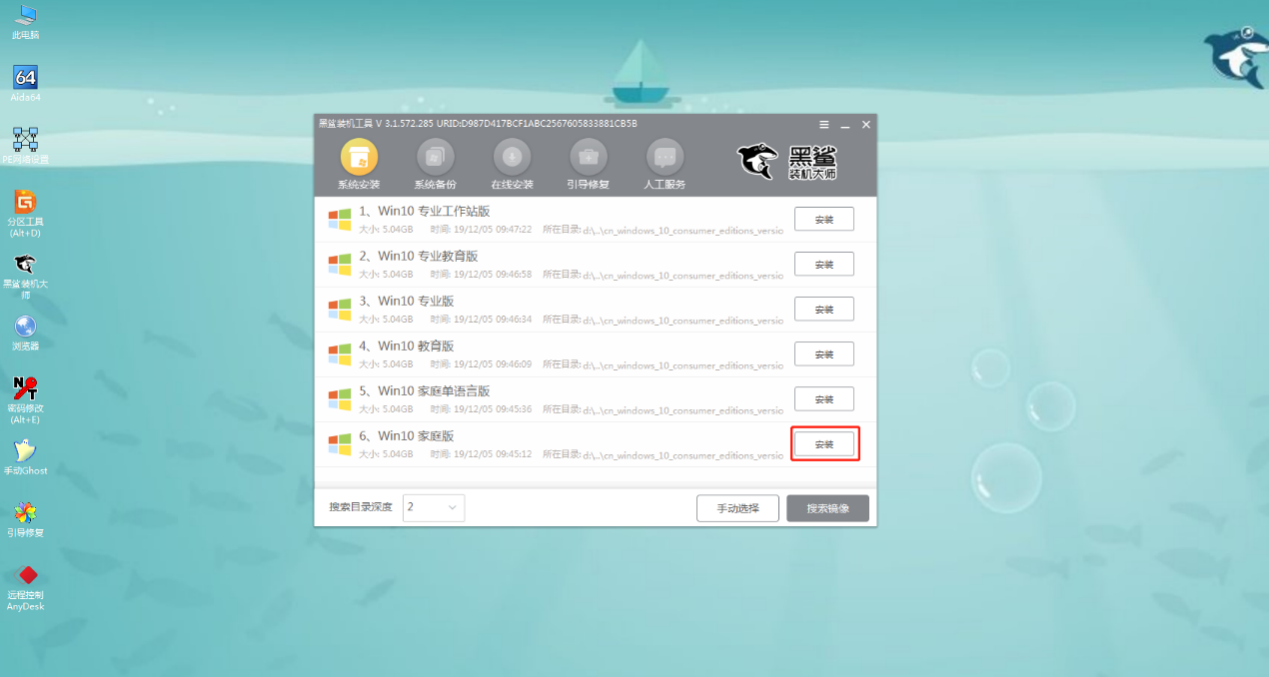
8、接著根據選擇文件安裝位置為硬盤,選擇完畢以后點擊右下角的開始安裝。
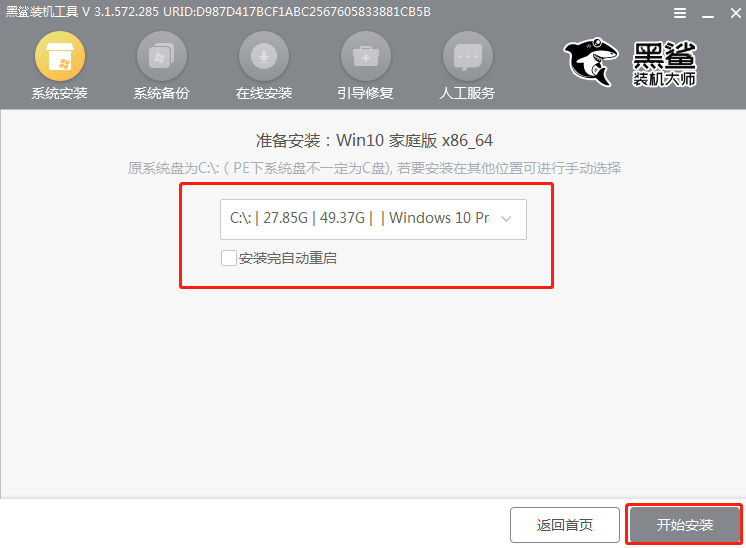
9、在彈出的窗口中點擊“確定”,接下來黑鯊開始自動安裝win10系統,請耐心等待。
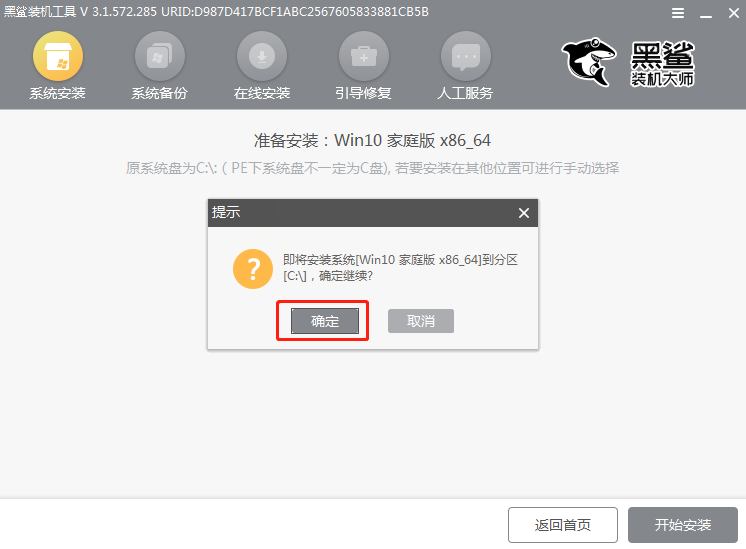
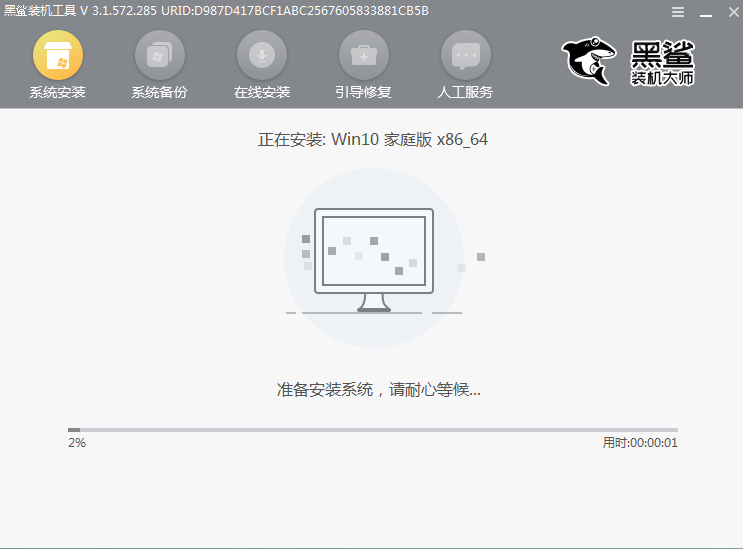
10、安裝完成后,拔掉U盤等外界設備并“立即重啟”電腦。
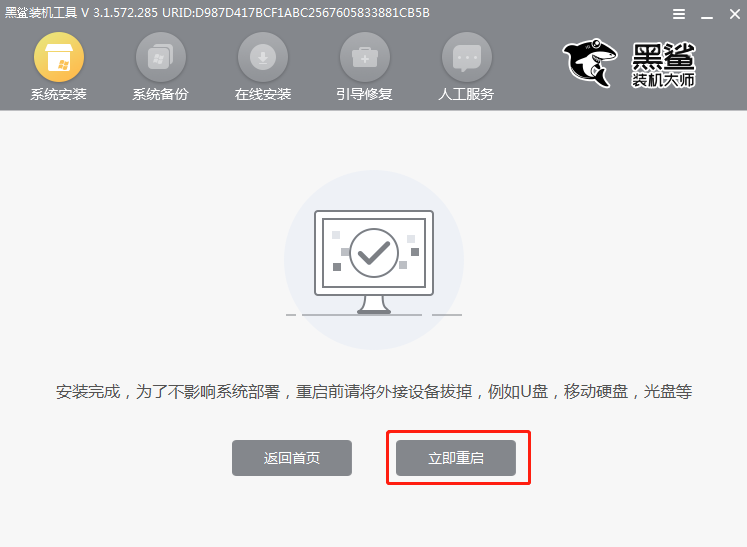
11、經過多次部署安裝,電腦最終進入win10桌面,那么硬盤重裝win10就結束。
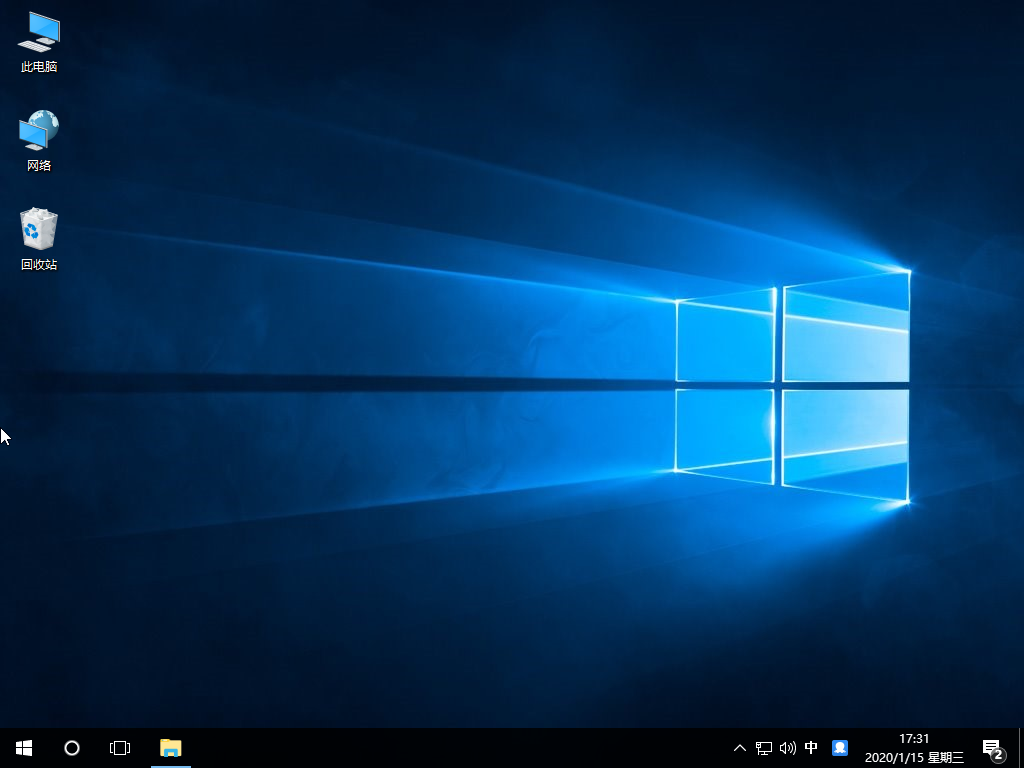
那么以上就是跟大家介紹的固態硬盤怎么重裝win10系統,Win10固態硬盤重裝系統教程,學習完這篇教程后,你們現在知道怎么給固態硬盤重裝系統了嗎,希望這篇教程可以幫助大大家。
