如何使用高級選項重裝win10系統?重裝win10系統方法
 2020/11/03
2020/11/03
 653
653
電腦使用時間久了,難免會產生許多的垃圾,我們可以使用清理垃圾的軟件進行清理,但是有些頑固的垃圾文件死皮賴臉的占用電腦資源,清理軟件也拿它沒有辦法,而垃圾堆砌多了會造成電腦使用不順暢。遇到這樣的問題也別擔心,我們可以給電腦重裝系統,以提高電腦的運行速度,下面馬上分享如何使用高級選項重裝win10系統。
高級選項光盤重裝win10系統步驟
第一步:設置電腦從光盤啟動
1、開啟電腦,注意開機畫面的提示信息,根據提示信息進入BIOS中。
PS:例如下圖,小編需要在電腦開啟時,按下f10鍵進入bios中
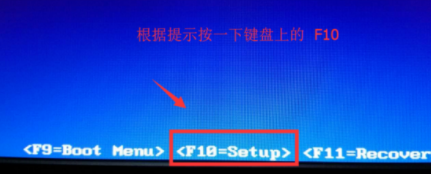
2、進入bios后,移動上下方向鍵至Advanced BIOS Features選項,按下回車。
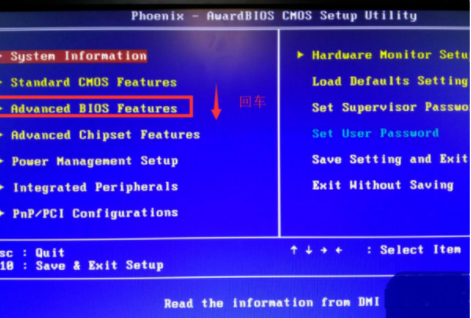
3、進入Advanced BIOS Features界面后,選擇“First Boot Device”選項回車。這里是設置電腦系統優先的啟動方式。
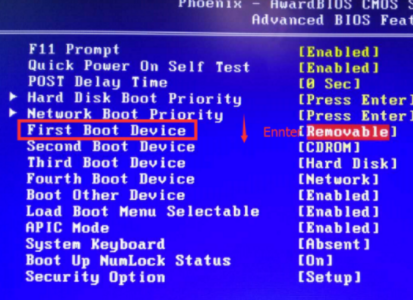
4、在彈出的窗口里,選擇CDROM按下回車鍵,即設置了電腦從光盤啟動。
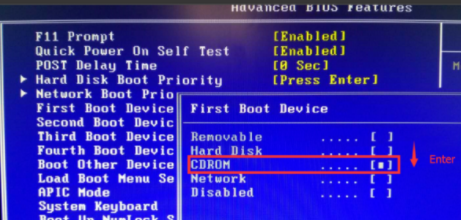
5、設置完成后,還需要保存這個設置,按下f10鍵保存即可。
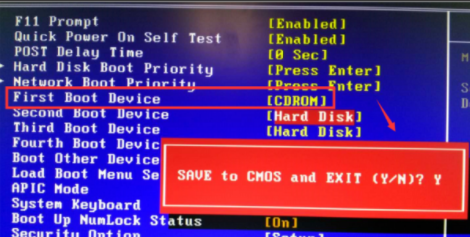
第二步:在高級選項中重裝win10系統
1、上面的Bios設置完成后,電腦會自動重啟,我們把Win10系統光盤放入電腦光驅中,系統會從光驅開始讀取光盤啟動。

2、然后進入系統安裝界面。在該界面中有語言、時間、輸入法的相關設置,見下圖:
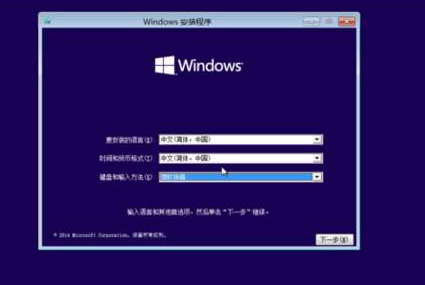
3、我們點擊“下一步”,即可顯示“現在安裝”界面,在該界面下點擊“修復計算機(R)”按鈕。
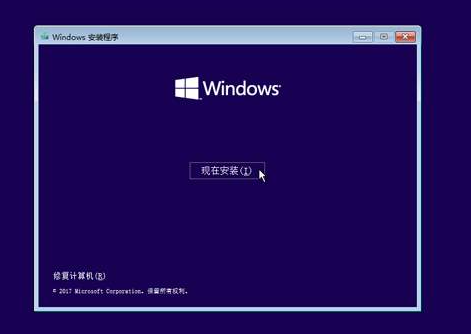
4、之后就會進入WinRE界面,下面有三個可以選擇的選項,我們點擊疑難解答。
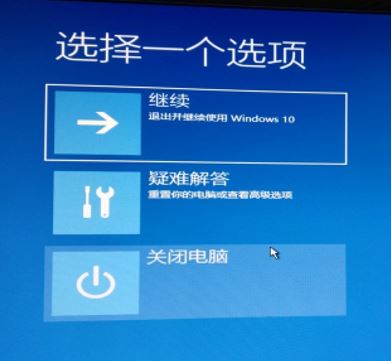
5、進入了“疑難解答”界面,點擊“使用此介質重新安裝Windows Technical Preview(也就是Win10技術預覽版)”選項,見下圖:
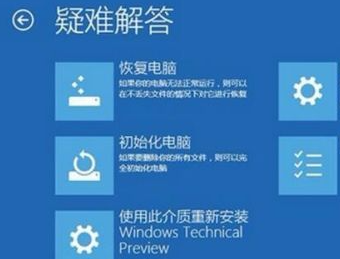
6、在“使用此介質重新安裝Windows Technical Preview”界面中,我們選擇點擊Windows Technical Preview,此時就會打開Windows Technical Preview安裝程序顯示安裝界面,提示我們可以保留個人文件。如圖:
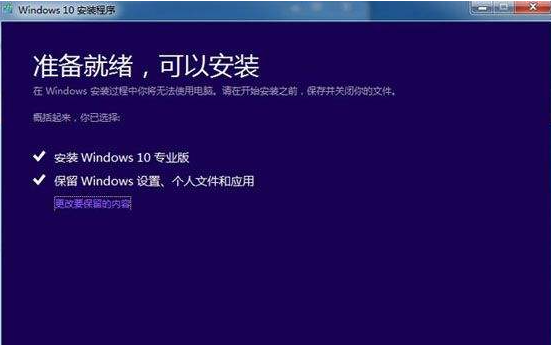
7、最后點擊“安裝”按鈕即可開始安裝Win10技術預覽版。
黑鯊裝機大師一鍵重裝win10系統
不想使用光盤或者u盤安裝系統的小伙伴,可以直接使用黑鯊裝機大師軟件一鍵重裝系統,操作簡單,軟件使用安全性高。具體的操作教程可直接參考:黑鯊一鍵安裝win10系統步驟
那么小編今天就給大家介紹了如何使用高級選項重裝win10系統,重裝win10系統方法。我們可以在高級選項中重裝系統,也可以直接使用裝機軟件裝系統,具體操作參考上面的教程,希望能夠幫助到大家。
