戴爾 Inspiron靈越 15 7000(7570)一鍵重裝系統win10教程?
 2021/04/06
2021/04/06
 0
0
戴爾 Inspiron靈越 15 7000(7570)怎么重裝系統win10?win10是現在比較盛行的操作系統,它的更新給用戶帶來了許多新的功能和優化。那如果想在戴爾 Inspiron靈越 15 7000(7570)系統下重裝一個win10系統,該如何操作呢?今天就來教大家戴爾 Inspiron靈越 15 7000(7570)一鍵重裝系統win10教程。

下載裝系統軟件網站
注意事項
1、打開裝系統軟件前需要退出所有殺毒軟件,避免重裝失敗。
2、在裝系統軟件中注意選擇數據文件進行備份,以免數據丟失。
裝系統win10步驟:
1、黑鯊裝機大師下載結束后,先退出電腦殺毒軟件,再打開黑鯊運行。在如下圖界面中,選擇“重裝系統”進入“下一步”操作。
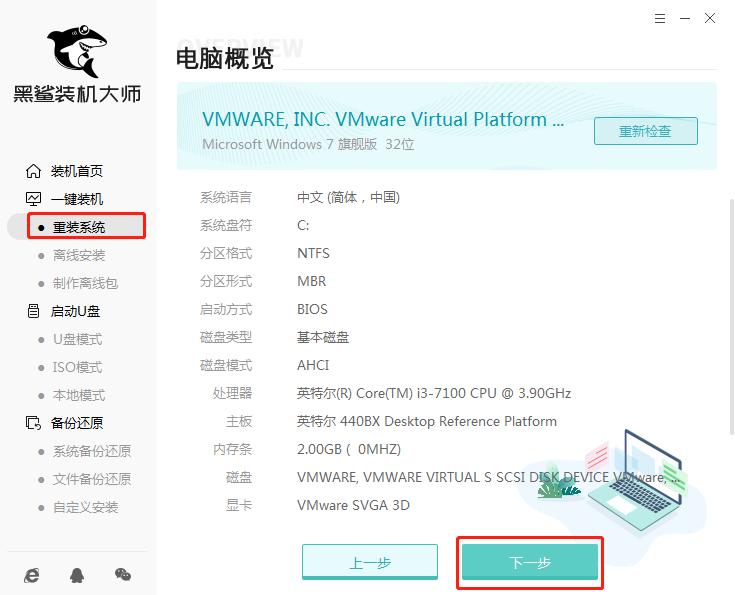
2、接著進入選擇系統界面,根據需要選擇合適的windows10版本操作系統,然后點擊下一步。
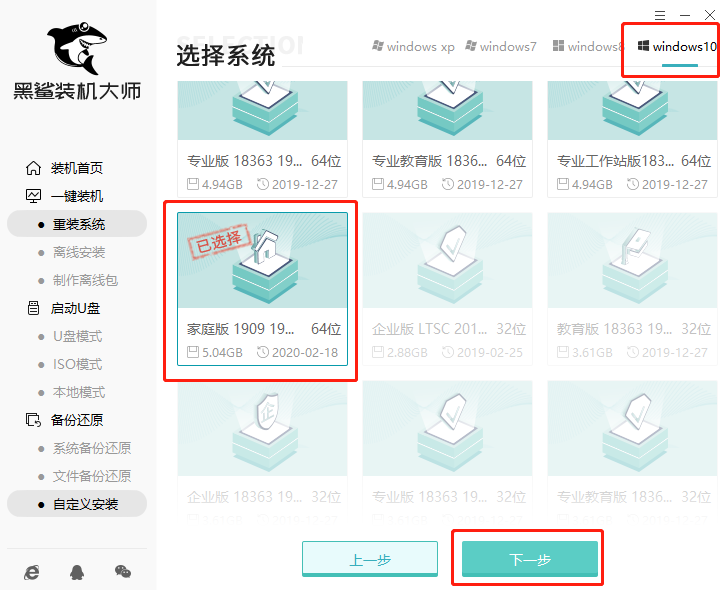
3、接下來進入常用軟件選擇界面,根據需求自由選擇軟件一起安裝,選擇完畢后點擊右下角的下一步。
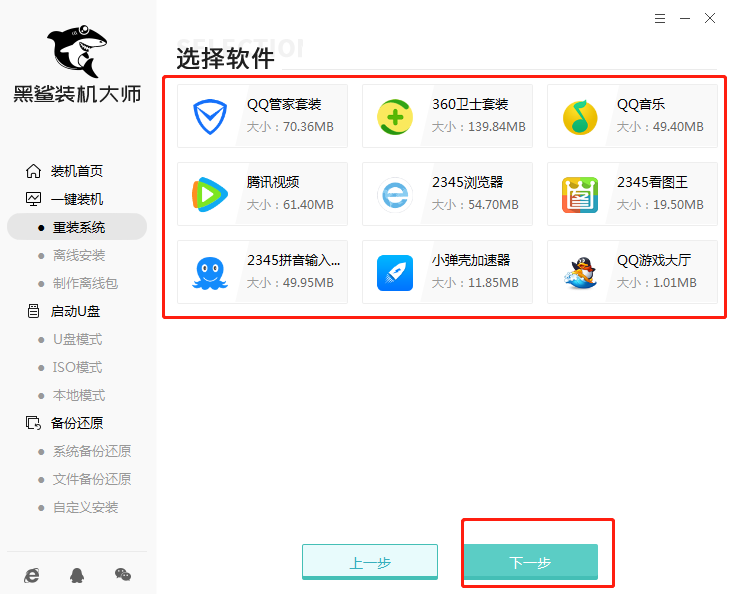
4、現在進入了備份數據的界面,黑鯊人性化地提供了備份的選項,勾選需要備份的文件以免數據丟失,例如:c盤文檔、QQ聊天記錄等,選擇完以后點擊“開始安裝”。
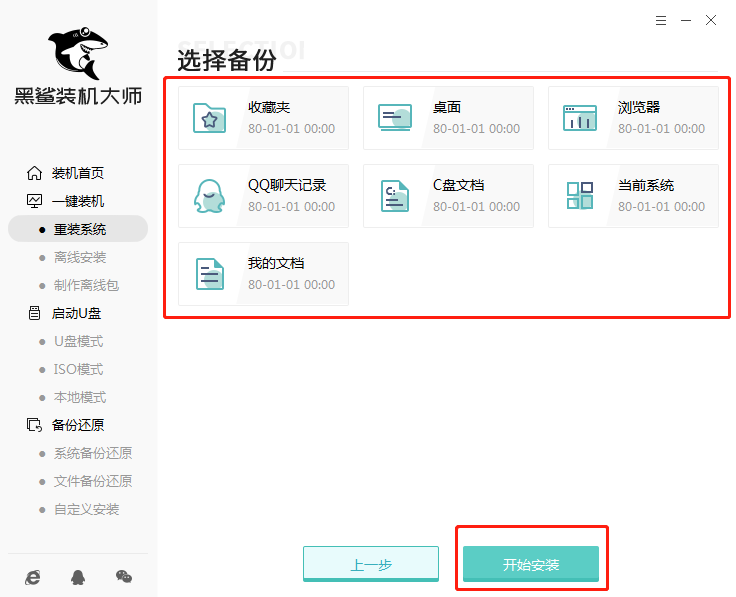
5、接下來黑鯊開始安裝win10系統文件。由于系統文件較大,需要耐心等待。
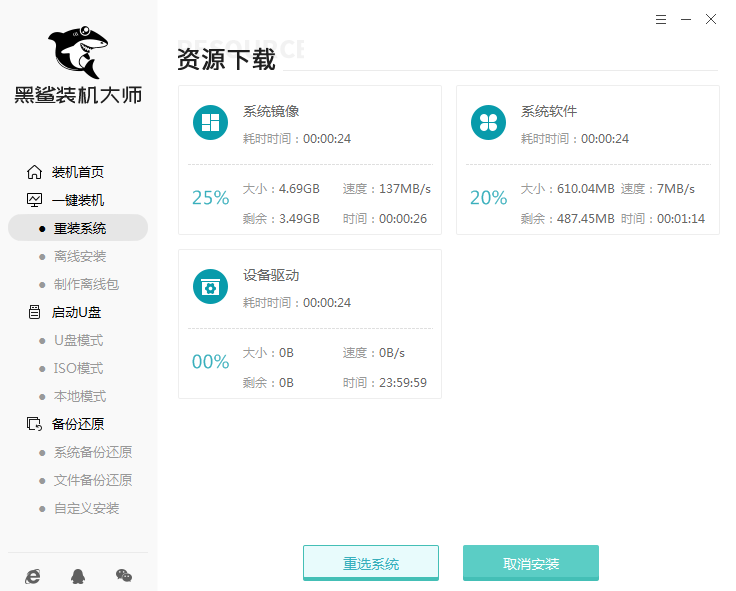
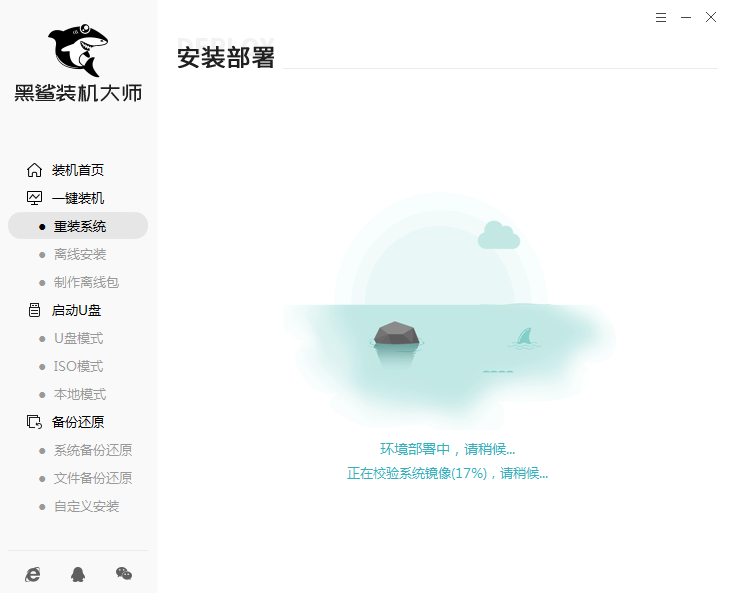
6、直至環境部署完畢,點擊“立即重啟”開始安裝系統win10。
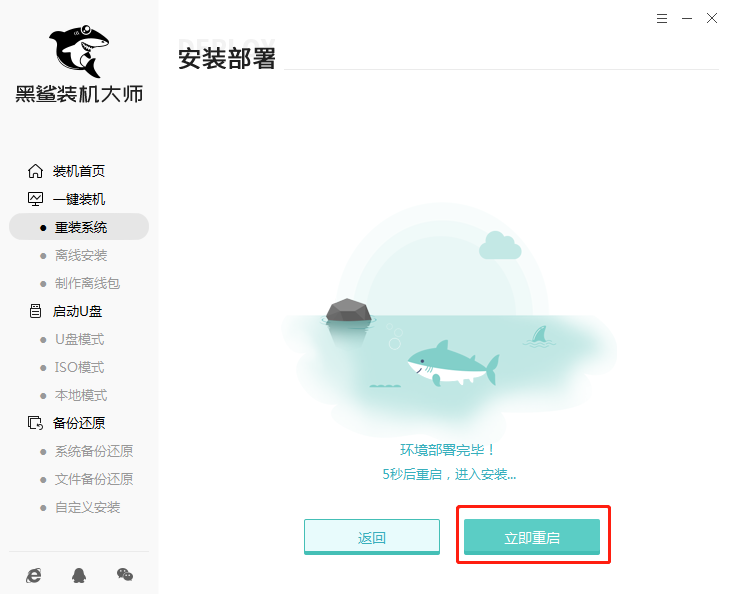
7、重啟進入了window啟動管理器選擇操作系統啟動界面,將光標移動到HeiSha PE敲下回車鍵進入系統中,接著黑鯊會自動安裝win10系統,全程無需手動操作。
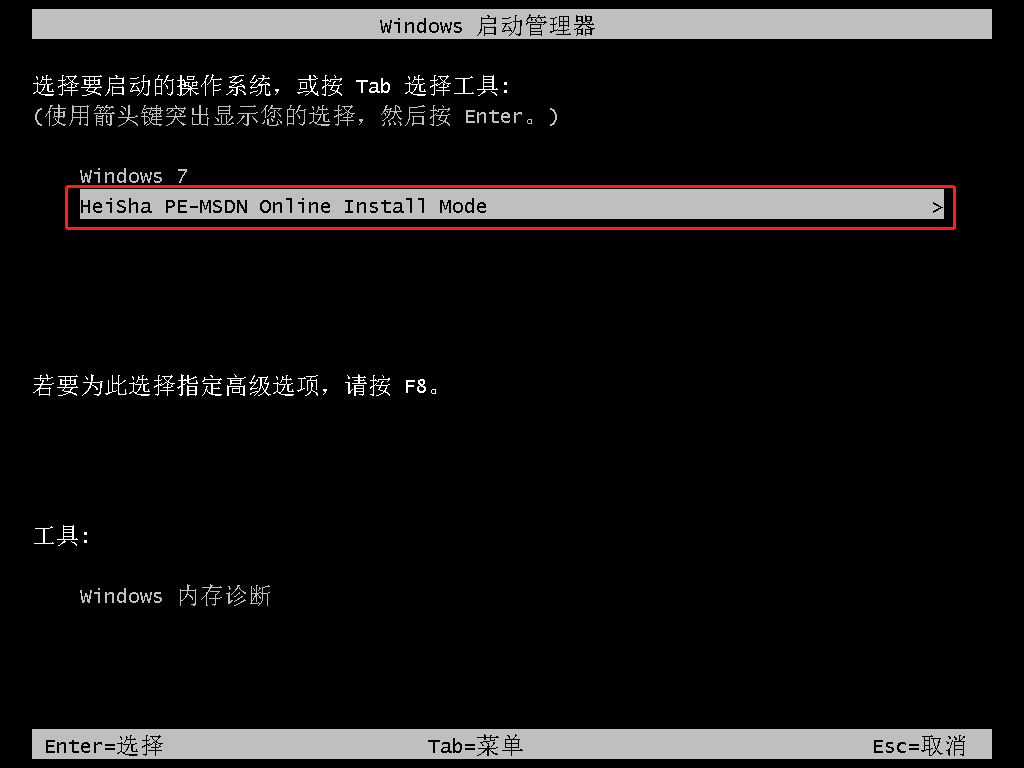
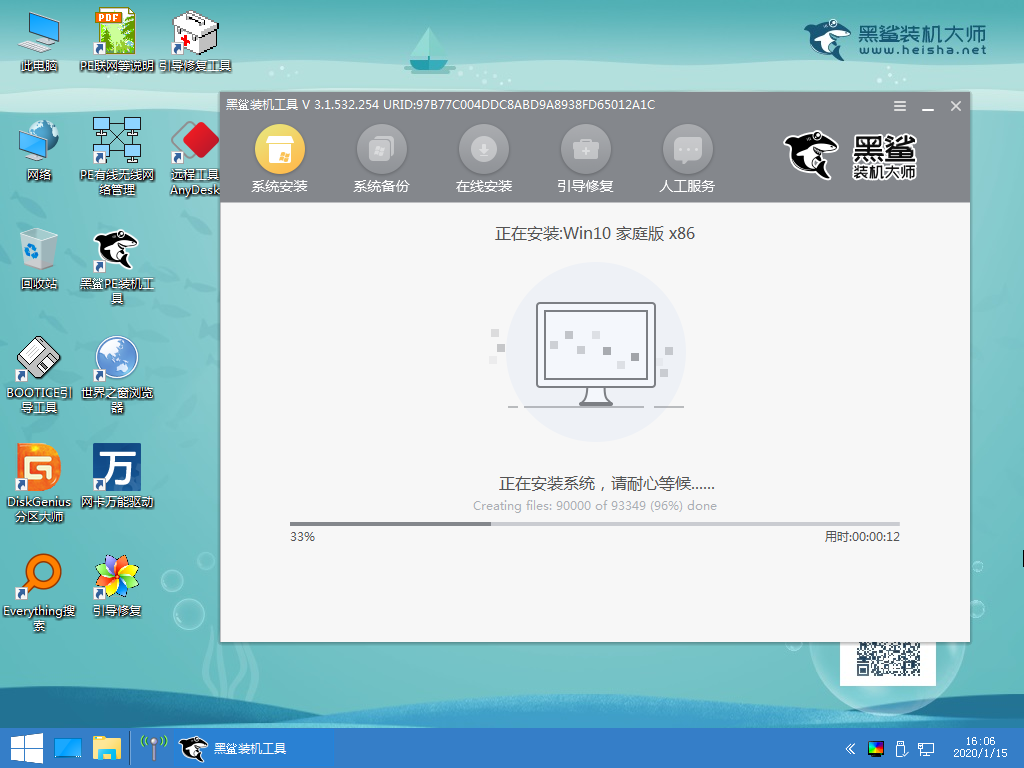
8、安裝完成后,為了不影響系統部署,重啟前需將外接設備拔掉,然后再點擊立即重啟,最終進入win10桌面,那么重裝系統win10結束。
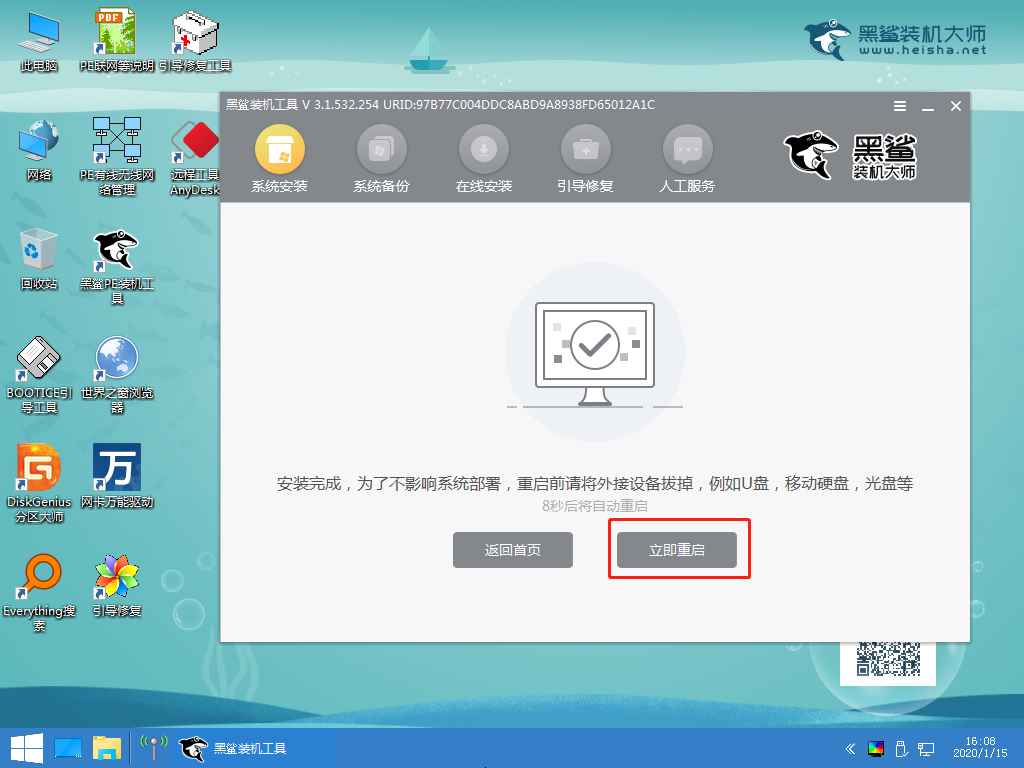
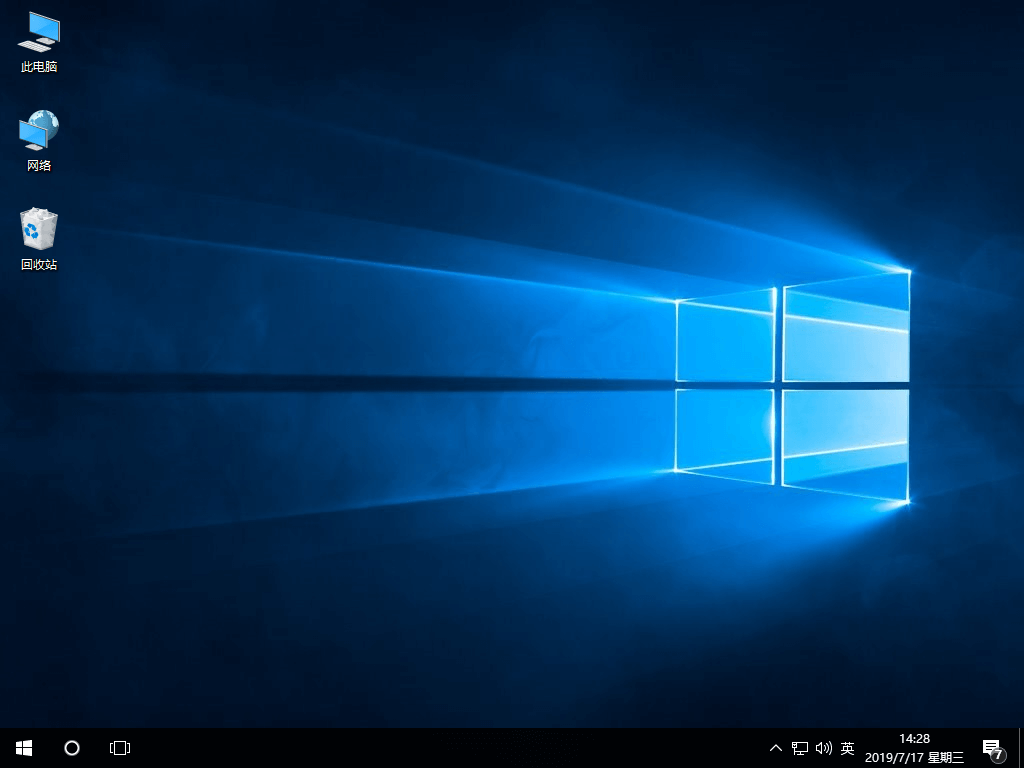
以上是小編為大家介紹的戴爾 Inspiron靈越 15 7000(7570)一鍵重裝系統win10教程。有了詳細的圖文結合介紹和合適的裝機軟件,我們自己也可以動手給電腦重裝win10系統了。
上一篇: 重裝系統后電腦圖標怎么不見了?找回桌面圖標的方法 下一篇: 蘋果MacBook Air 11(Broadwell)一鍵重裝系統win10教程
