聯想小新14 R5-3500U怎么用u盤重裝win7系統?
 2021/06/10
2021/06/10
 0
0
聯想小新14 R5-3500U搭載AMD Ryzen 5 3500U處理器,內存方面多數配置都是8G雙通道DDR4內存,硬盤組合主力版本為256G+1T雙硬盤嗎,配置基本可以滿足用戶的日常使用。但是怎么用u盤給這臺電腦重裝win7系統呢?下面就跟大家分享聯想小新14 R5-3500U怎么用u盤重裝win7系統。
準備工具
1、提前制作極客狗啟動U盤,詳細教程可見:Win7 u盤啟動盤制作教程
2、查詢聯想小新14 R5-3500U電腦的啟動熱鍵
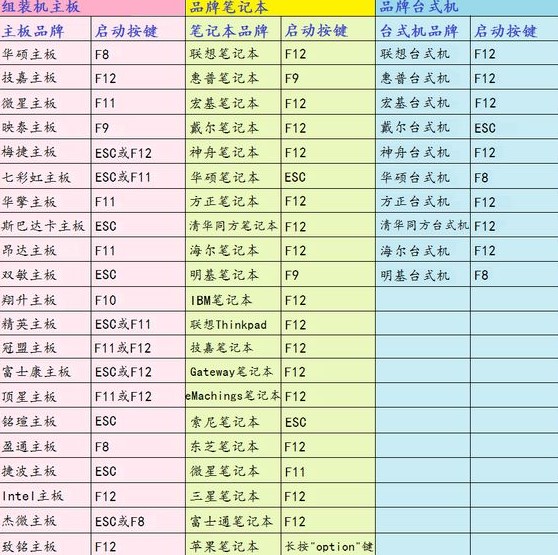
具體步驟
1、在電腦usb接口處插入制作好的win7u盤啟動盤,然后重新啟動電腦,當出現開機畫面時不停啟動快捷鍵調出啟動菜單,選擇識別到的U盤選項,一般是帶有USB的選項,或者是U盤的品牌名稱。

2、接著從U盤啟動進入系統引導選項界面,選擇選項【1】回車。

3、成功進入極客狗PE系統后,開始選擇U盤中的win7系統文件,點擊“安裝”進入下一步操作。
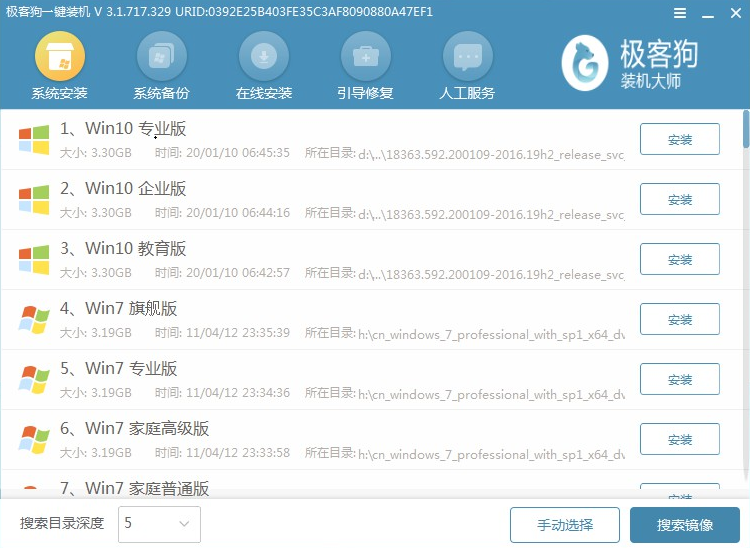
4、接著選擇文件的安裝位置后點擊“開始安裝”。
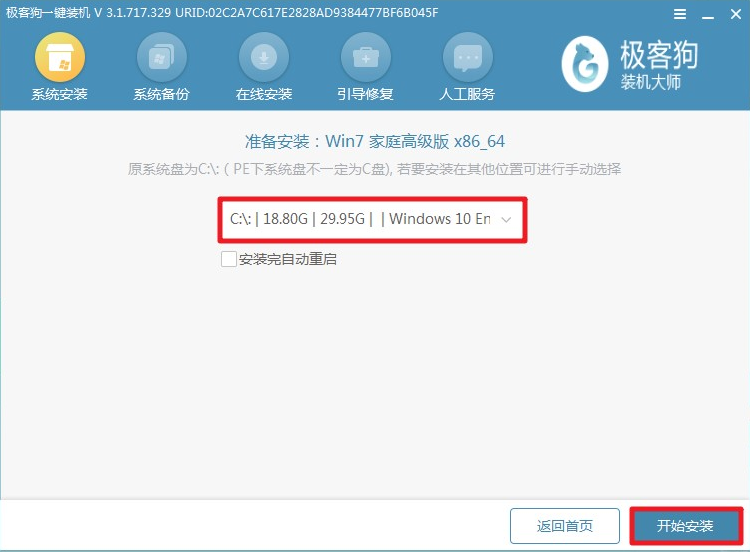
5、點擊安裝以后根據提示點擊“確定”,接下來極客狗開始自動安裝win7系統,請耐心等待。安裝完成后,在重啟之前一定要將所有的U盤設備拔掉,否則會重復進入PE系統,無法完成重裝。
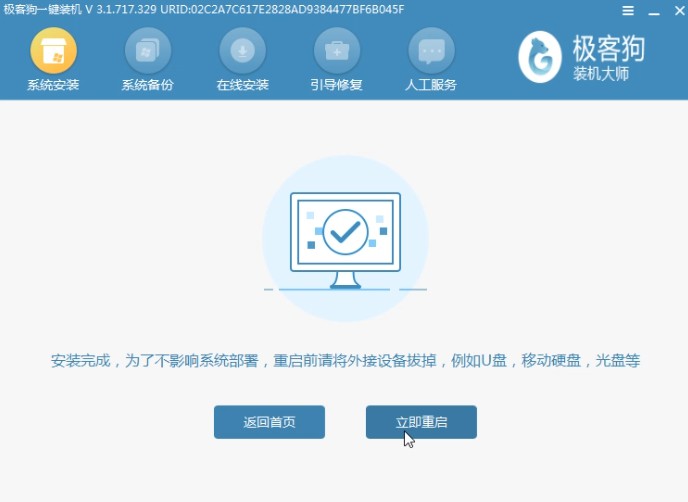
6、然后經過多次部署安裝,電腦最終進入win7桌面,重裝結束。

以上就是聯想小新14 R5-3500U怎么用u盤重裝win7系統的內容,如果你需要用u盤給電腦重裝系統,可以參考上面的方法來操作。
上一篇: 宏碁墨舞EX215-51-5826一鍵重裝win10教程 下一篇: 聯想小新Air 14 512GB一鍵重裝系統win8教程
