Win10系統下載安裝簡單教程
 2021/08/30
2021/08/30
 0
0
前幾天有用戶咨詢win10系統下載安裝的步驟是怎么樣的?重裝系統的方法有很多種,近年來比較流行的是一鍵重裝系統,不需要電腦基礎,新手用戶也可以輕松一鍵重裝win10系統,只需要一個軟件。那么怎么使用呢?接下來小編跟大家分享Win10系統下載安裝簡單教程,有需要的用戶來圍觀學習吧。
重裝系統win10步驟:
1、下載極客狗裝機大師軟件(原黑鯊)。
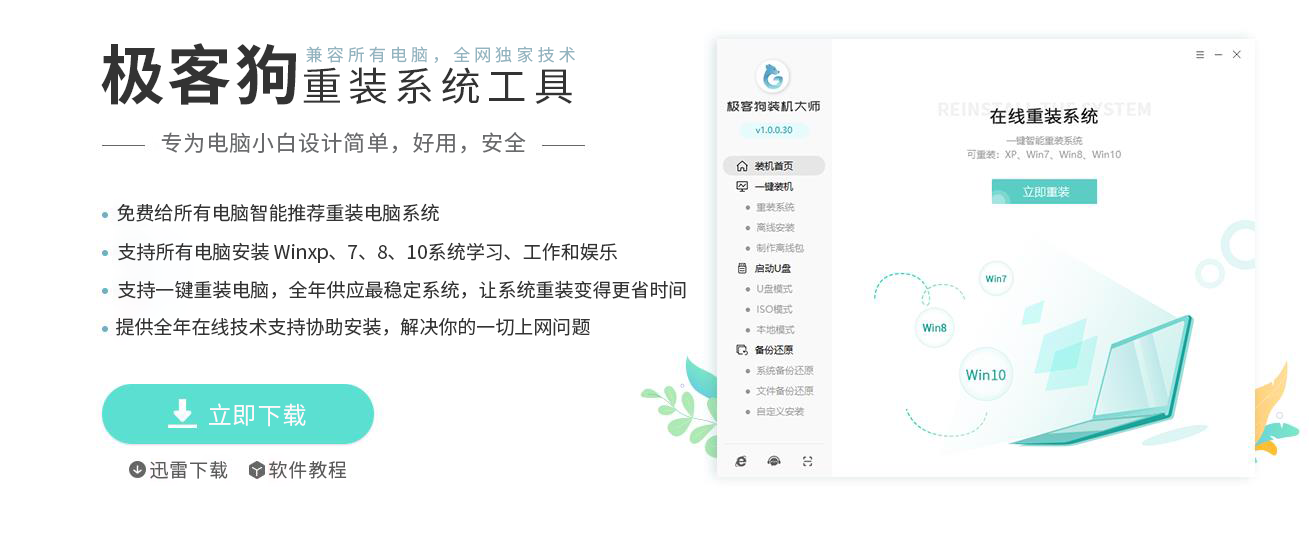
2、運行極客狗裝機大師,進入如下圖界面后,直接點擊“立即重裝”。
PS:運行極客狗裝機大師之前,需要先退出殺毒軟件,以免重裝win10失敗。
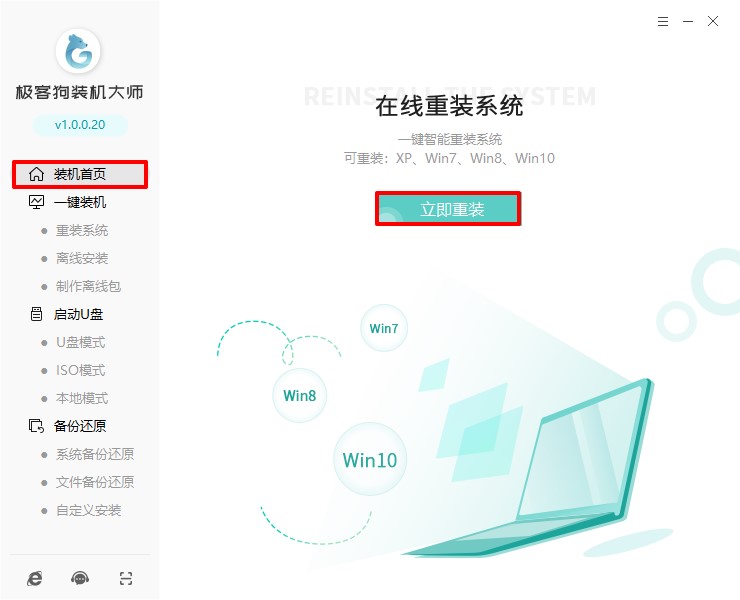
3、進入選擇操作系統的界面,這里可以看到有windows xp、windows7、 windows8、 windows10操作系統,極客狗還提供了多種系統版本。用戶自行選擇合適的windows10版本,點擊下一步。
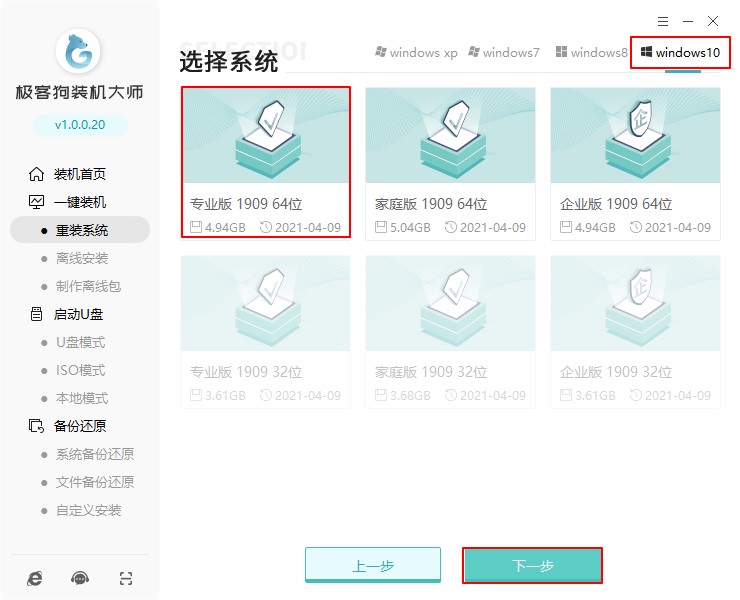
4、在選擇軟件界面,用戶根據需求自由選擇,選擇的軟件可以幫助用戶在重裝時一并安裝,省去用戶裝完系統后去尋找軟件的時間。當然也可以不選擇,進入下一步。
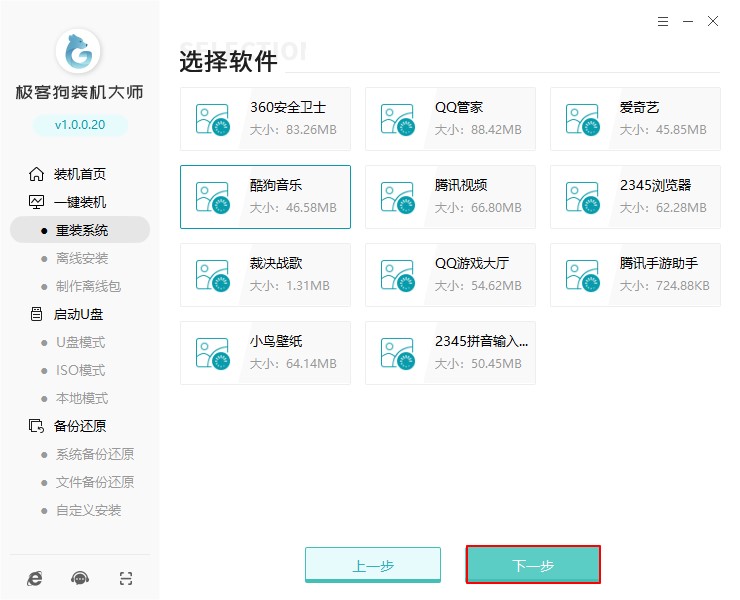
5、選擇文件備份,建議用戶備份一下電腦需要保留的文件。因為重裝win10以后這些文件會被格式化清除。選擇好文件以后點擊“開始安裝”。
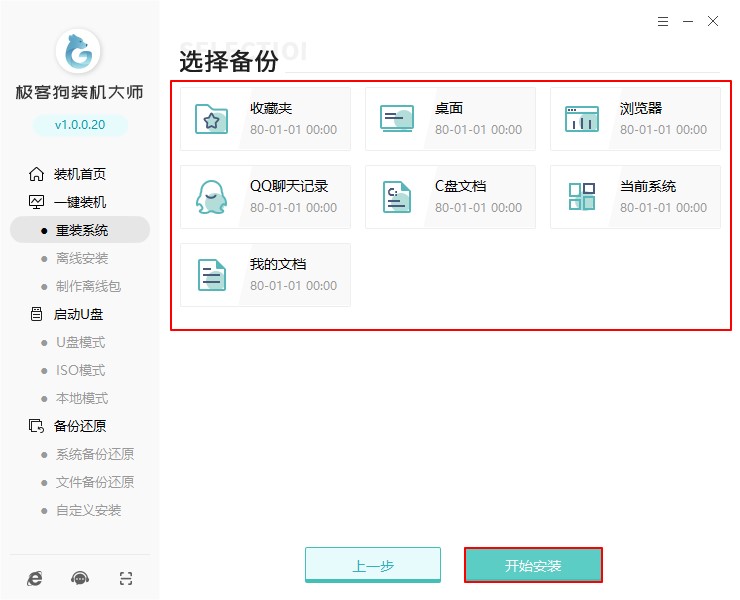
6、接下來極客狗開始下載系統鏡像、系統軟件、設備驅動、驅動備份等工作。如果想換一個系統下載,則可以點擊重選系統,進行取消更換。
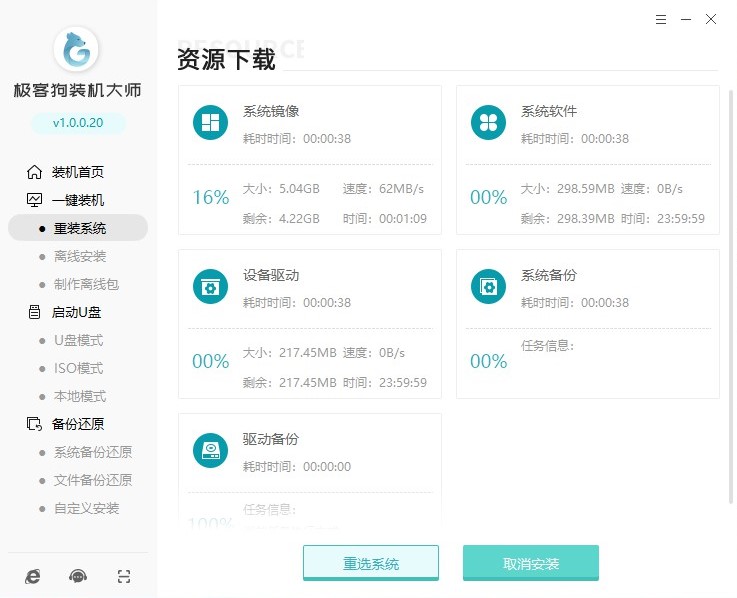
7、下載完成后,點擊立即重啟。
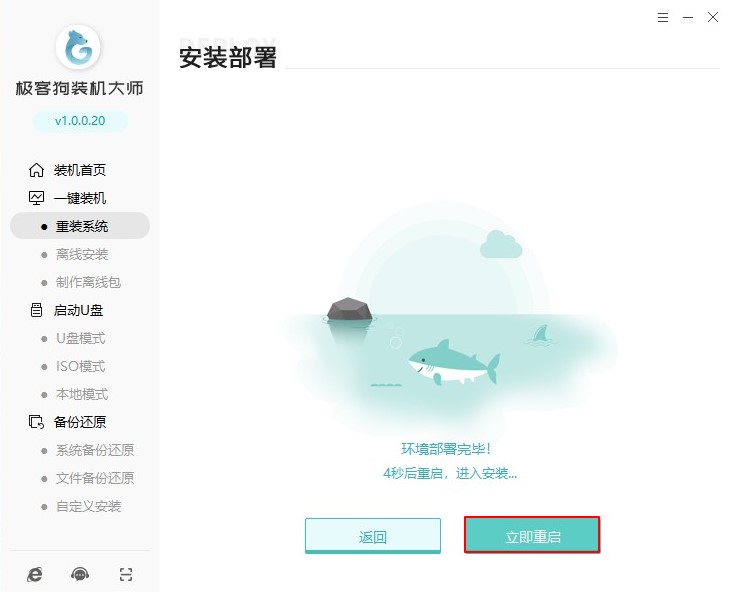
8、在window啟動管理器界面選擇PE,隨后進入極客狗PE系統,裝機軟件會自動安裝win10系統,全程無需手動操作,耐心等待即可。
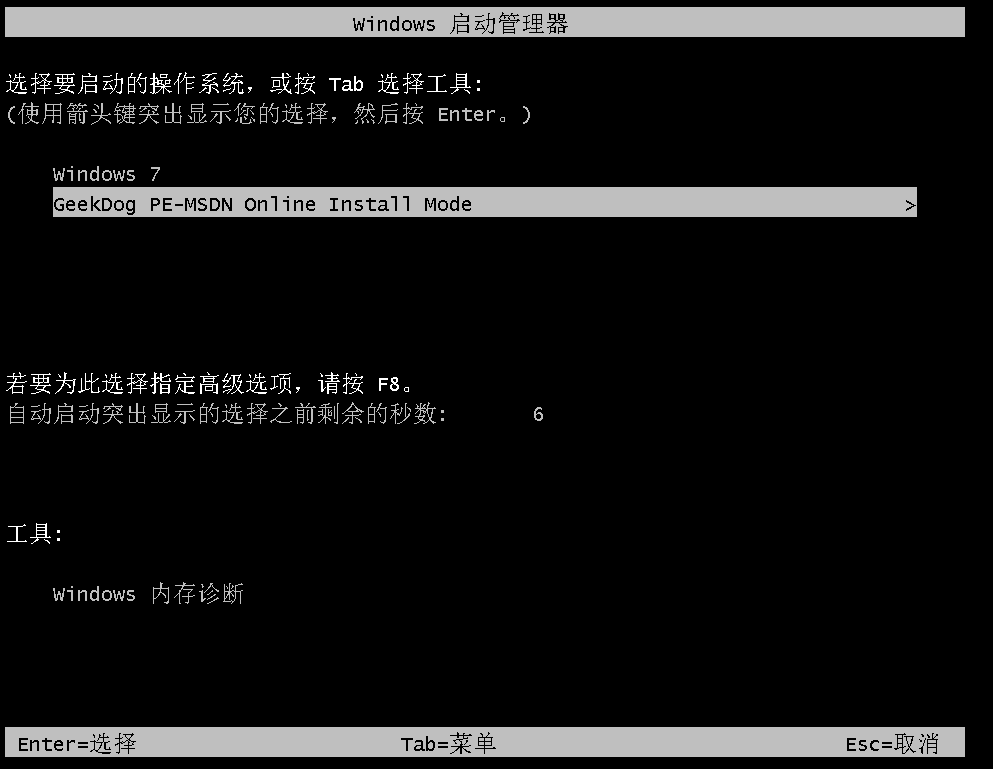
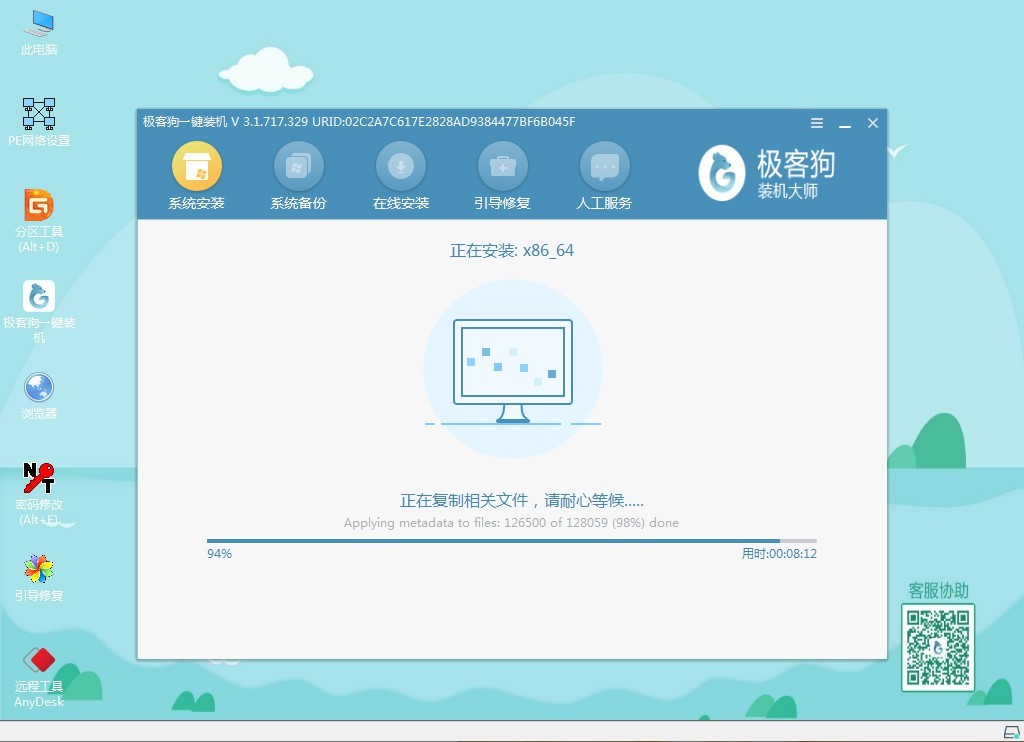
9、系統安裝完成后會自動重啟,直到進入安裝好的win10桌面。
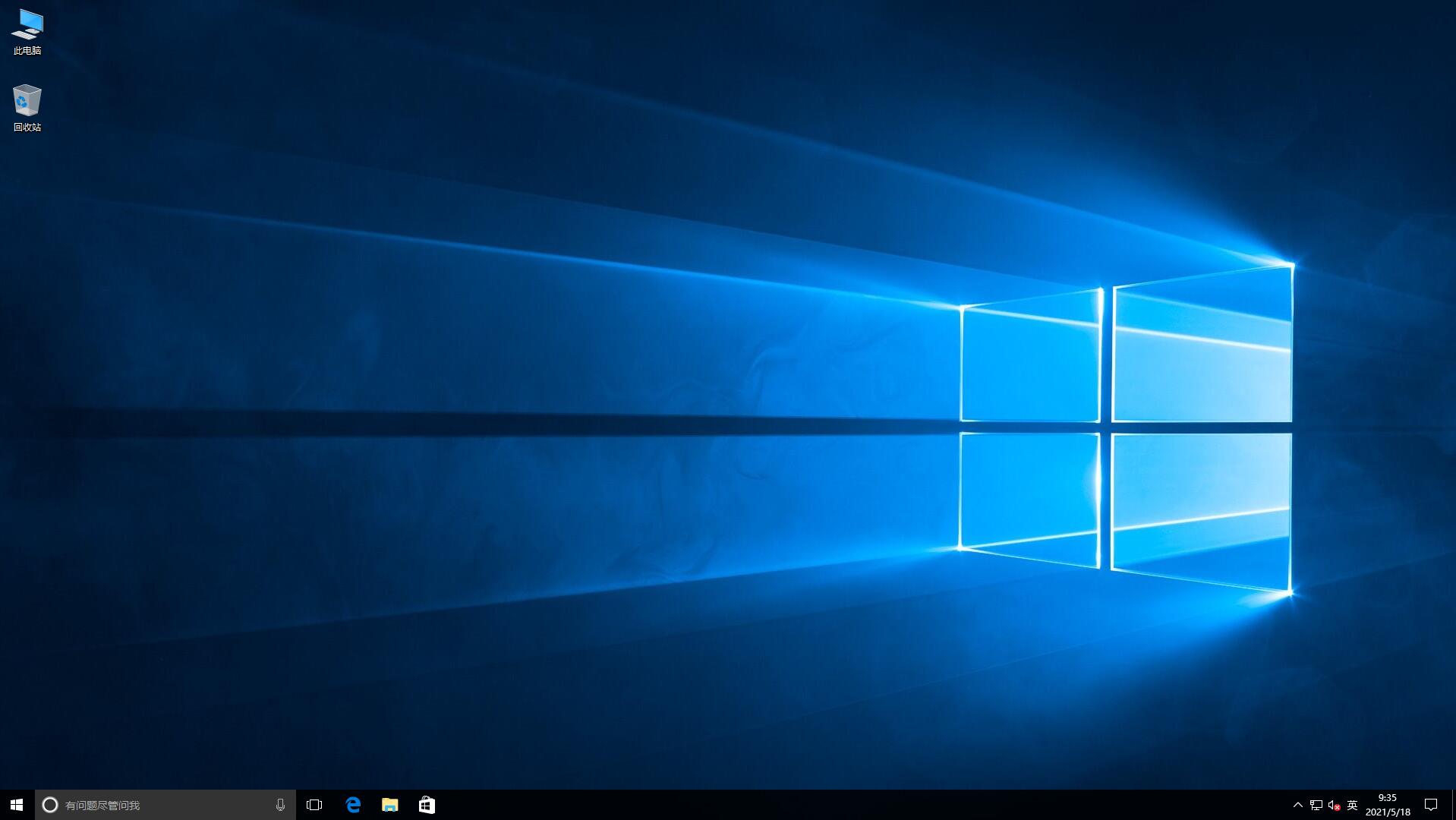
以上就是Win10系統下載安裝簡單教程的具體內容了,特別適合對電腦不熟悉的新手。我們結合極客狗裝機軟件,順著教程一步步地去操作即可,希望這篇教程對大家有所幫助。另外,想要了解更多關于重裝系統的教程,那么請繼續關注本站!
