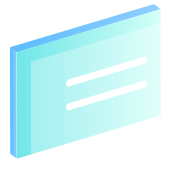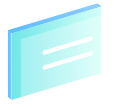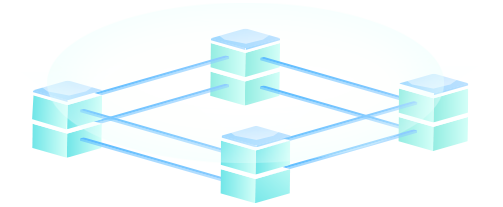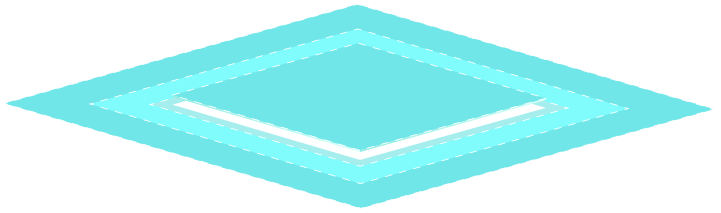裝機大師DiskGenius分區工具怎么快速分區
 2020/06/11
2020/06/11
 1589
1589
大家都知道電腦重裝系統至少需要2個分區,否則就無法完成重裝。其實磁盤分區的方法有兩種,可直接進行本地分區或者使用軟件進行分區。今天小編就教大家使用DiskGenius分區工具進行快速分區,希望可以幫助到大家。

在官網下載黑鯊裝機大師,隨后進行制作黑鯊U盤啟動盤并查詢U盤啟動盤快捷鍵。(不同電腦快捷鍵不同,可以根據下表找到對應的主板品牌)
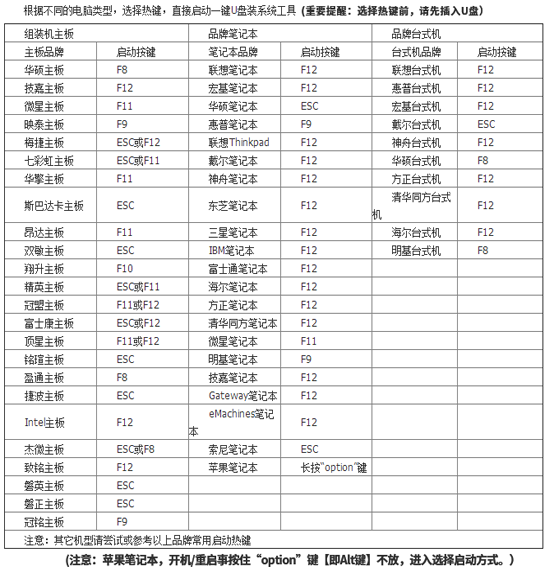
將U盤啟動盤插入電腦重啟或開機,出現開機界面后不斷按下快捷鍵進入設置界面,使用方向鍵選擇其中的U盤設備回車進入。(U盤選項一般是有關usb或者U盤品牌的英文名稱)

U盤啟動電腦,進入黑鯊PE主菜單界面(如下圖所示),直接選擇其中的“【4】”項回車進入。
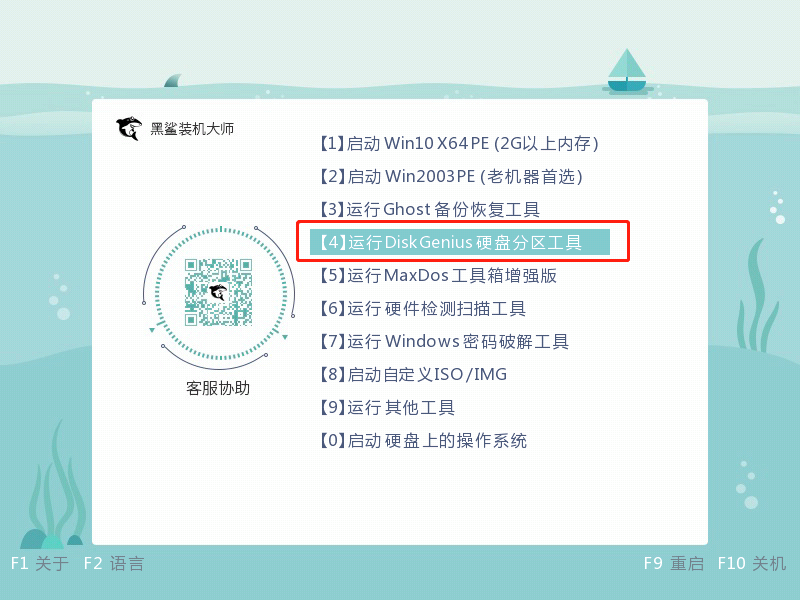
在打開的DiskGenius分區工具選中其中的分區,隨后點擊左上角“快速分區”進行分區。(注意,快速分區是作用于整個硬盤,請提前備份好未分區前的數據文件,以免分區后導致數據丟失)
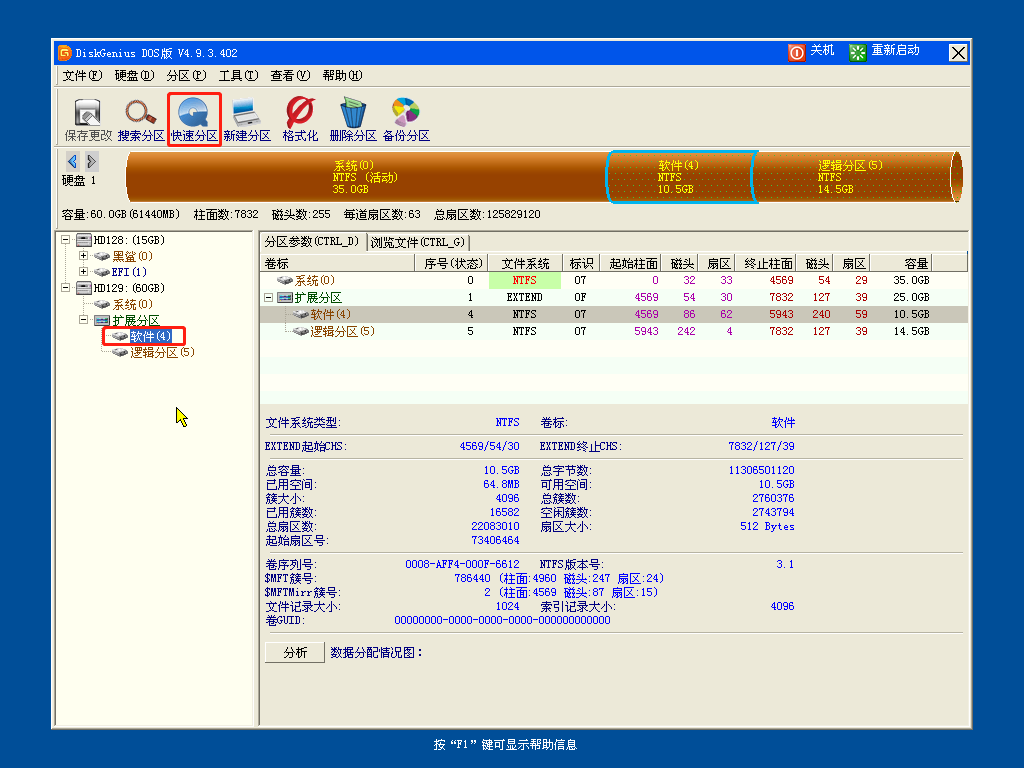
在默認情況下,本功能會自動選擇當前磁盤為快速分區的目標磁盤。如果當前磁盤不是要操作的目標盤,請點擊對話框左上角的磁盤名稱,程序會彈出磁盤選擇窗口。
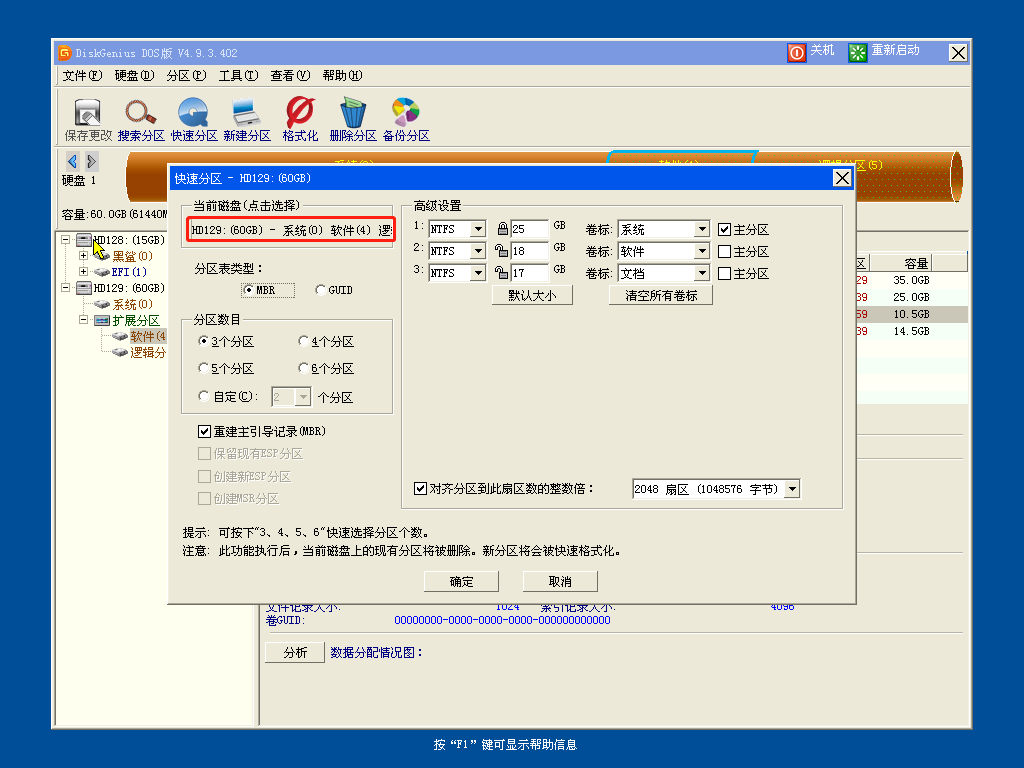
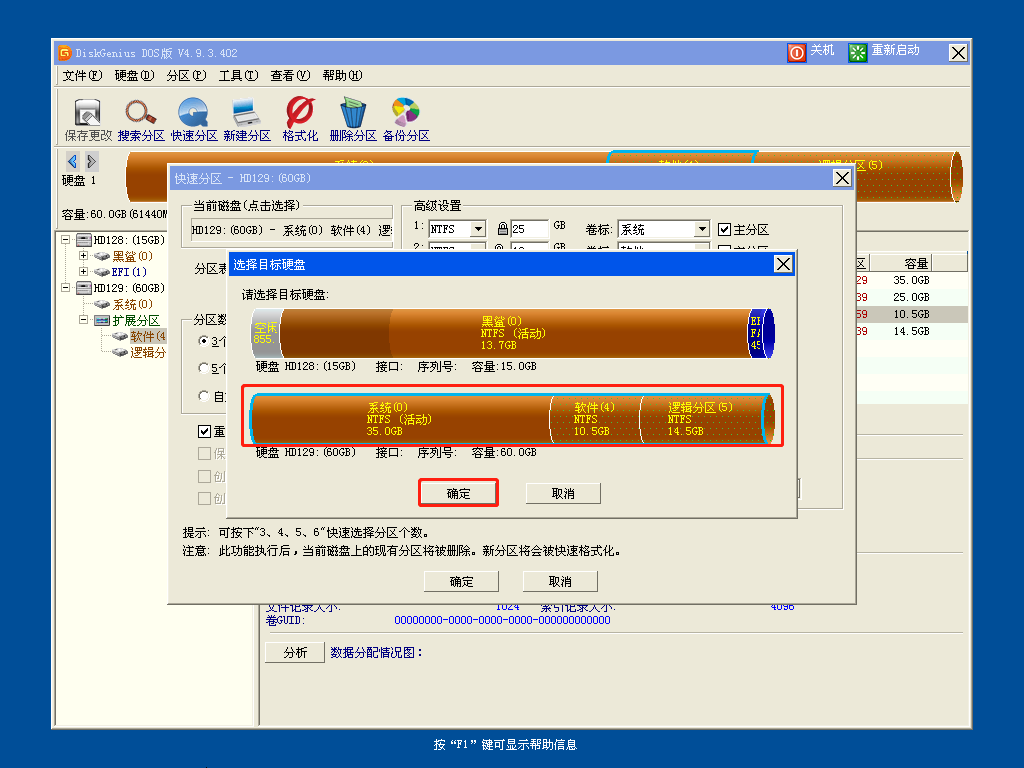
選擇分區表類型,有2種功能進行選擇:MBR和GUID,大家可以根據磁盤模式進行選擇。
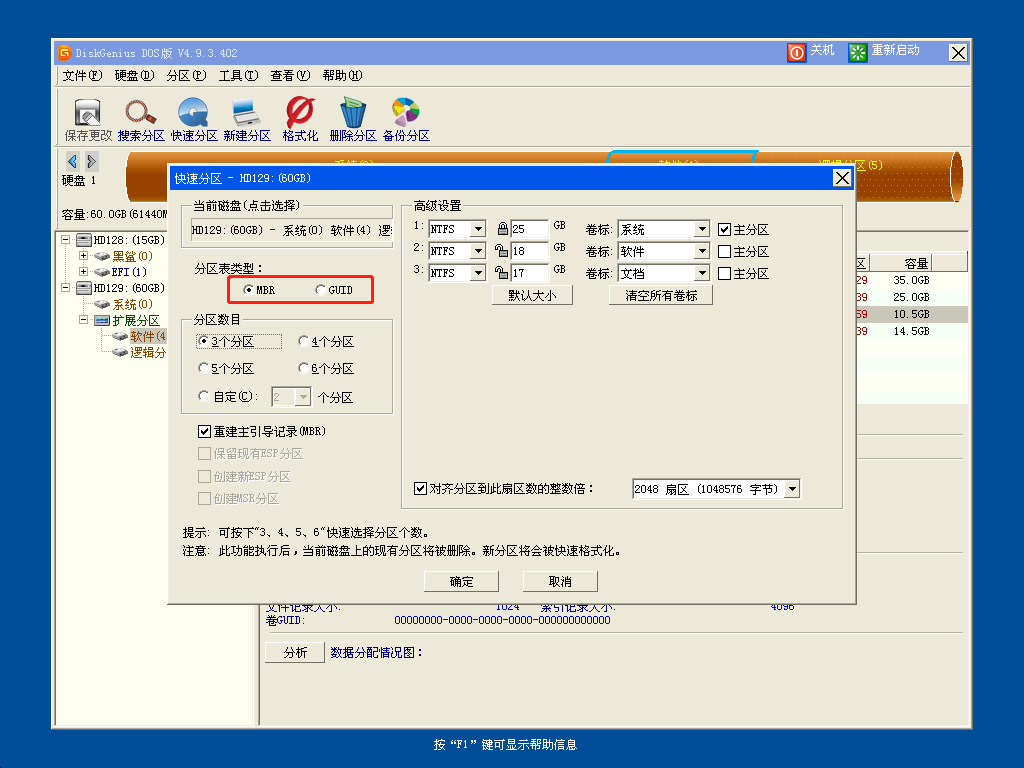
開始選擇分區個數。直接按下“3、4、5、6”即可快速選擇分區個數,也可以通過鼠標點擊選擇。選擇后,對話框右半部分立即顯示相應個數的分區列表。默認的分區個數根據磁盤大小確定:60G及以下3個分區,大于60G小于150G時4個分區,大于等于150G小于等于320G時5個分區,大于320G時6個分區。
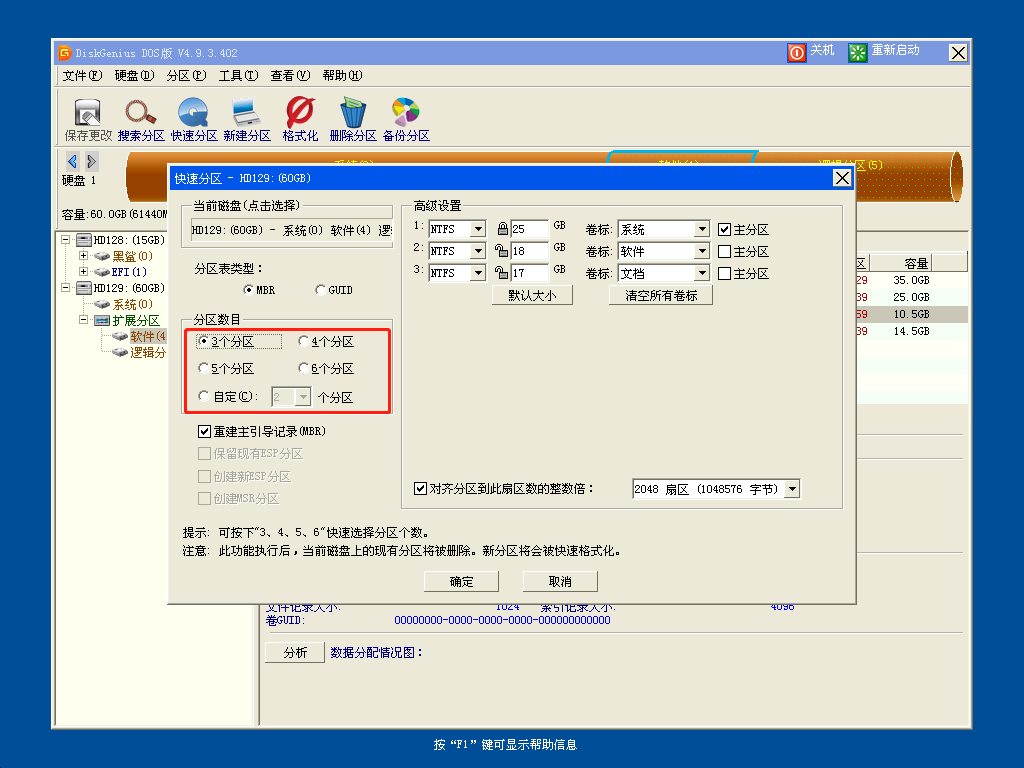
調整分區參數。對話框的右半部分顯示了各分區的基本參數,包括分區類型、大小、卷標、是否為主分區等。用戶可以根據自己的需要和喜好進行調整。
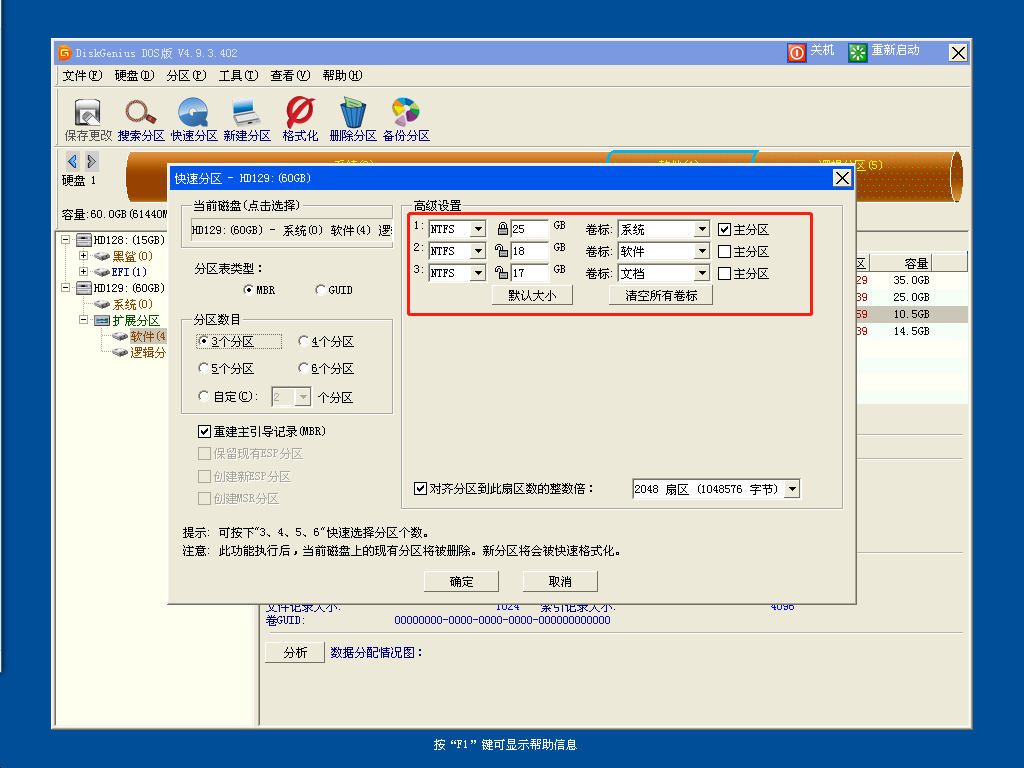
選擇分區類型:快速分區功能僅提供3種類型供選擇:NTFS、exFAT 和 FAT32。大家可以根據磁盤格式自行選擇。
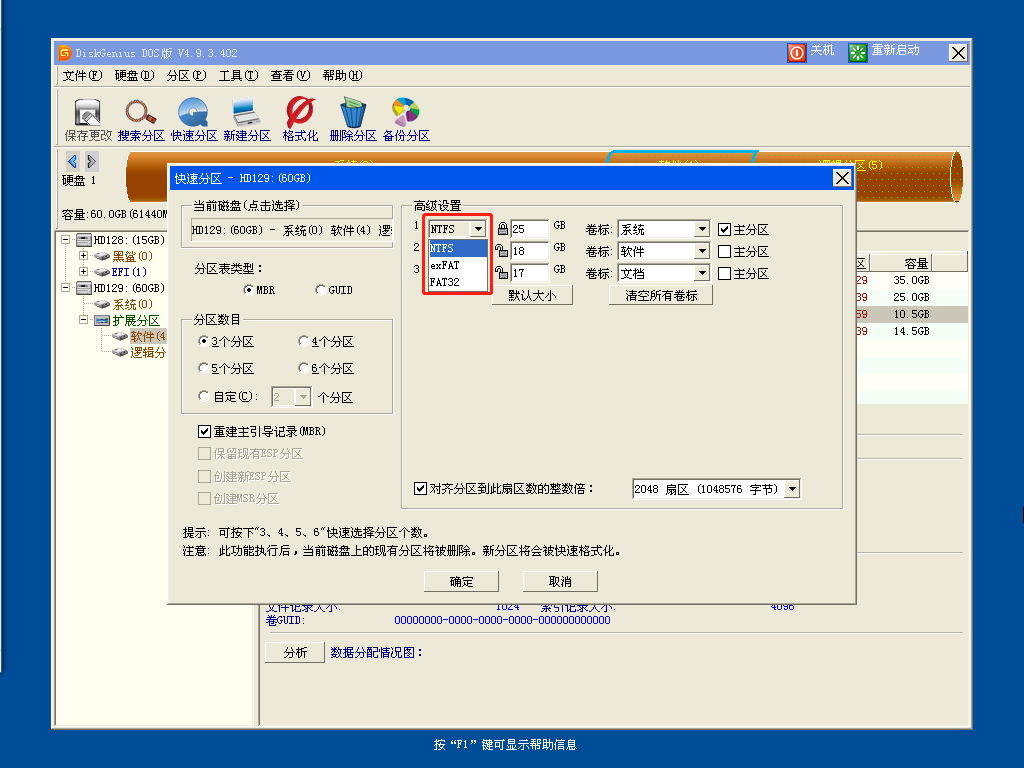
分區大小:大家可以根據自己需要進行分區。或者直接點擊“默認大小”的按鈕后,軟件會按照默認規則重置分區大小。
在容量輸入編輯框前面有一個“鎖”狀圖標。圖標顯示為“鎖定”狀態時表示該分區大小經過設定后會被“鎖定”,改變其它分區的容量時,該分區的容量不會被程序自動調整,其它未被“鎖定”的分區將會自動平分“剩余”的容量;用戶也可以通過點擊圖標自由變更鎖定狀態。
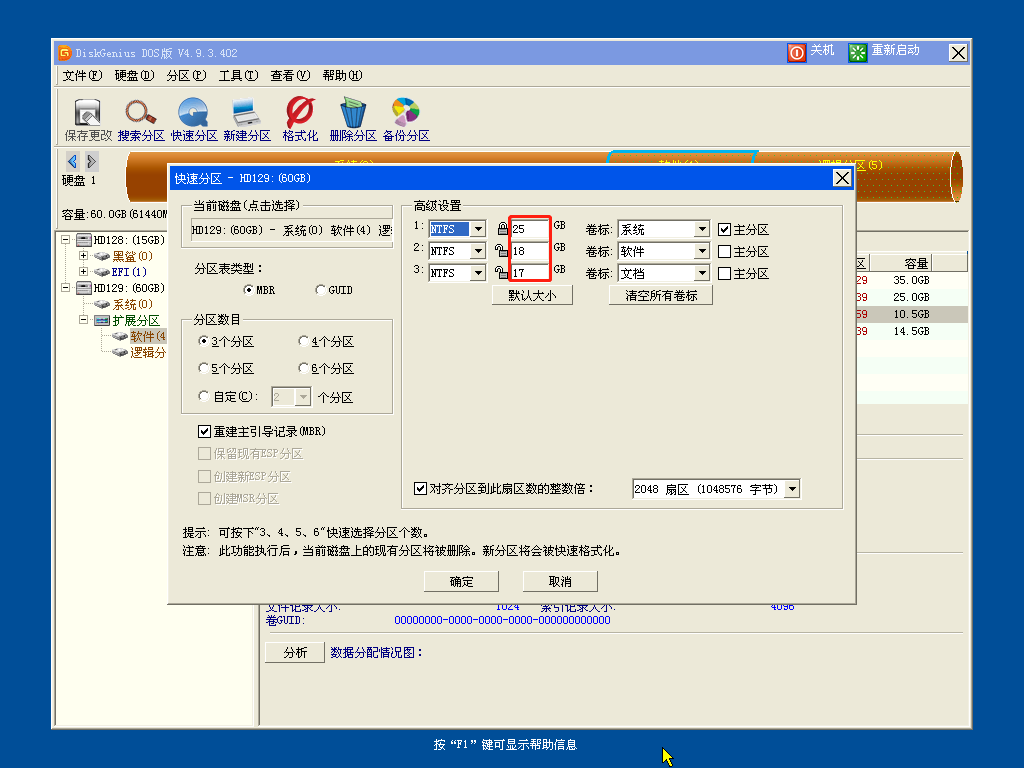
卷標:軟件為每個分區都設置了默認的卷標,用戶可以自行選擇或更改,也可以通過點擊“清空所有卷標”按鈕將所有分區的卷標清空。
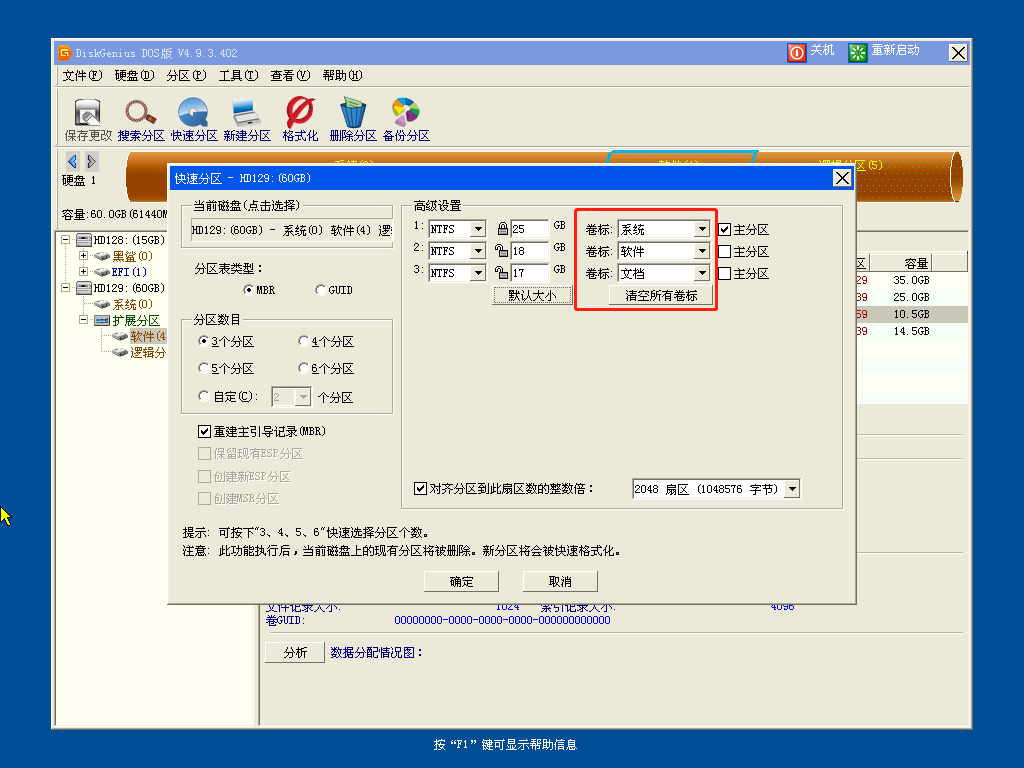
主分區(GUID分區表沒有邏輯分區的概念,此設置對GPT磁盤分區時無效):可以選擇分區是主分區還是邏輯分區。通過勾選進行設置。需要說明的是,一個磁盤最多只能有4個主分區,多于4個分區時,必須設置為邏輯分區。擴展分區也是一個主分區。軟件會根據用戶的選擇自動調整該選項的可用狀態。
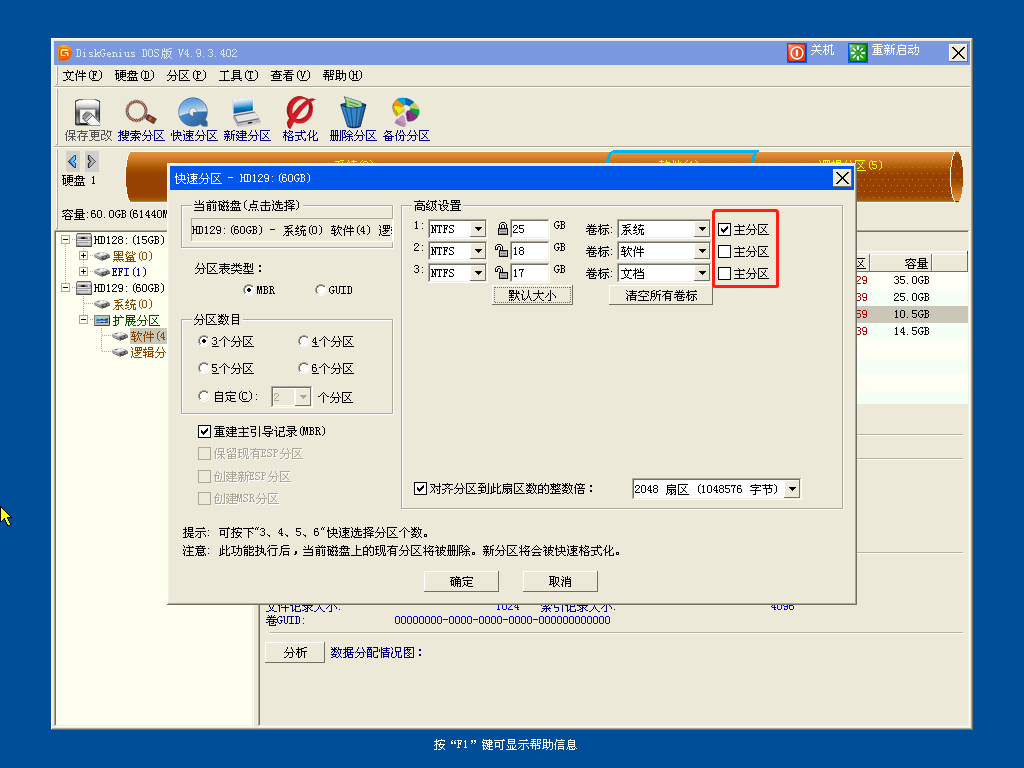
對齊分區到此扇區數的整數倍: 如果是固態硬盤的話,需要進行4K對齊,即選擇4096扇區,如果是機械硬盤直接默認設置即可。
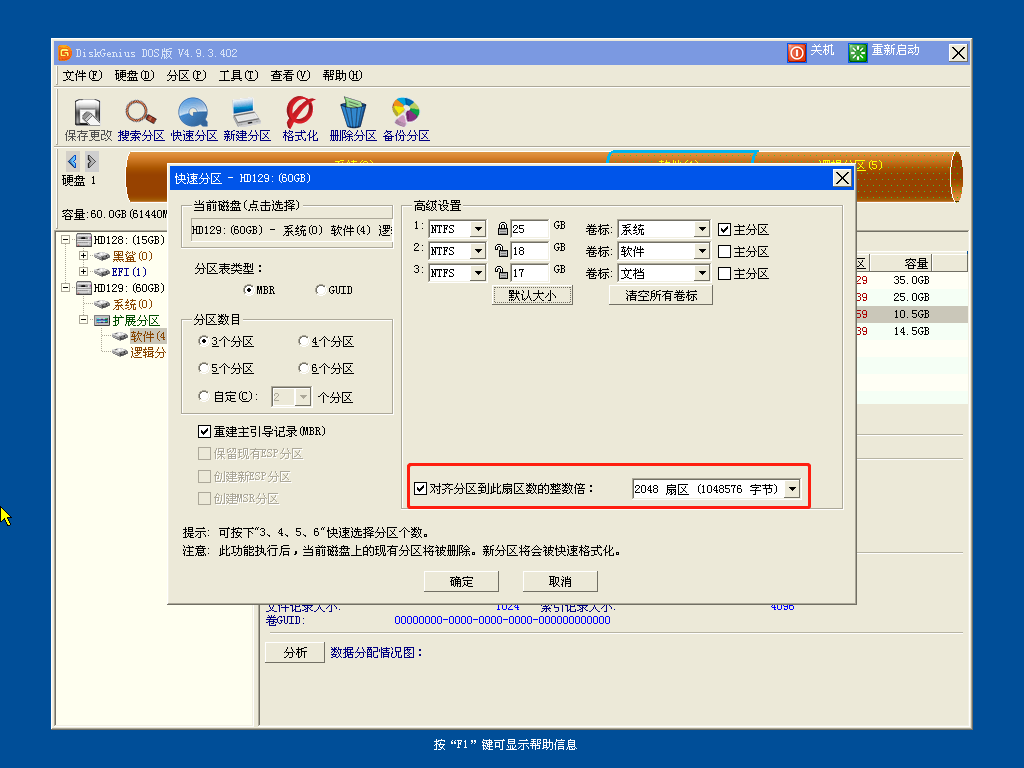
重建主引導記錄(MBR): 這是默認選項,如果磁盤上存在基于MBR的引導管理程序,且仍然需要保留它,請不要勾選此選項。
對于GPT磁盤,還可以選擇對ESP分區及MSR分區的處理方式。在存在ESP分區的情況下,可以“保留現有ESP分區”,可以“創建新ESP分區”。
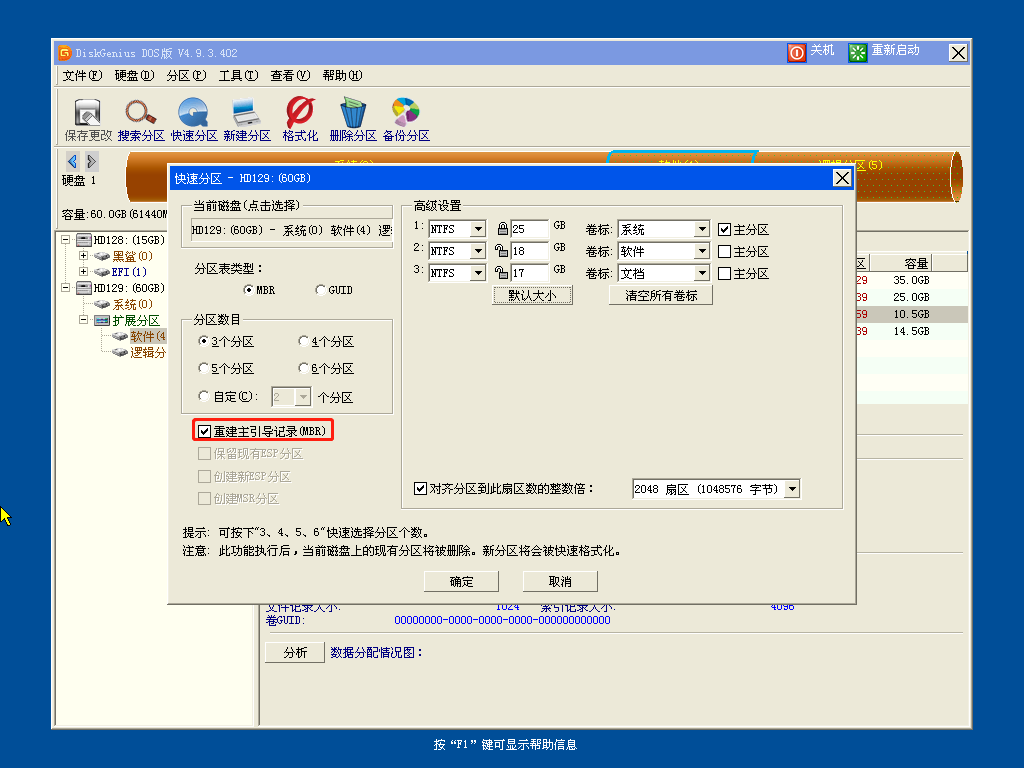
所有設置調整完畢,即可點擊“確定”按鈕執行分區及格式化操作。如果磁盤中存在舊的分區,軟件會在執行前顯示如下提示,保存好原有磁盤的數據文件后點擊“是”。
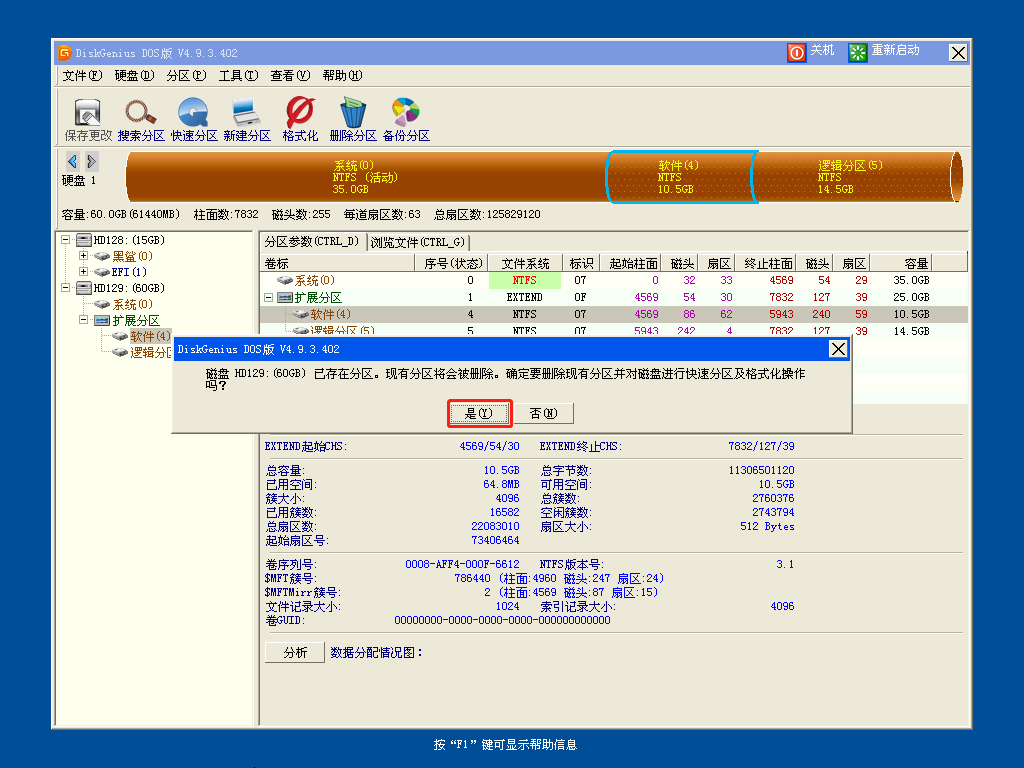
快速分區執行后,磁盤上的原有分區(如果存在)會被自動全部刪除,隨后大家就可以見到新建的3個分區了。 (此時3個分區都是空白分區)

設置完成后,大家記得點擊左上角的保存修改按鈕保存設置。以上就是本次小編為大家帶來的DiskGenius分區工具快速分區的方法,希望可以幫助到大家。